Jak naprawić błąd FATAL_UNHANDLED_HARD_ERROR Sprawdzenie 0x4C
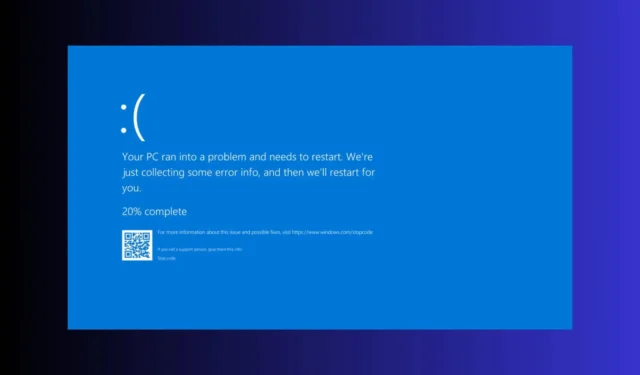
Napotkanie błędu FATAL_UNHANDLED_HARD_ERROR w systemie Windows zwykle wiąże się z wartością 0x0000004C. Ten błąd często sygnalizuje głębsze problemy w systemie, od problemów z rejestrem po niezgodności oprogramowania, a nawet awarie sprzętu. Najpierw wykonaj fizyczną inspekcję komponentów sprzętowych i sprawdź, czy nie ma oznak przegrzania lub wadliwego działania chłodnic.
1. Przeskanuj system w poszukiwaniu błędów w trybie awaryjnym
- Uruchom ponownie komputer i naciśnij F8(lub Shift+ F8) zanim system Windows zacznie się ładować.
- Wybierz Tryb awaryjny z menu Zaawansowane opcje rozruchu.
- Po ponownym uruchomieniu systemu w trybie awaryjnym naciśnij Windows+ , Raby otworzyć okno dialogowe Uruchom.
- Wpisz cmd i naciśnij Ctrl+ Shift+, Enteraby otworzyć wiersz polecenia jako administrator.
- W wierszu polecenia wpisz sfc /scannow i naciśnij Enter.
- Poczekaj na zakończenie skanowania i uruchom ponownie komputer, aby sprawdzić, czy błąd FATAL_UNHANDLED_HARD_ERROR będzie się powtarzał.
Pierwszą rzeczą, którą możesz zrobić w tym przypadku, jest przeskanowanie systemu pod kątem uszkodzonych plików. Na szczęście system powróci do normy.
2. Przywróć system do poprzedniego stanu
- Jeśli komputer nie uruchamia się normalnie, uruchom go w trybie awaryjnym, postępując zgodnie z instrukcjami podanymi w pierwszych dwóch krokach poprzedniego rozwiązania.
- Po uruchomieniu naciśnij Win+ R, aby otworzyć konsolę Uruchom.
- Wpisz rstrui.exe i naciśnij Enter, aby otworzyć Przywracanie systemu.
- Wybierz punkt przywracania, który przywróci system do stanu sprzed wystąpienia niebieskiego ekranu śmierci i postępuj zgodnie z instrukcjami, aby przywrócić system.
Użycie System Restore przywróci system do stanu sprzed wystąpienia BSoD. Oznacza to również, że wszelkie oprogramowanie zainstalowane po tym momencie zostanie odinstalowane.
3. Uruchom diagnostykę sprzętu
- Uruchom ponownie komputer i wejdź do ustawień BIOS/UEFI, naciskając odpowiedni klawisz (zwykle F2, F10, Deletelub Esc).
- Przejdź do sekcji diagnostyki lub narzędzi.
- Uruchom wbudowaną diagnostykę dysku twardego i pamięci.
- Można jednak również pobrać i zainstalować specjalne narzędzia do diagnostyki sprzętu, które są bardziej przyjazne dla użytkownika i dokładniejsze w swoich ocenach.
- Postępuj zgodnie z instrukcjami, aby uruchomić testy i sprawdzić, czy nie wystąpiły awarie sprzętu.
Uruchomienie diagnostyki może pomóc zidentyfikować problemy sprzętowe, które mogą powodować FATAL_UNHANDLED_HARD_ERROR, takie jak awaria pamięci RAM lub dysków twardych. Jeśli oprogramowanie wykryje jakiekolwiek problemy ze sprzętem, spróbuj zainstalować je na innym komputerze i sprawdź, czy zachowują się tak samo.
4. Zaktualizuj lub zainstaluj ponownie sterowniki urządzeń
- Naciśnij Windows+ Xi wybierz Menedżer urządzeń .
- Rozwiń każdą kategorię i sprawdź, czy obok którejś z nich znajduje się żółty wykrzyknik. Kliknij prawym przyciskiem myszy na urządzeniu, a następnie wybierz opcję Aktualizuj sterownik .
- Wybierz opcję Automatyczne wyszukiwanie sterowników .
- Jeśli aktualizacja nie pomoże, może być konieczne odinstalowanie i ponowna instalacja.
- Kliknij prawym przyciskiem myszy urządzenie i wybierz Odinstaluj urządzenie .
- Uruchom ponownie komputer, a system Windows automatycznie spróbuje ponownie zainstalować sterownik.
Aktualizowanie lub ponowna instalacja sterowników zapewnia korzystanie z najstabilniejszych i najbardziej kompatybilnych wersji, zmniejszając tym samym ryzyko wystąpienia błędów związanych ze sterownikami.
5. Użyj Driver Verifier
- Naciśnij Windows+ R, wpisz weryfikator i naciśnij Enter.
- Wybierz opcję Utwórz ustawienia niestandardowe (dla programistów kodu) i kliknij Dalej .
- Zaznacz opcje Ustawień standardowych i kliknij Dalej.
- Wybierz opcję Automatycznie wybierz niepodpisane sterowniki lub Automatycznie wybierz wszystkie sterowniki zainstalowane na tym komputerze, zależnie od potrzeb.
- Kliknij Zakończ , aby zastosować ustawienia i ponownie uruchomić komputer.
Driver Verifier pomaga identyfikować problematyczne sterowniki poprzez ich stresowanie, co pozwala na dokładniejszą diagnozę, który ze sterowników może być przyczyną problemów.
Jeśli wszystkie powyższe sposoby zawiodą, możesz wykonać czystą ponowną instalację systemu Windows 11 lub skontaktować się z pomocą techniczną firmy Microsoft w celu uzyskania pomocy w rozwiązywaniu problemów.
Postępując zgodnie z tymi krokami, możesz skutecznie poradzić sobie z FATAL_UNHANDLED_HARD_ERROR. Aby zapobiec wystąpieniu błędu w przyszłości, regularnie aktualizuj sterowniki i uruchamiaj diagnostykę systemu, aby wcześnie wykryć potencjalne problemy.
Zalecamy również sprawdzenie rejestrów awarii, aby uzyskać więcej danych, które można przekazać specjalistom.
Jeśli napotkasz jakiekolwiek problemy w korzystaniu z tego przewodnika, możesz również zadać pytanie w komentarzach poniżej.



Dodaj komentarz