Jak naprawić błąd o kodzie 0xc0000017 podczas uruchamiania
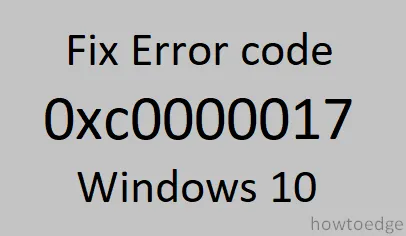
Przy każdym uruchomieniu komputera z systemem Windows 10 może zostać wyświetlony kod błędu 0xc0000017. W tym artykule dowiesz się, jak rozwiązać ten problem. Ten błąd może wystąpić po ponownym uruchomieniu urządzenia z systemem Windows 10 po instalacji aktualizacji.
Kod błędu 0xc0000017 jest opisywany przez firmę Microsoft jako wynik uszkodzonych sekcji pamięci, które są oznaczone przez wbudowane dane konfiguracji rozruchu systemu Windows. W ten sposób blokuje wykorzystanie pamięci o dostępie swobodnym (RAM) jako tymczasowego obszaru przechowywania danych. Z tego powodu komunikat o błędzie informuje, że nie ma dostępnej pamięci do utworzenia urządzenia ramdyskowego lub tymczasowych bloków potrzebnych do aktualizacji.
This error code is accompanied by the following error message:
Your PC/Device needs to be repaired.
There isn't enough memory available to create a ramdisk device.
Error code: 0xc0000017
You'll need to use recovery tools. If you don't have any installation media (like a disc or USB device), contact your PC administrator or PC/Device manufacturer.
Co to jest kod błędu 0xc0000017?
Gdy system Windows 10 zgłasza kod błędu 0xc0000017, oznacza to, że na dysku twardym kończy się miejsce. Problem pojawia się, jeśli pojawi się ten komunikat o błędzie, ale nadal masz wystarczającą ilość wolnego miejsca w pamięci RAM.
Jak naprawić kod błędu 0xc0000017 podczas uruchamiania
Aby naprawić kod błędu 0xc0000017, postępuj zgodnie z metodami podanymi poniżej:

1. Wyczyść złe wpisy pamięci
Jak wspomniano powyżej, najczęstszą przyczyną tego kodu błędu jest zła pamięć. Wyczyszczenie uszkodzonych wpisów w pamięci może pomóc w rozwiązaniu tego problemu. Aby to zrobić, postępuj zgodnie z poniższymi instrukcjami:
- Otwórz wiersz poleceń z dostępem administratora .
- W podwyższonym oknie wpisz polecenie podane poniżej i naciśnij Enter.
bcdedit /enum all
- Spowoduje to otwarcie wszystkich lokalizacji pamięci ze złymi etykietami. Tutaj możesz usunąć lub usunąć listę.
- Ponownie uruchom poniższe polecenia i naciśnij Enter, aby usunąć uszkodzoną pamięć.
bcdedit /deletevalue {badmemory} badmemorylist
- Teraz zamknij wszystkie okna.
Uruchom ponownie system i sprawdź, czy błąd został rozwiązany.
2. Odłącz wszystkie urządzenia zewnętrzne
Czasami może pojawić się kod błędu 0xc0000017 z powodu konfliktu z urządzeniami zewnętrznymi. Dlatego spróbuj odłączyć wszystkie urządzenia zewnętrzne i ponownie uruchomić system. Następnie spróbuj sprawdzić, czy błąd został naprawiony.
3. Zaktualizuj sterowniki płyty głównej
Inną przyczyną kodu błędu 0xc0000017 są nieaktualne sterowniki. Spróbuj zaktualizować sterowniki płyty głównej, wykonując poniższe czynności i sprawdź, czy to pomoże:
- Otwórz oficjalną stronę producenta płyty głównej i wyszukaj model swojej płyty głównej.
- Teraz pobierz najnowsze sterowniki ze strony pobierania sterowników.
- Otwórz pobrane pliki i postępuj zgodnie z instrukcjami wyświetlanymi na ekranie, aby zainstalować sterowniki w systemie,
Teraz uruchom ponownie komputer i sprawdź, czy nie wystąpił błąd.
4. Wyłącz grafikę hybrydową
Zintegrowany procesor graficzny AMD, znany również jako grafika hybrydowa, może powodować błąd o kodzie 0xc0000017. Spróbuj więc wyłączyć tę hybrydową grafikę, aby naprawić ten błąd. Poniżej znajduje się samouczek, jak to wyłączyć:
- Wyłącz komputer i ponownie włącz komputer.
- Kiedy pojawi się początkowy ekran ładowania, naciśnij klawisz F10 lub inny klawisz, aby wejść do narzędzia konfiguracji BIOS.
- W narzędziu konfiguracji systemu BIOS dotknij karty Zaawansowane .
- Teraz dotknij menu Konfiguracja urządzenia .
- Wybierz opcję Oddzielna grafika zamiast grafiki hybrydowej .
- Kliknij przycisk Wyłącz .
- Następnie wybierz Zapisz > Zapisz zmiany i zamknij ekran BIOS.
Teraz uruchom ponownie system i sprawdź kod błędu.
Jak naprawić problem związany z koniecznością ponownego uruchomienia usługi audio na komputerze z systemem Windows



Dodaj komentarz