Jak naprawić błąd DISM 0x800F082F na komputerze z systemem Windows
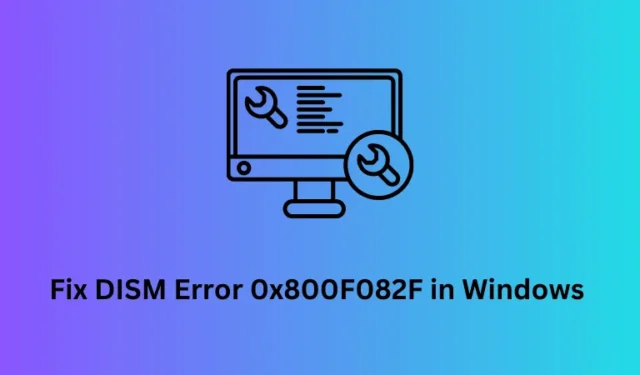
Użytkownicy systemu Windows uruchamiają DISM, aby znaleźć i naprawić wszelkie uszkodzenia w swoim systemie. Co się stanie, jeśli samo zainicjowanie DISM spowoduje wyświetlenie kodu błędu 0x800f082f? Cóż, w tym poście omówiliśmy przyczyny występowania tego błędu i sześć rozwiązań, które powinny rozwiązać ten problem w systemie Windows 11/10.
Co to jest błąd 0x800F082F?
0x800F082F to błąd DISM, który pojawia się, gdy uruchamiasz polecenie DISM Scan/Repair w wierszu polecenia. Użytkownicy próbują uruchomić te kody, gdy mają problemy z aktualizacjami lub błędami niebieskiego ekranu na swoich komputerach.
Powtarzające się występowanie tego kodu błędu oznacza po prostu, że nie możesz już używać programu narzędziowego DISM. I musisz naprawić jego podstawową funkcję. W tym przewodniku dowiemy się, jak skutecznie naprawić DISM na komputerach z systemem Windows 11/10.
Jak korzystać z narzędzia DISM Restore i napraw obraz systemu Windows
Co powoduje błąd DISM 0x800F082F w systemie Windows
Jak wspomniano powyżej, ten błąd występuje podczas korzystania z narzędzia DISM na komputerze z systemem Windows 11/10. Główne powody, dla których pojawia się ten kod błędu, są następujące:
Teraz, gdy już wiesz, co może powodować ten kod błędu, dowiedzmy się, jak go rozwiązać na komputerze z systemem Windows 11/10.
Poprawka – Błąd DISM 0x800f081f – 1910, 1726, 1393, 112, 87, 50, 11, 3, 2
Napraw Dism Usuń błąd pakietu 0x800f082f w systemie Windows
Oto kilka rozwiązań do wypróbowania w przypadku wystąpienia błędu DISM w systemie Windows. Pamiętaj, aby wypróbować poprawki w tej samej kolejności, w jakiej zostały wprowadzone.
1. Sprawdź swoje połączenie internetowe
Zanim zastosujesz jakąkolwiek poprawkę, koniecznie sprawdź, czy masz połączenie ze stabilną siecią. Brak połączenia z szybkim Internetem może również spowodować awarię DISM w przypadku dowolnych kodów błędów.
Uruchom ponownie router lub odłącz/ponownie podłącz przewód Ethernet do komputera i sprawdź, czy odbierasz prawidłowe sygnały sieciowe. Jeśli żadna z tych czynności nie pomoże, możesz zresetować ustawienia sieciowe , kontaktując się ze swoim dostawcą usług internetowych.
2. Zaktualizuj wszystko
Drugą ważną rzeczą, na którą należy zwrócić uwagę, jest to, że urządzenie musi pozostać zaktualizowane, aby zainicjować na nim kody DISM. Jeśli są jakieś oczekujące aktualizacje, lepiej pobierz i uaktualnij do najnowszej wersji OS Build.
Obejmuje to również aktualizację wszystkich sterowników urządzeń oraz opcjonalne aktualizacje, w tym aktualizacje oprogramowania układowego. Zrób to i sprawdź, czy błąd 0x800f082f później zostanie rozwiązany.
3. Uruchom Kontroler plików systemowych
Innym ważnym narzędziem do naprawy pliku DISM jest uruchomienie Kontrolera plików systemowych. Jest to również wbudowane narzędzie w systemie Windows, jednak działa w celu rozwiązania brakujących plików w folderze System32.
- Otwórz wiersz polecenia jako administrator i skopiuj/wklej na nim poniższy kod.
sfc /scannow
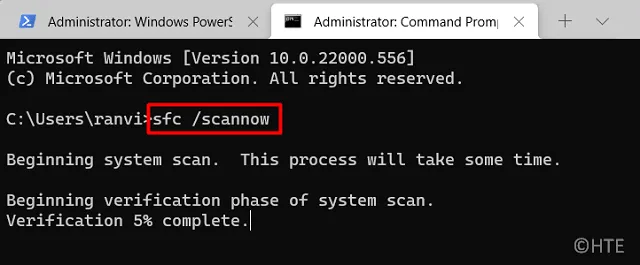
- Naciśnij Enter i poczekaj następne 10-15 minut, podczas gdy SFC będzie działać na twoim komputerze.
Gdy to polecenie osiągnie 100%, sprawdź, czy możesz uruchomić polecenie DISM tak jak poprzednio. Jeśli nie, wypróbuj następny zestaw poprawek omówionych poniżej.
4. Uruchom wiersz polecenia jako administrator
Konieczne jest uruchomienie wiersza polecenia jako administrator przed zainicjowaniem na nim jakiegokolwiek polecenia DISM. Niewykonanie tego może spowodować awarię DISM w przypadku niektórych kodów błędów, w tym 0x800f082f.
Postępuj zgodnie z tymi instrukcjami, aby skutecznie zainicjować kod DISM na komputerze z systemem Windows –
- Naciśnij Windows + R, aby uruchomić okno dialogowe Uruchom.
- Wpisz CMD i naciśnij kombinację klawiszy Ctrl + Shift + Enter .
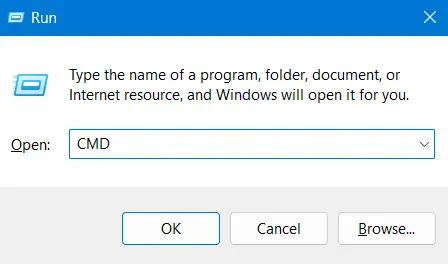
- Gdy pojawi się monit w oknie UAC, naciśnij Tak , aby zezwolić na otwarcie wiersza polecenia jako administrator.
Teraz, gdy otworzyłeś CMD jako administrator, sprawdź, czy możesz pomyślnie uruchomić polecenie DISM w tym samym monicie.
5. Skonfiguruj wpis rejestru SessionsPending
W Edytorze rejestru znajduje się wpis odpowiedzialny za nieprawidłowe działanie DISM w systemie Windows. Jeśli żadna z powyższych poprawek nie pomoże, możesz skonfigurować ten wpis o nazwie „ Sesje oczekujące ”. Oto jak postępować dalej —
- Naciśnij przycisk Windows + R.
- W oknie dialogowym Uruchom wpisz „regedit” bez cudzysłowów i naciśnij OK .
- Gdy pojawi się monit Kontrola konta użytkownika, kliknij Tak .
- Następnie przejdź do poniższej ścieżki w rejestrze –
HKEY_LOCAL_MACHINE\SOFTWARE\Microsoft\Windows\CurrentVersion\Component Based Servicing\SessionsPending
- Udaj się na jego prawą stronę i zlokalizuj Exclusive . Po znalezieniu kliknij go dwukrotnie.
- W oknie właściwości zmień wartość pola Dane wartości z 00000000 na 00000004.
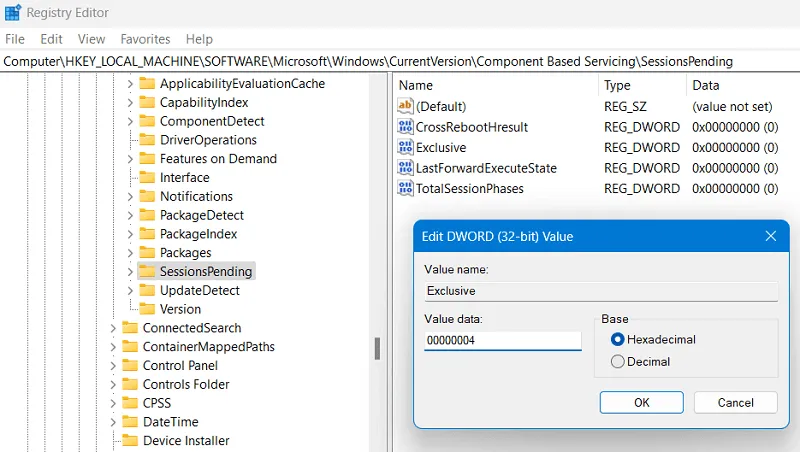
- Kliknij OK, aby potwierdzić powyższe zmiany.
- Następnie kliknij dwukrotnie TotalSessionPhases , aby otworzyć okno właściwości.
- Zmień jego pole Dane wartości z 00000001 na 00000000. Kliknij ponownie przycisk OK , aby potwierdzić tę zmianę.
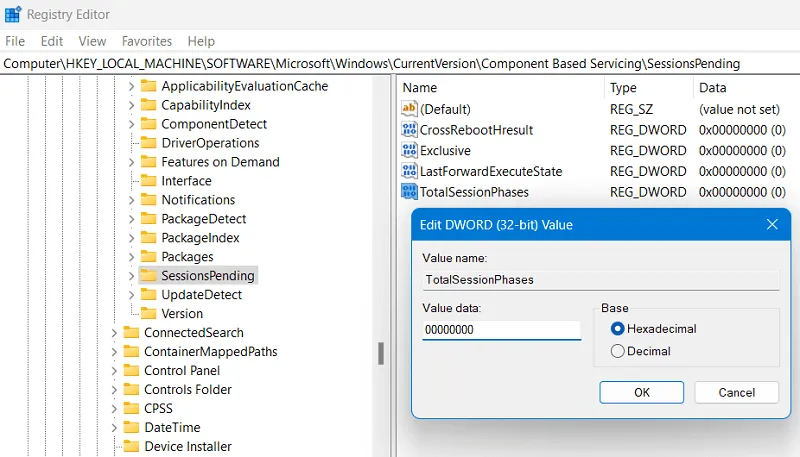
Zamknij okno rejestru i uruchom ponownie komputer. Mamy nadzieję, że od następnego logowania będziesz mógł uruchomić DISM bez dalszych problemów.
6. Uruchom w trybie awaryjnym i napraw magazyn komponentów
Jeśli powyższa metoda również zawiedzie, ten kod błędu 0x800F082F jest nie do naprawienia podczas normalnego rozruchu. Dzieje się tak, ponieważ niektóre aplikacje innych firm mogą uniemożliwiać prawidłowe działanie DISM. W takich przypadkach możesz uruchomić system w trybie awaryjnym z obsługą sieci i uruchomić tam kod DISM.
Zakładając, że uruchomiłeś system w trybie awaryjnym, otwórz wiersz polecenia i uruchom na nim następujący kod.
dism.exe /online /Cleanup-Image /StartComponentCleanup
Poczekaj na pomyślne uruchomienie tego kodu. A po osiągnięciu 100% uruchom następną komendę SFC. Kod, który musisz uruchomić, jest następujący –
sfc /scannow
Po pomyślnym wykonaniu obu tych kodów na konsoli z podwyższonym poziomem uprawnień zamknij CMD i uruchom ponownie komputer. Możesz teraz sprawdzić, czy kod błędu 0x800F082F rozwiązuje się w ten sposób.
Jak naprawić uszkodzony obraz systemu Windows 11 za pomocą narzędzia DISM?
Po naprawieniu narzędzia DISM w systemie Windows 11 możesz użyć tego narzędzia do usunięcia wszelkich uszkodzeń plików w obrazie systemu. Oto jak –
- Naciśnij Windows + S i wyszukaj Wiersz polecenia.
- Kliknij prawym przyciskiem myszy najwyższy wynik i wybierz opcję Uruchom jako administrator .
- Na konsoli z podwyższonym poziomem uprawnień możesz teraz uruchomić polecenia DISM Scan lub Restore Health w następujący sposób –
DISM /Online /Cleanup-Image /ScanHealth
DISM /Online /Cleanup-Image /RestoreHealth
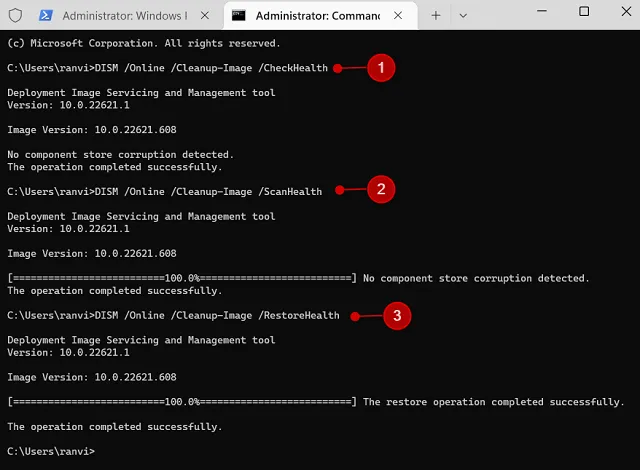
Zamknij CMD i sprawdź, czy polecenie DISM działa pomyślnie na komputerze z systemem Windows 11.



Dodaj komentarz