Jak naprawić błąd „Nie można odświeżyć kanału” na Instagramie
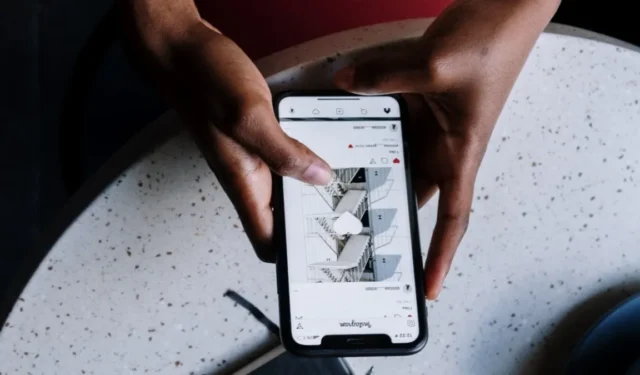
Prawdopodobnie doświadczyłeś tego problemu w pewnym momencie: otwierasz Instagram podczas przerwy na szybką sesję przeglądania, ale po krótkim przewijaniu pojawia się komunikat „Nie można odświeżyć kanału”. Niestety jest to bardzo częsty błąd w aplikacji mobilnej, ale nie martwcie się! Przygotowaliśmy listę poprawek, które, miejmy nadzieję, pomogą Ci w mgnieniu oka wyeliminować błąd „Nie można odświeżyć kanału” na Instagramie.
Podstawowe poprawki
Zanim zaczniesz wdrażać bardziej szczegółowe rozwiązania wymienione poniżej, przejrzyj listę kontrolną zawierającą podstawowe poprawki, które mogą rozwiązać problem.
- Sprawdź swoje połączenie internetowe – główną przyczyną pojawienia się tego błędu jest brak lub niestabilność połączenia internetowego. Jeśli Twój smartfon łączy się z Wi-Fi, szybko przełącz się na mobilną transmisję danych i sprawdź, czy możesz ponownie załadować swój kanał na Instagramie. Jeśli tak nie jest, może być konieczne rozwiązanie problemu z połączeniem Wi-Fi na komputerze z systemem Windows lub Mac . Jeśli stwierdzisz, że mobilna transmisja danych nie działa na Androidzie lub iOS , zapoznaj się z naszymi postami, aby dowiedzieć się, co zrobić.
- Poczekaj – jeśli połączenie internetowe nie stanowi problemu, być może masz do czynienia z tymczasową usterką. Zamknij poprawnie aplikację Instagram na swoim urządzeniu i poczekaj kilka minut. Po pewnym czasie otwórz aplikację i sprawdź, czy możesz ponownie przewijać swój kanał.
- Sprawdź, czy Instagram nie działa – możesz także sprawdzić witrynę taką jak DownDetector , aby sprawdzić, czy serwery Instagrama nie działają. W takim przypadku nic nie możesz zrobić ze swojej strony. Musisz po prostu poczekać, aż Instagram rozwiąże problem i wszystko wróci do normy.
- Zaktualizuj aplikację Instagram – błąd, który widzisz, może wynikać z błędu w aplikacji Instagram. Jeśli podejrzewasz, że tak jest, sprawdź, czy są dostępne aktualizacje aplikacji. Jeśli masz system Android, możesz to zrobić w sklepie Google Play. Wyszukaj aplikację i jeśli zobaczysz przycisk Aktualizuj na stronie aplikacji, naciśnij go, aby pobrać najnowszą wersję Instagrama. W systemie iOS przejdź do App Store i dotknij swojego zdjęcia profilowego w prawym górnym rogu. Dostępne aktualizacje zostaną wyświetlone na dole.
- Wyczyść pamięć podręczną aplikacji – usunięcie pamięci podręcznej aplikacji może pomóc wyeliminować błąd, ponieważ wszystkie pliki tymczasowe i dane, które uległy uszkodzeniu lub są nieaktualne, zostaną usunięte. Spróbuj wyczyścić pamięć podręczną aplikacji, jeśli masz urządzenie z systemem Android, lub przeładuj aplikację Instagram na urządzeniu z systemem iOS .
- Uruchom ponownie telefon – kolejnym szybkim rozwiązaniem, które możesz wypróbować, jest ponowne uruchomienie telefonu. Spowoduje to wyczyszczenie pamięci urządzenia, zakończenie nieodpowiadających procesów i ponowne ustawienie alokacji zasobów. Gdy telefon uruchomi się ponownie, Twój Instagram będzie mógł zacząć od nowa.
Jeśli pomimo zastosowania tych szybkich rozwiązań Instagram nadal nie może załadować Twojego kanału na Twoje urządzenie mobilne, skorzystaj z bardziej szczegółowych metod.
1. Wyloguj się ze swojego konta na Instagramie (i zaloguj się ponownie)
Możliwe, że przyczyną błędu „Nie można odświeżyć kanału” na urządzeniu mobilnym jest problem z sesją logowania na Instagramie. Rozwiązaniem jest wylogowanie się ze swojego konta na Instagramie, a następnie zalogowanie się ponownie. Poniższe kroki działają niezależnie od tego, czy korzystasz z Instagrama na iOS, czy na Androidzie.
W aplikacji Instagram dotknij swojego zdjęcia profilowego w prawym dolnym rogu. Kliknij menu hamburgerów w prawym górnym rogu swojego profilu.
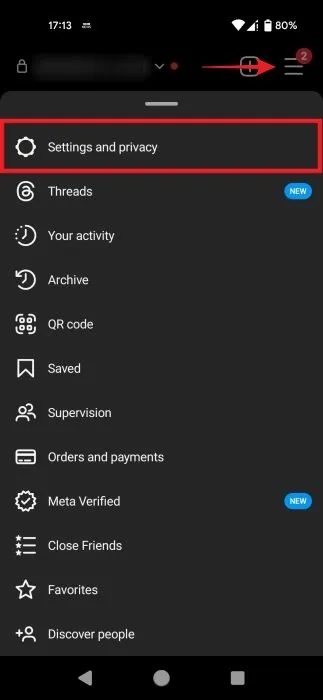
Z wyskakującego menu wybierz opcję Ustawienia i prywatność .

Przewiń w dół i dotknij przycisku Wyloguj .
2. Włącz automatyczny czas i datę
Musisz sprawdzić, czy Twój telefon wyświetla prawidłową godzinę i datę, ponieważ niektóre aplikacje do prawidłowego działania korzystają z tych informacji.
Android
Otwórz aplikację Ustawienia na swoim urządzeniu, przewiń w dół do opcji System i dotknij jej. Z opcji wybierz opcję Data i godzina .
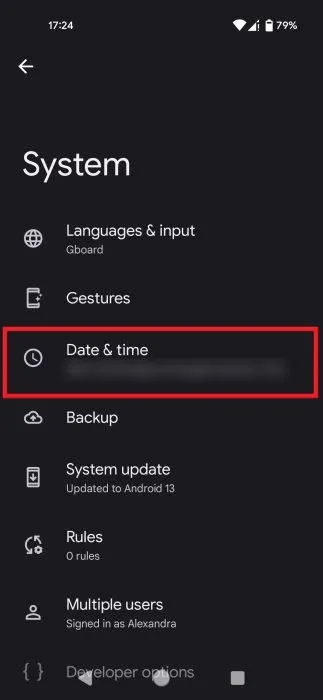
Sprawdź, czy przełącznik Ustaw czas automatycznie jest włączony. Jeśli tak nie jest, dotknij go. W przypadku niektórych modeli telefonów mogą być dostępne różne opcje, takie jak Użyj czasu podawanego przez sieć .
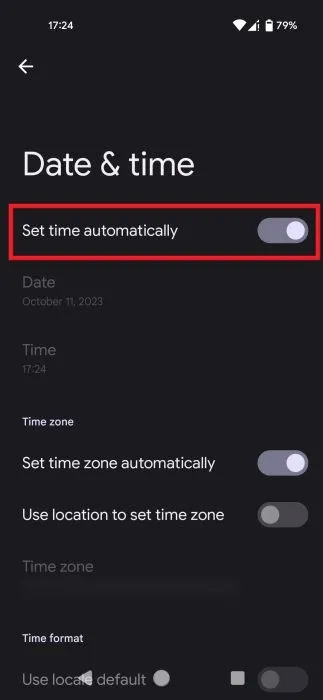
iOS
Otwórz aplikację Ustawienia na urządzeniu z systemem iOS. Przewiń w dół i dotknij Ogólne . Stuknij opcję Data i godzina i upewnij się, że przełącznik Ustaw automatycznie jest włączony.
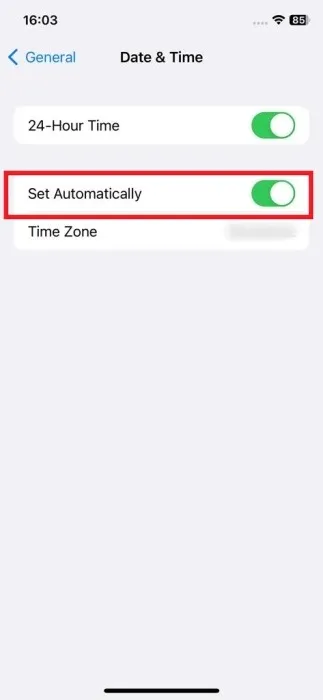
3. Wyłącz tryb oszczędzania danych na Instagramie
Oszczędzanie danych to funkcja dostępna w wielu aplikacjach, w tym na Instagramie. Został zaprojektowany, aby zmniejszyć zużycie danych mobilnych podczas korzystania z różnych aplikacji i usług. Gdy tryb Serwera Danych jest włączony, urządzenie podejmuje kilka działań w celu zachowania danych, co może ułatwić pojawienie się błędu na Twoim urządzeniu. Aby temu zapobiec, spróbuj wyłączyć tę funkcję na urządzeniu z Androidem lub iOS.
Otwórz stronę ustawień Instagrama, jak wyjaśniono wcześniej. Przesuń palcem w dół do sekcji Twoja aplikacja i multimedia , a następnie wybierz opcję Użycie danych i jakość multimediów .
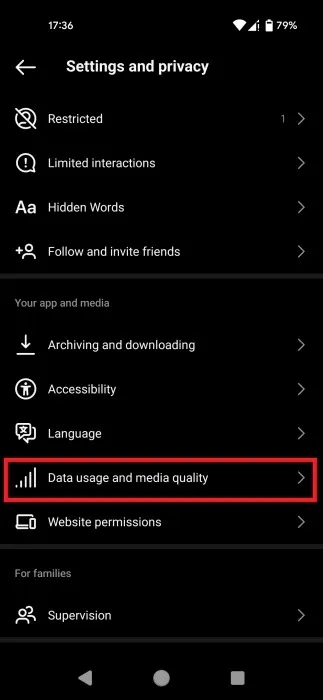
Jeśli korzystasz z Androida, wyłącz przełącznik Oszczędzanie danych u góry.
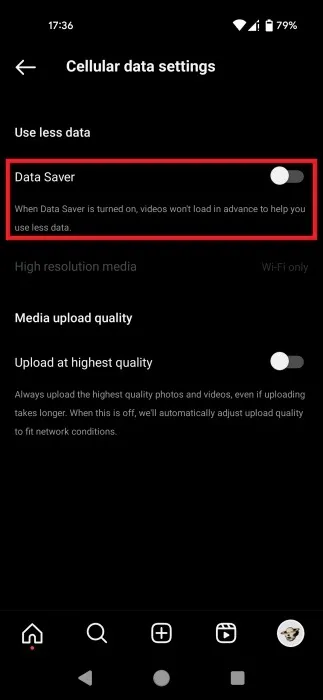
W systemie iOS funkcja nosi nazwę Używaj mniej danych komórkowych .
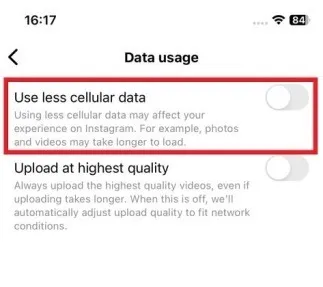
4. Wyłącz tryb oszczędzania danych systemowych
Twój telefon może także mieć tryb oszczędzania danych, który można zastosować we wszystkich aplikacjach, nie tylko na Instagramie. Być może w pewnym momencie zapomniałeś, że ją włączyłeś. Wykonaj poniższe kroki, aby sprawdzić, czy tak jest.
Android
Przejdź do Ustawienia -> Sieć i Internet w swoim telefonie. W niektórych modelach telefonów może być zamiast tego wyświetlana informacja Wi-Fi i sieć .
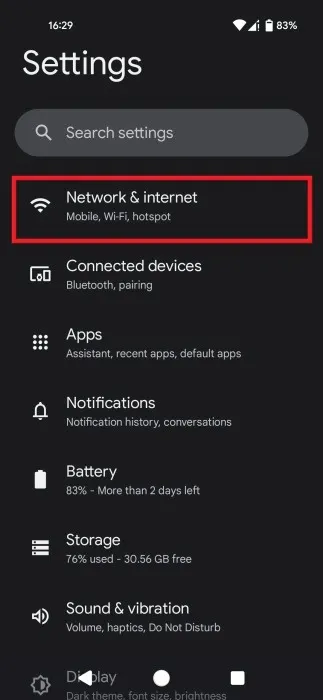
Przewiń w dół i dotknij opcji Oszczędzanie danych , a następnie wyłącz przełącznik Użyj oszczędzania danych u góry.
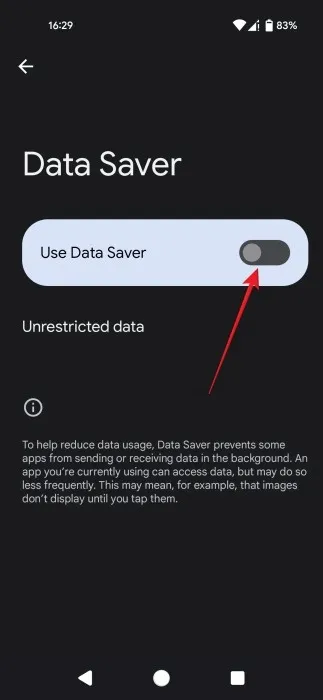
iOS
Przejdź do Ustawienia -> Sieć komórkowa , a następnie wybierz Opcje danych komórkowych .
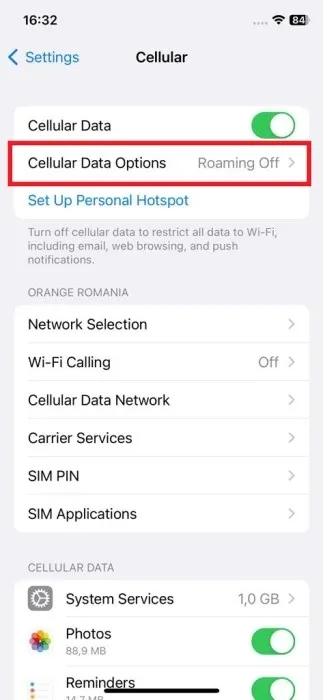
Upewnij się, że tryb niskiego zużycia danych jest wyłączony.
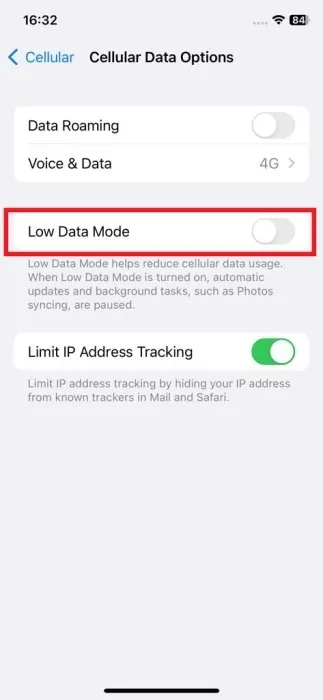
5. Włącz nieograniczone wykorzystanie danych (Android)
Jeśli nie chcesz wyłączać ogólnosystemowej opcji Oszczędzanie danych, możesz zezwolić tylko niektórym aplikacjom na nieograniczone wykorzystanie danych.
Przejdź do Ustawienia -> Aplikacje -> Instagram , przewiń w dół i dotknij Mobilna transmisja danych i Wi-Fi .
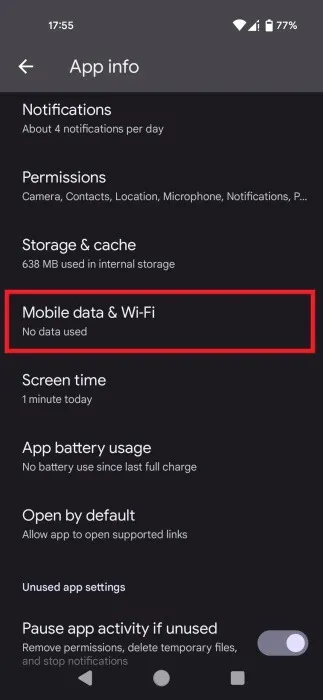
Włącz opcję Nieograniczone wykorzystanie danych .
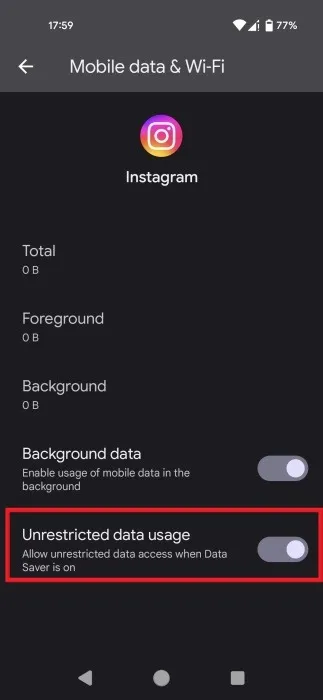
6. Upewnij się, że mobilna transmisja danych na Instagramie jest włączona (iOS)
Na urządzeniach z systemem iOS możesz ograniczyć mobilną transmisję danych w przypadku wybranych aplikacji. Możliwe, że w pewnym momencie wyłączyłeś dostęp Instagrama do danych, zapomniałeś o tym i teraz pojawia się błąd „Nie można odświeżyć kanału”.
Przejdź do aplikacji Ustawienia na swoim telefonie, przewiń w dół, aż znajdziesz sekcję aplikacji, i dotknij Instagram . Włącz opcję Dane komórkowe , jeśli nie jest włączona.
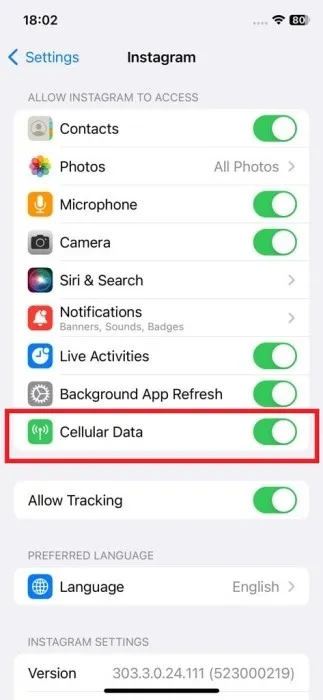
7. Wymuś zamknięcie aplikacji Instagram (Android)
Wymuszone zatrzymanie Instagrama zakończy jego procesy i usługi, zasadniczo całkowicie go zamykając. Dzięki temu Instagram będzie mógł zacząć od nowa przy następnym otwarciu aplikacji.
Przejdź do Ustawienia -> Aplikacje -> Instagram . Stuknij przycisk Wymuś zatrzymanie , a następnie w wyskakującym okienku kliknij OK .
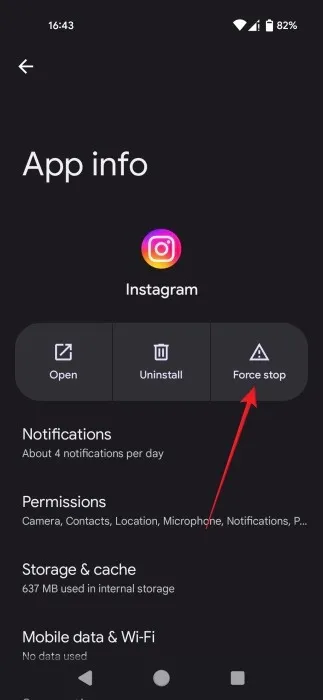
Uruchom ponownie urządzenie, a następnie spróbuj ponownie otworzyć aplikację Instagram.
8. Zainstaluj ponownie aplikację
Jeśli błąd nadal pojawia się na Twoim urządzeniu, rozważ ponowną instalację aplikacji. Najpierw naciśnij i przytrzymaj aplikację na ekranie głównym systemu Android lub iOS i wybierz Odinstaluj lub Usuń aplikację , w zależności od platformy.
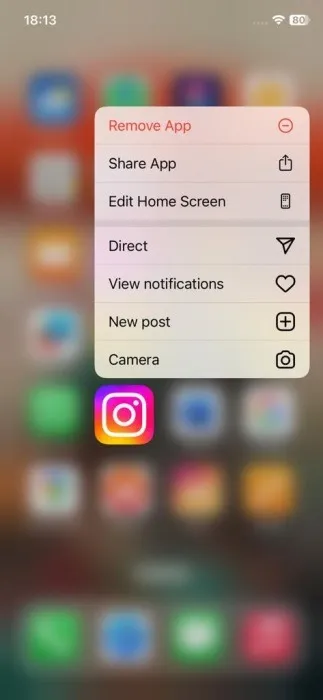
Przejdź do sklepu Google Play lub App Store i pobierz aplikację ponownie, aby ponownie zainstalować ją na swoim urządzeniu.
9. Spróbuj przeglądać na Instagramie na komputerze
Jeśli żadna z opisanych tutaj poprawek nie pomogła Ci pozbyć się błędu, rozważ przejście na Instagram na komputer, przynajmniej na jakiś czas.
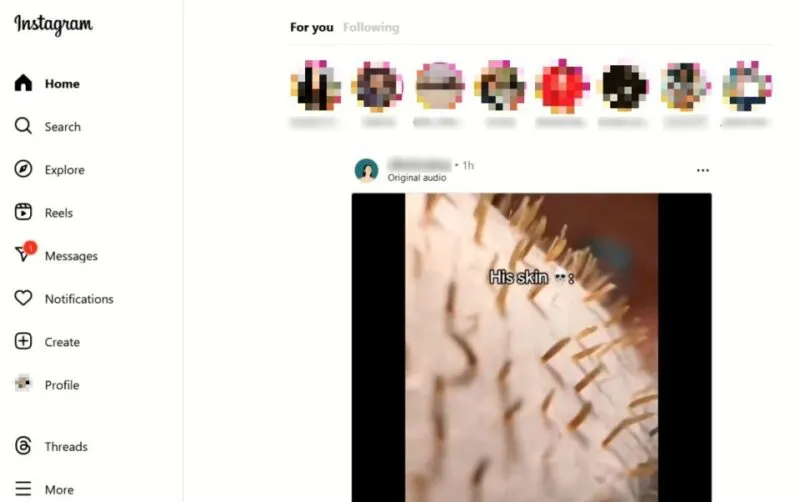
Możesz też spróbować uzyskać dostęp do swojego konta na Instagramie za pomocą pożyczonego lub zapasowego telefonu.
Wracając do przewijania
Gdy błąd zniknie, ponownie zanurz się w swoim kanale na Instagramie. Jeśli przeszkadzają Ci wpisy innych osób, sprawdź, jak wyciszyć kogoś na Instagramie i uporządkować swój kanał . Być może zainteresuje Cię także nauka ponownego publikowania treści, które lubisz na Instagramie .
Źródło obrazu: Pexels . Wszystkie zrzuty ekranu wykonała Alexandra Arici.



Dodaj komentarz