Jak naprawić aplikację Kalendarz, która nie działa w systemie Windows

Preinstalowany Kalendarz Windows oferuje szereg wygodnych funkcji, w tym planowanie wydarzeń, zarządzanie zadaniami i zarządzanie przypomnieniami. Jeśli jednak występują problemy z aplikacją, takie jak awarie lub brak możliwości otwarcia aplikacji, w tym samouczku znajdziesz różne rozwiązania, które pomogą Ci rozwiązać problem z niedziałającą aplikacją Kalendarz w systemie Windows.
1. Napraw/zresetuj aplikację Kalendarz
Przed zastosowaniem jakiejkolwiek innej poprawki spróbuj zresetować lub naprawić aplikację Kalendarz i sprawdź, czy samo to rozwiąże problem.
Naciśnij Win+ I, aby otworzyć aplikację Ustawienia , a następnie przejdź do Aplikacje -> Zainstalowane aplikacje .
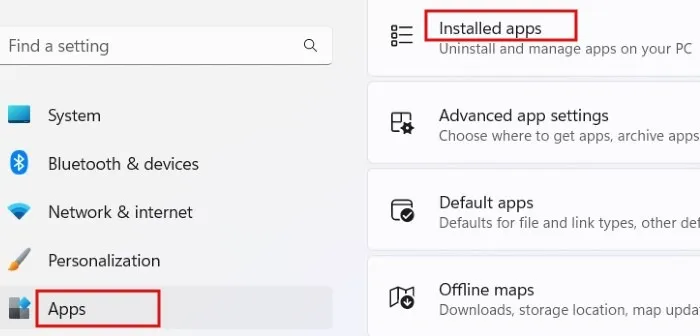
Wpisz „kalendarz” w polu wyszukiwania u góry. W wynikach kliknij trzy kropki obok opcji Poczta i kalendarz . Naciśnij Opcje zaawansowane w wyskakującym menu.
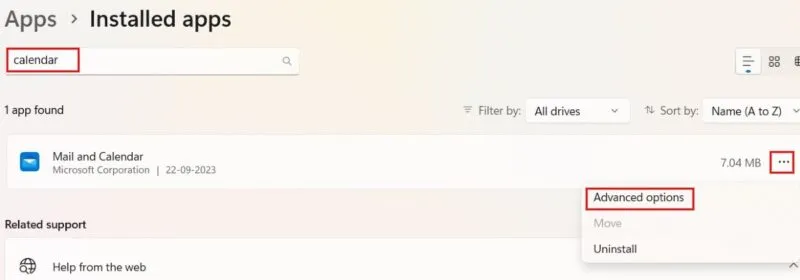
Na ekranie Poczta i kalendarz przewiń w dół i kliknij przycisk Napraw . Poczekaj, aż zobaczysz znacznik wskazujący ukończenie naprawy.
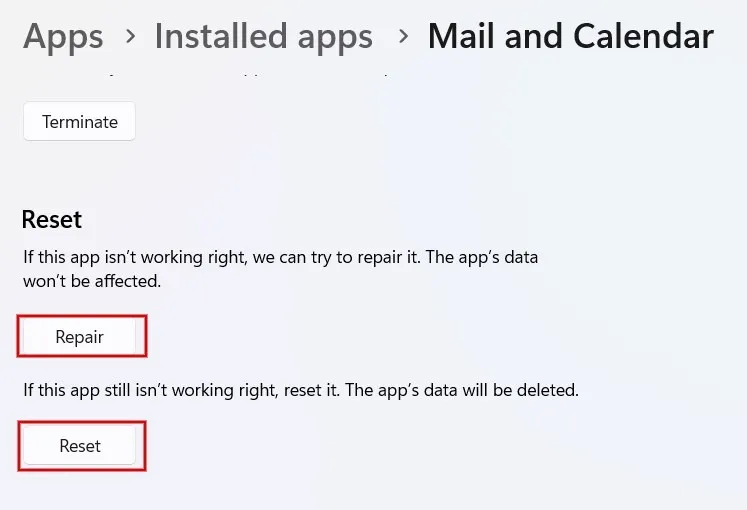
Jeśli problem będzie się powtarzał, kliknij Resetuj . Naciśnij ponownie Resetuj w oknie dialogowym potwierdzenia, co spowoduje usunięcie wszystkich danych aplikacji z Twojego komputera, takich jak preferencje i dane logowania.
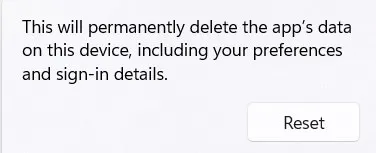
Spróbuj otworzyć aplikację Kalendarz, aby sprawdzić, czy działa poprawnie.
2. Wyczyść pamięć podręczną Sklepu Windows
Wyczyszczenie pamięci podręcznej Sklepu Windows może rozwiązać problemy związane z aplikacjami Microsoft Store, takie jak awaria Kalendarza lub brak jego otwierania.
Naciśnij Win+ R, aby uruchomić narzędzie Uruchom . Wpisz wsreset.exew polu i kliknij OK . Otworzy się puste okno wiersza polecenia, a następnie bardzo szybko aplikacja Microsoft Store.
Po zakończeniu procesu czyszczenia wiersz poleceń zostanie automatycznie zamknięty.
3. Sprawdź aplikację usług systemu Windows
Jeśli aplikacja Kalendarz nagle zacznie działać nieprawidłowo, dobrym pomysłem może być ponowne sprawdzenie, czy usługa Windows Update jest włączona w aplikacji Usługi, co umożliwi pojawienie się najnowszych aktualizacji na komputerze. Jeśli usługa Windows Update jest wyłączona, może to prowadzić do nieprawidłowego działania aplikacji takich jak Mail.
Otwórz narzędzie Uruchom, wpisz services.msc, a następnie kliknij OK . W oknie dialogowym Usługi przewiń w dół i kliknij dwukrotnie usługę Windows Update .
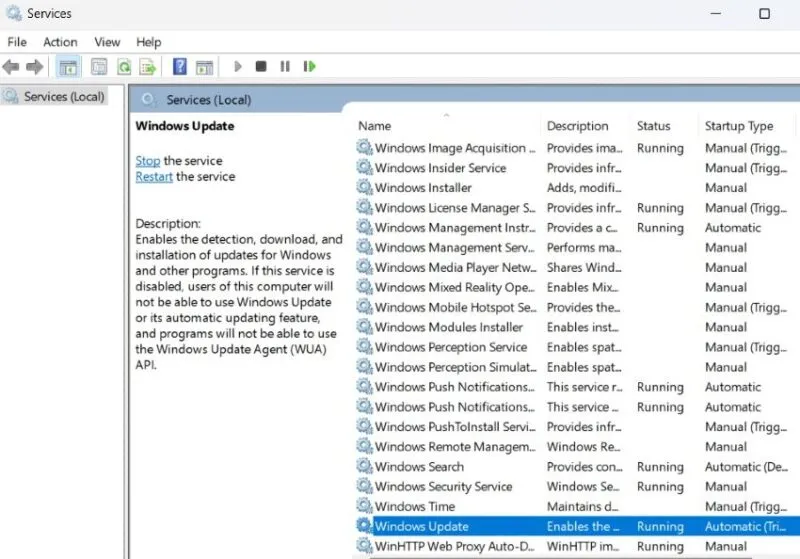
W oknie Właściwości kliknij kartę Ogólne i ustaw Typ uruchomienia na Automatyczny . Upewnij się, że nie jest ustawiony na Wyłączone . Kliknij Zastosuj -> OK , aby wyjść z okna dialogowego.
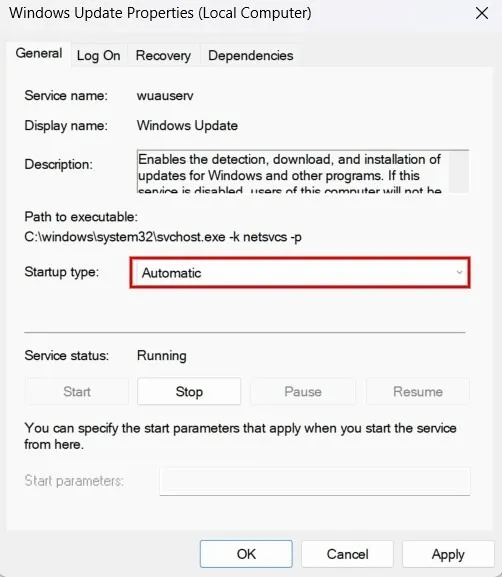
4. Uzyskaj dostęp do Kalendarza z aplikacji Poczta lub Outlook
Jeśli poprzednie rozwiązania nie zadziałały, spróbuj uzyskać dostęp do Kalendarza z aplikacji Poczta na komputerze z systemem Windows.
Uruchom aplikację Poczta z pulpitu lub paska zadań. Jeśli nie masz skrótu do aplikacji, wpisz „mail” w pasku wyszukiwania i z wyników otwórz aplikację Poczta.
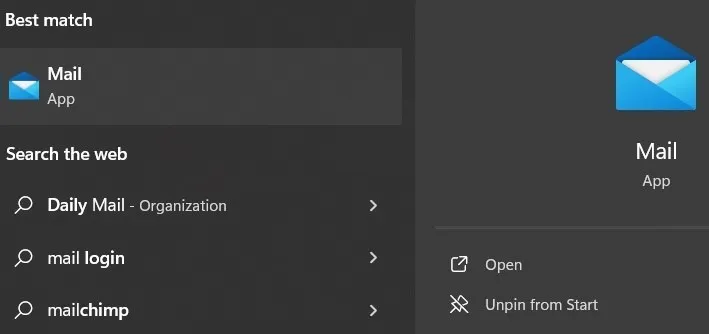
Kliknij ikonę Kalendarz w lewym dolnym rogu, aby otworzyć aplikację Kalendarz i sprawdzić, czy działa poprawnie.
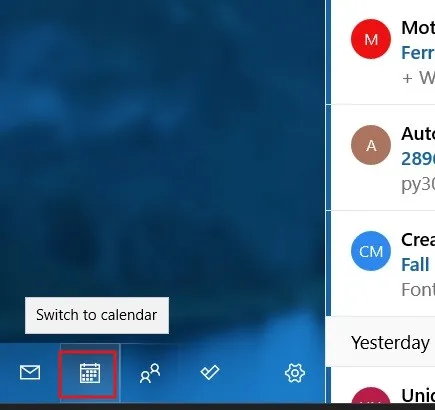
Możesz też spróbować otworzyć aplikację Kalendarz w programie Outlook i sprawdzić, czy działa. Kliknij ikonę Kalendarza po lewej stronie, aby przełączyć się do widoku kalendarza.
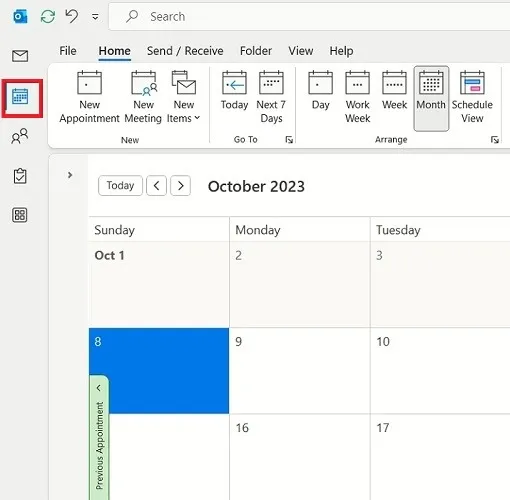
5. Sprawdź ustawienia synchronizacji poczty
Czasami aplikacja Kalendarz nie będzie działać poprawnie, jeśli wyłączona zostanie opcja Synchronizacja. Postępuj zgodnie z poniższymi instrukcjami, aby go ponownie włączyć.
Przejdź do Ustawienia -> Konta -> E-mail i konta .
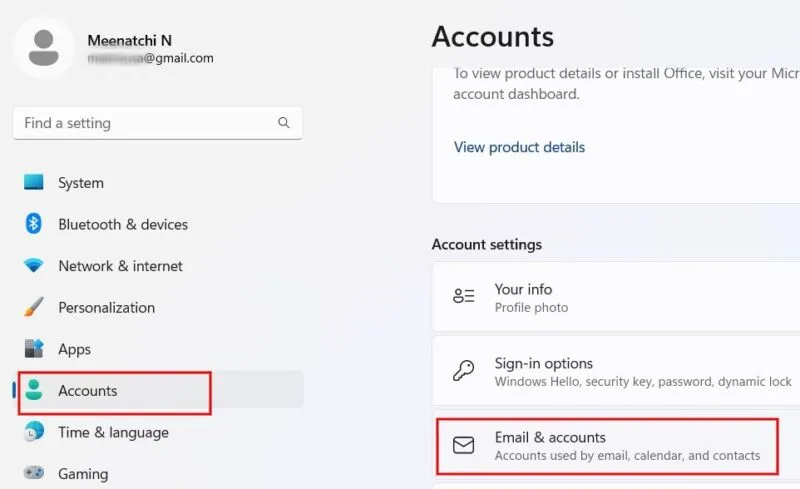
Kliknij strzałkę menu rozwijanego obok konta e-mail połączonego z aplikacją Poczta, a następnie kliknij opcję Zarządzaj .
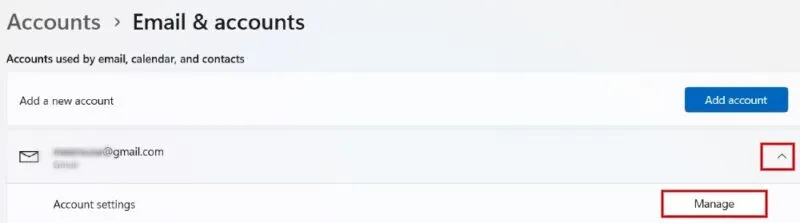
Kliknij Zmień ustawienia synchronizacji skrzynki pocztowej w oknie dialogowym Ustawienia konta ,
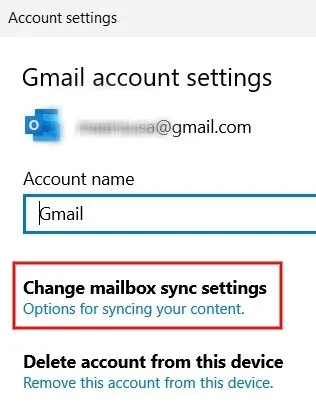
Upewnij się, że w sekcji Opcje synchronizacji przełącznik obok opcji Kalendarz jest włączony . Kliknij Gotowe, aby zapisać zmiany.
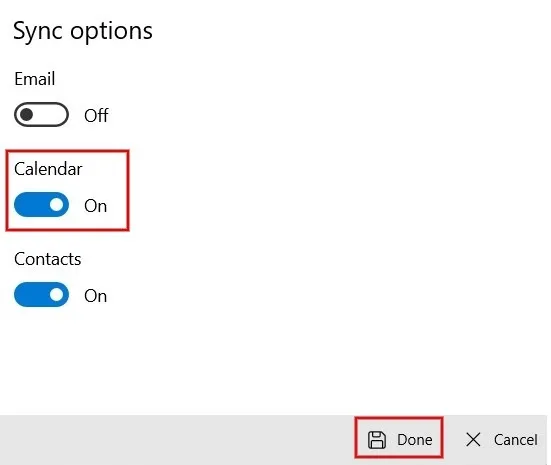
6. Sprawdź uprawnienia aplikacji Kalendarz
Kolejnym aspektem, który powinieneś sprawdzić, jest to, czy przyznałeś aplikacji Kalendarz potrzebne uprawnienia. Jeśli są one wyłączone, przyczyną może być nieprawidłowe działanie aplikacji Kalendarz.
Przejdź do Ustawienia -> Prywatność i bezpieczeństwo -> Uprawnienia aplikacji i kliknij Kalendarz .

Na ekranie Kalendarz sprawdź, czy przełącznik dostępu do Kalendarza jest ustawiony na Włączony , a następnie upewnij się, że przełącznik Poczta i Kalendarz jest również włączony.

7. Odinstaluj najnowsze aktualizacje
Jeśli po ostatniej aktualizacji systemu Windows występują problemy z aplikacją Kalendarz, spróbuj odinstalować aktualizację i sprawdzić, czy to rozwiąże problem.
Wpisz „Windows Update” w pasku wyszukiwania i otwórz ustawienia Windows Update w wynikach. W prawym okienku kliknij Historia aktualizacji w obszarze Więcej opcji .
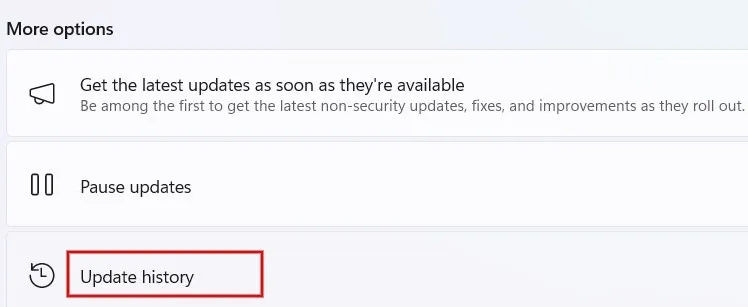
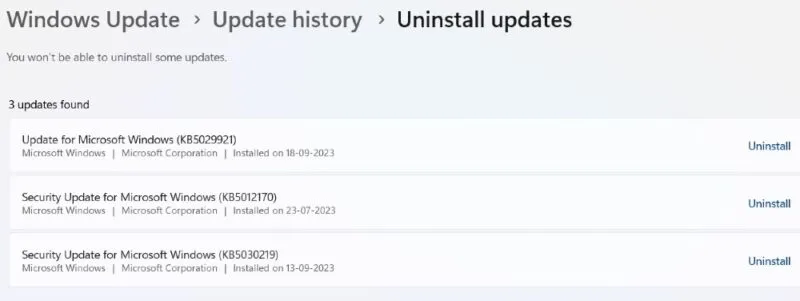
8. Zainstaluj ponownie aplikację Kalendarz
Jeśli po wypróbowaniu wszystkich tych rozwiązań nadal występują problemy z aplikacją Kalendarz, być może nadszedł czas na odinstalowanie aplikacji z komputera i zainstalowanie jej ponownie.
Wpisz „kalendarz” w pasku wyszukiwania. W prawym okienku kliknij Odinstaluj .
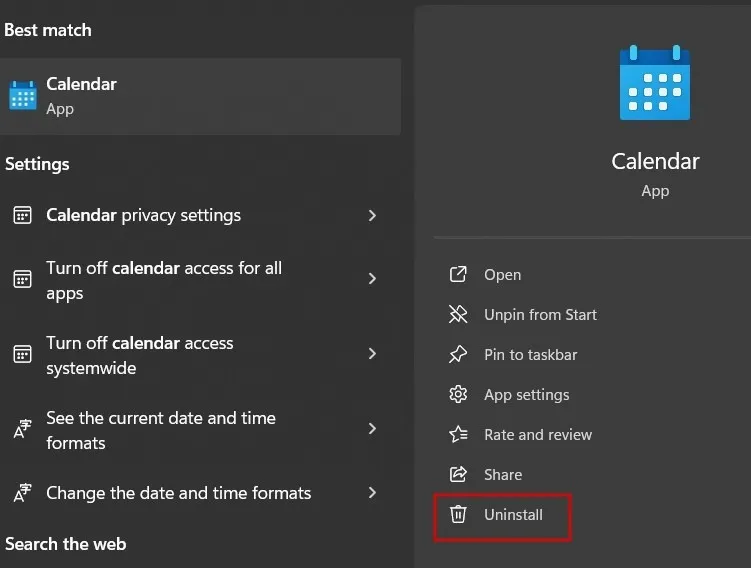
Kliknij Odinstaluj ponownie na ekranie potwierdzenia, aby usunąć aplikację z komputera. Kliknij przycisk Start i uruchom aplikację Microsoft Store.
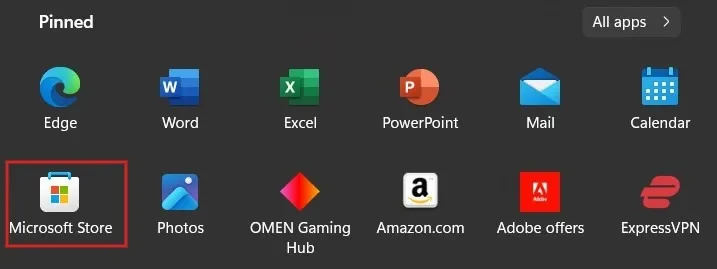
Wpisz „kalendarz” w polu wyszukiwania i kliknij Poczta i kalendarz na liście rozwijanej.
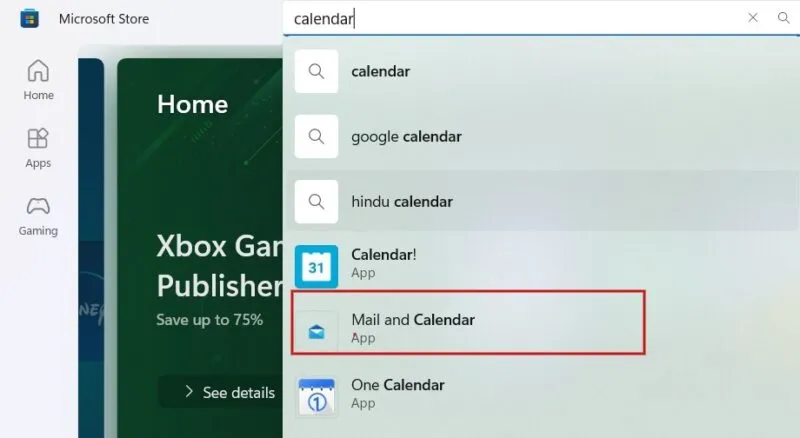
Kliknij Pobierz , aby zainstalować aplikację Poczta i Kalendarz.
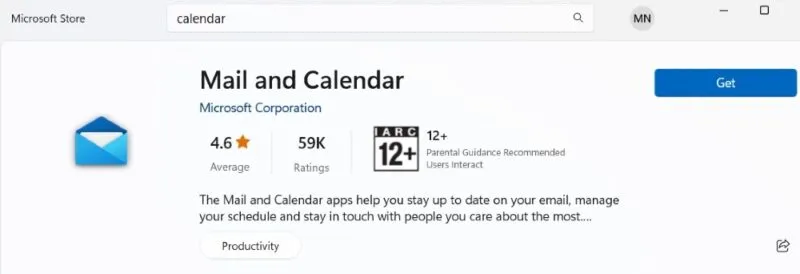
Upewnij się, że masz niezawodną aplikację kalendarza
Jeśli masz problemy z domyślną aplikacją Kalendarz Microsoft na swoim komputerze, możesz skorzystać z alternatywnych opcji, takich jak Kalendarz Google. Możesz także łatwo utworzyć własny kalendarz za pomocą Arkuszy Google . Jeśli nie masz pewności, czy użyć własnego projektu, przejrzyj najlepsze szablony kalendarzy dla Arkuszy Google .
Źródło obrazu: Pixabay . Wszystkie zrzuty ekranu wykonał Meenatchi Nagasubramanian.



Dodaj komentarz