Jak naprawić klawisze strzałek, które nie działają w programie Excel w systemie Windows

Klawisze strzałek pomagają szybko poruszać się po komórkach w arkuszu kalkulacyjnym Excel. Jeśli jednak nagle przestaną działać, poleganie na myszy przy każdym ruchu może być frustrujące. Jeśli nie masz pewności, dlaczego tak się dzieje, zapoznaj się z naszym przewodnikiem krok po kroku, aby rozwiązać problem niedziałających klawiszy strzałek w programie Excel w systemie Windows.
Wstępne rozwiązania
Najpierw wypróbuj te proste rozwiązania, aby sprawdzić, czy problem można rozwiązać bez konieczności zagłębiania się w bardziej zaawansowane ustawienia.
- Poczekaj – klawisze strzałek mogły przestać działać z powodu tymczasowej usterki w aplikacji Excel. Poczekaj kilka sekund, aby sprawdzić, czy problem sam się rozwiąże.
- Zamknij i otwórz ponownie program Excel – jeśli klawisze strzałek nadal nie działają, zamknij aplikację Excel, a następnie otwórz ją ponownie, aby sprawdzić, czy to rozwiąże problem.
- Uruchom ponownie komputer – ponowne uruchomienie komputera z systemem Windows zajmie mniej niż minutę i odświeży wszystkie procesy, dając Excelowi szansę na rozpoczęcie od nowa.
1. Sprawdź, czy klawisz Scroll Lock jest włączony
Wiele klawiatur ma klawisz przewijania, który zwykle znajduje się w pobliżu klawiszy funkcyjnych. Jeśli funkcja blokady przewijania jest włączona i widzisz nad nią zielone światło, klawisze strzałek nie będą działać. Aby wyłączyć tę funkcję, naciśnij przycisk Scroll Locki upewnij się, że zielone światło zgasło.
Możesz także użyć klawiatury ekranowej, aby wyłączyć blokadę przewijania. Naciśnij Win+ Ctrl+ O, aby otworzyć klawiaturę ekranową. Jeśli ta opcja jest włączona, ScrLkklawisz będzie wyświetlany na niebiesko. Kliknij, aby wyłączyć jego funkcjonalność.
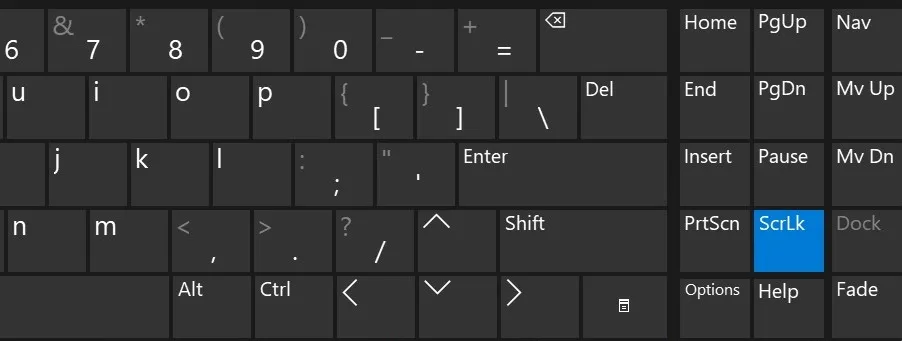
2. Sprawdź stan blokady przewijania w programie Excel
Aplikacja Excel ma funkcję blokady przewijania; upewnij się, że nie został on przypadkowo włączony.
W aplikacji Excel kliknij prawym przyciskiem myszy pasek stanu na dole. W wyskakującym menu sprawdź, czy obok opcji Scroll Lock znajduje się znacznik wyboru . Jeśli nie, kliknij go, aby wyłączyć tę funkcję.
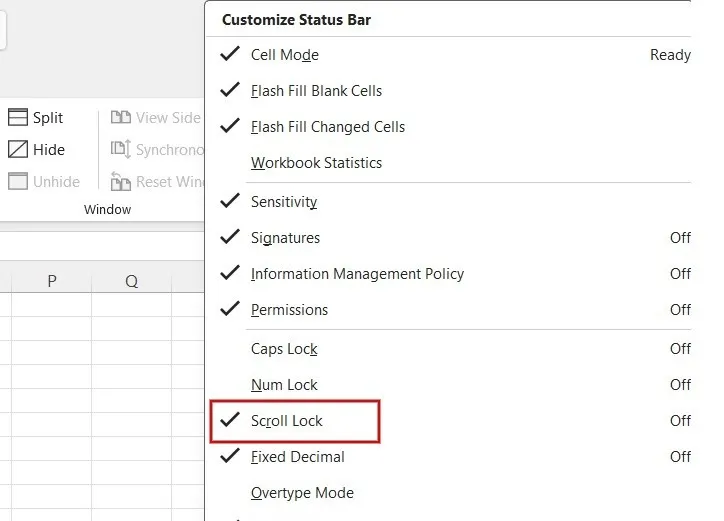
3. Wyłącz dodatki w programie Excel
Chociaż dodatki mogą być bardzo przydatne, czasami mogą zakłócać funkcjonalność programu Excel. Aby uniknąć problemów z klawiszami strzałek, wyłącz wszystkie dodatki zainstalowane w programie Excel.
Uruchom program Excel na swoim komputerze i kliknij menu Plik u góry. Kliknij Opcje na dole menu po lewej stronie.

Kliknij Dodatki w lewym okienku.
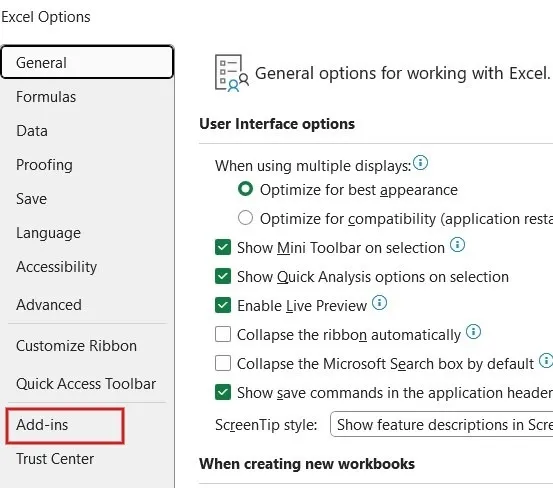
Sprawdź, czy w obszarze Aktywne dodatki aplikacji znajdują się jakieś dodatki . W takim przypadku kliknij opcję Dodatki programu Excel w polu rozwijanym Zarządzaj , a następnie kliknij przycisk Przejdź .
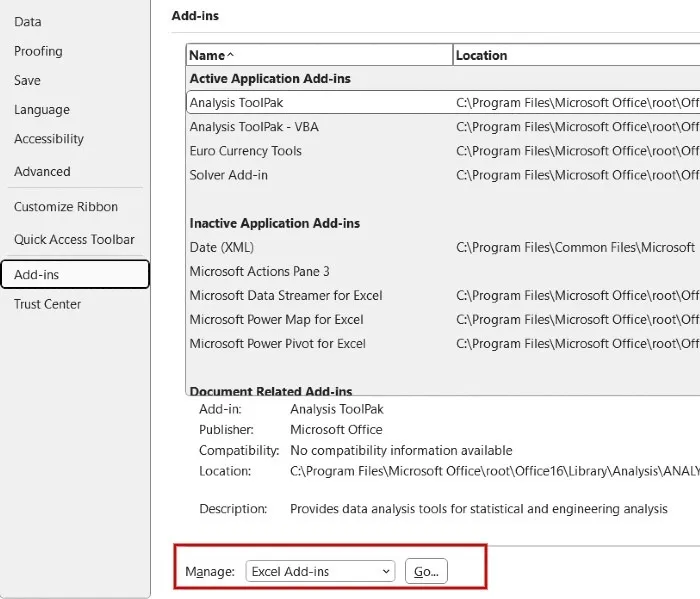
Spowoduje to wyświetlenie listy wszystkich aktywnych dodatków dla programu Excel. Odznacz wszystkie dodatki, a następnie kliknij OK .
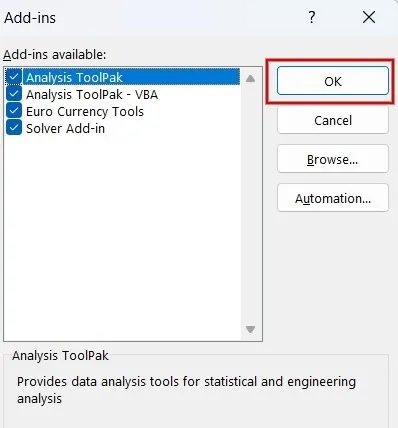
Wszystkie dodatki programu Excel zostały wyłączone. Sprawdź, czy klawisze strzałek działają. Jeśli tak, możesz zacząć ponownie dodawać dodatki, jeden po drugim, skupiając się na dodatku, który był przyczyną problemu.
4. Odblokuj okienka
Podczas pracy z dużymi zbiorami danych w arkuszu kalkulacyjnym Excel użytkownicy mogą blokować okienka, aby zachować widoczność określonych obszarów podczas przewijania innych części arkusza.
W takim scenariuszu może się wydawać, że klawisze strzałek nie działają. W rzeczywistości tak jest – wystarczy wykonać poniższe kroki, aby odblokować okienka i móc z nich korzystać w całym arkuszu kalkulacyjnym.
Kliknij opcję Widok w menu wstążki programu Excel, a następnie wybierz opcję Zablokuj panele -> Odblokuj panele .
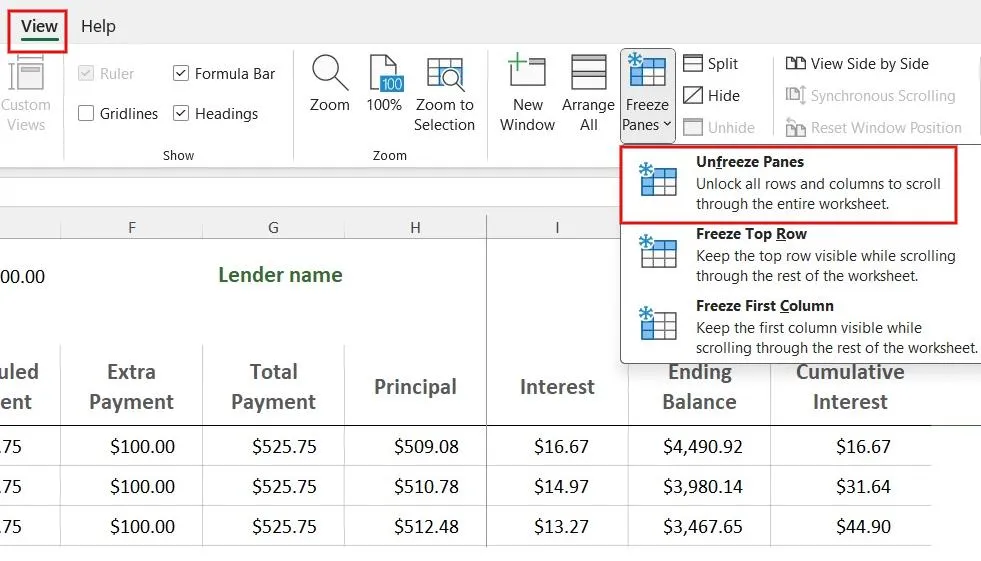
Jeśli nie chcesz odblokowywać okienek, pomniejsz i użyj klawiszy strzałek w odblokowanych obszarach.
5. Wyjdź z trybu wprowadzania formuły
Jeśli uzyskałeś dostęp do trybu wprowadzania formuł, naciskanie klawiszy strzałek nie będzie działać zgodnie z oczekiwaniami.
Aby wyjść z trybu formuł i przywrócić funkcjonalność strzałek, naciśnij klawisz Enter. Alternatywnie naciśnij Ctrl+ Z, aby cofnąć formułę.
6. Włącz lepkie klawisze
Chociaż można je włączyć w Panelu sterowania, najłatwiejszym sposobem włączenia funkcji Sticky Keys jest Shiftpięciokrotne naciśnięcie klawisza.
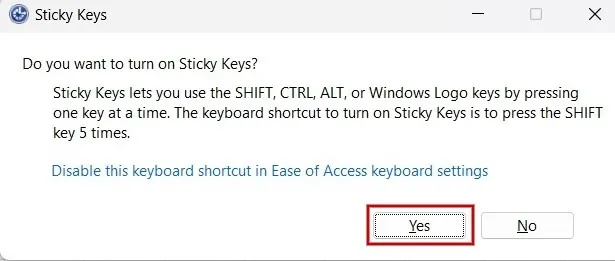
Następnie kliknij Tak w wyskakującym menu, aby włączyć klawisze przenośne na komputerze z systemem Windows.
Jeśli nadal masz problemy z klawiszami strzałek w programie Excel, weź pod uwagę, że klawisze strzałek mogą być uszkodzone. Sprawdź to, testując inną aplikację. Jeśli nadal nie działają, być może nadszedł czas, aby zainwestować w nową klawiaturę, na przykład mechaniczną , lub skorzystać z klawiatury ekranowej.
Jeśli więcej klawiszy nie reaguje na wprowadzone polecenia Oprócz klawiszy strzałek możesz sprawdzić, czy klawiatura jest zablokowana. Czytaj dalej, aby dowiedzieć się, jak odblokować klawiaturę .
Źródło obrazu: Pexels . Wszystkie zrzuty ekranu wykonał Meenatchi Nagasubramanian.



Dodaj komentarz