Jak naprawić Centrum akcji, które nie otwiera się w systemie Windows

Centrum akcji to ważna funkcja systemu Windows, udostępniająca powiadomienia i menu wysuwane umożliwiające szybką zmianę niektórych ustawień systemu. Czasami jednak Centrum akcji może przestać odpowiadać, uniemożliwiając korzystanie z niego, co może pogorszyć działanie systemu Windows. Jeśli tak się dzieje, czytaj dalej, aby dowiedzieć się, jak naprawić Centrum akcji, które nie otwiera się w systemie Windows.
Szybkie poprawki do wypróbowania
Zanim zagłębisz się w bardziej szczegółowe rozwiązania sugerowane poniżej, rozważ wstępne wypróbowanie tych łatwych rozwiązań, aby ustalić, czy mogą one skutecznie rozwiązać problem.
- Uruchom ponownie system : pierwszą i oczywistą rzeczą, którą powinieneś zrobić, gdy napotkasz jakikolwiek problem w systemie, jest jego ponowne uruchomienie. Czasami wystarczy tylko, aby szybko usunąć drobne usterki, które spowodowały nieprawidłowe działanie komputera, na przykład nieotwieranie się Centrum akcji.
- Napraw uszkodzone i uszkodzone pliki systemowe : jeśli Centrum akcji nie pojawia się, ponieważ niektóre pliki systemowe są uszkodzone lub uszkodzone, uruchomienie SFC może szybko zapewnić pomoc.
- Użyj punktu przywracania systemu : dobrym nawykiem, który powinni wyrobić sobie wszyscy użytkownicy systemu Windows, jest regularne tworzenie punktów przywracania systemu . Jeśli masz go sprzed zatrzymania otwierania Centrum akcji, skorzystanie z punktu przywracania systemu teraz może spowodować ponowne otwarcie Centrum akcji.
1. Uruchom ponownie Eksploratora Windows
Jeśli powyższe ogólne poprawki nie rozwiązały problemu, ponowne uruchomienie Eksploratora Windows w Menedżerze zadań może pomóc w odblokowaniu zablokowanych plików, które mogą być przyczyną problemu z Centrum akcji.
- Kliknij prawym przyciskiem myszy pustą część paska zadań i wybierz „Menedżer zadań”.
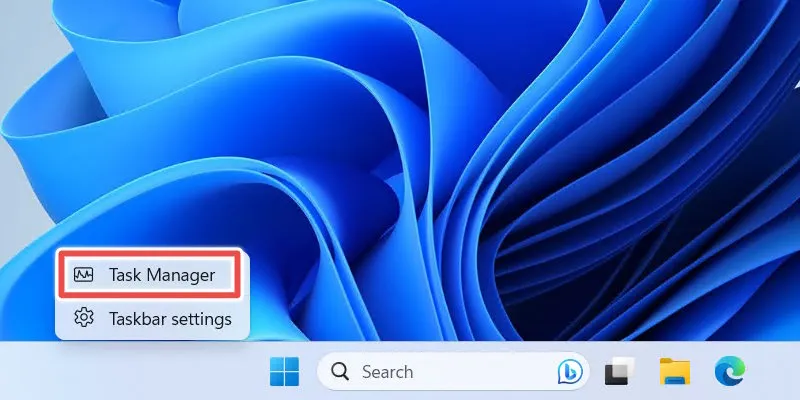
- Wybierz proces „Eksplorator Windows” w zakładce „Procesy” i kliknij „Uruchom ponownie zadanie”.
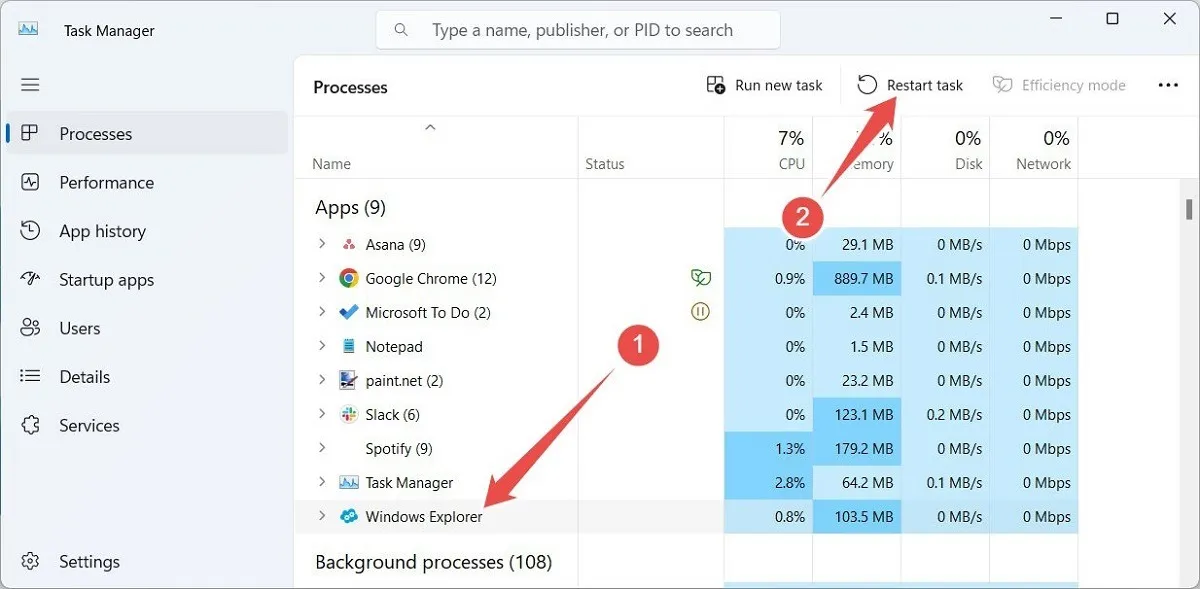
- Eksplorator Windows uruchomi się ponownie, a Centrum akcji powinno pojawić się ponownie.
2. Zarejestruj ponownie Centrum akcji za pomocą programu PowerShell
Jeśli Centrum akcji w dalszym ciągu nie otwiera się po ponownym uruchomieniu Eksploratora Windows, spróbuj ponownie zarejestrować Centrum akcji.
- Naciśnij Win+ Xi wybierz „Terminal (administrator)” lub „Windows PowerShell (administrator)”.
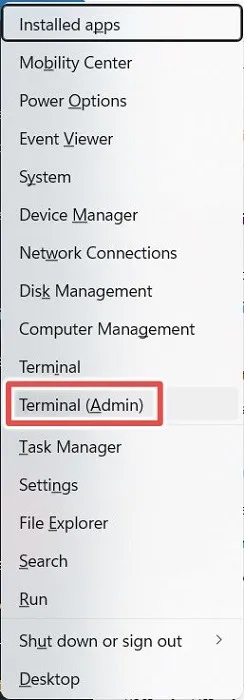
- Skopiuj i wklej następujące polecenie do programu PowerShell i naciśnij klawisz Enter.
Get-AppxPackage | % { Add-AppxPackage -DisableDevelopmentMode -Register "$($_.InstallLocation)\AppxManifest.xml"-verbose }
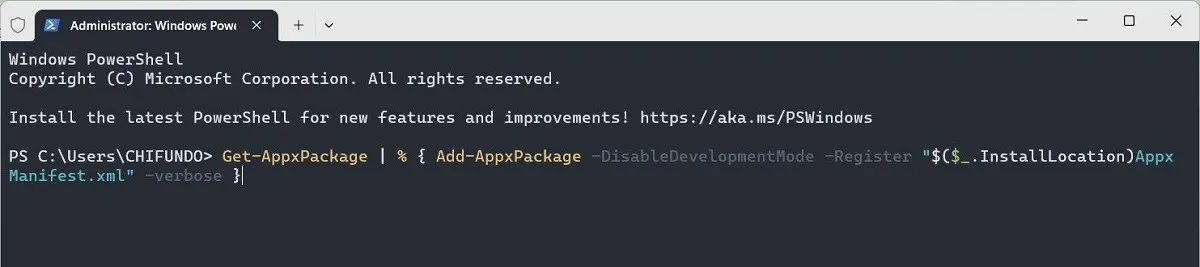
- Uruchom ponownie komputer z systemem Windows, a następnie sprawdź, czy możesz otworzyć Centrum akcji.
3. Wykonaj czysty rozruch
Przyczyną niemożności otwarcia Centrum akcji może być konflikt oprogramowania. Dobrym sposobem na odizolowanie sprawcy jest uruchomienie systemu Windows z minimalną liczbą uruchomionych aplikacji, programów i sterowników. Wykonaj czysty rozruch komputera, wykonując poniższe czynności:
- Otwórz okno dialogowe Uruchom, naciskając Win+ R, następnie wpisz
msconfigw polu tekstowym i kliknij „OK”.
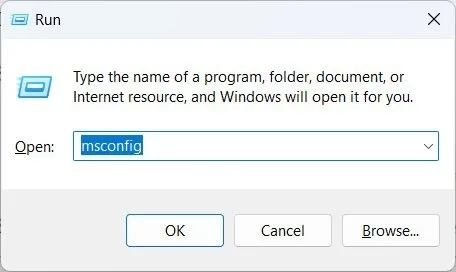
- W konfiguracji systemu wybierz zakładkę „Usługi”, zaznacz pole wyboru „Ukryj wszystkie usługi Microsoft” i kliknij „Wyłącz wszystkie”.
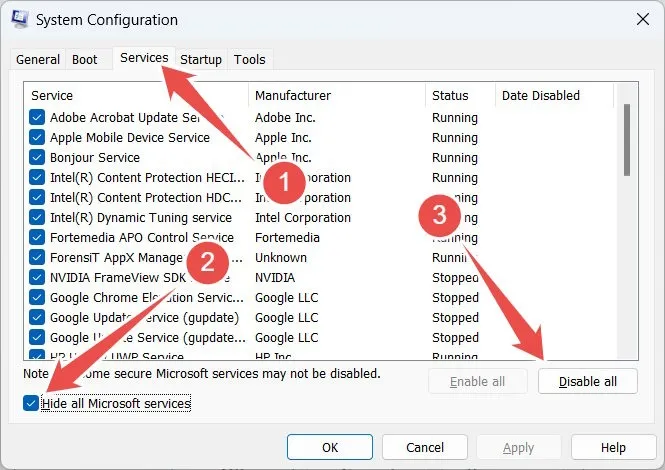
- Kliknij „Zastosuj”, ale nie zamykaj jeszcze „Konfiguracji systemu”.
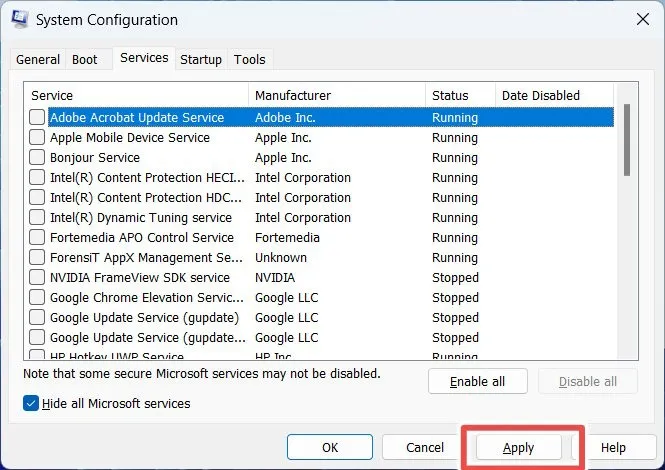
- Wybierz zakładkę „Uruchamianie” i kliknij „Otwórz Menedżera zadań”. Spowoduje to otwarcie Menedżera zadań z wybraną zakładką „Uruchamianie”.
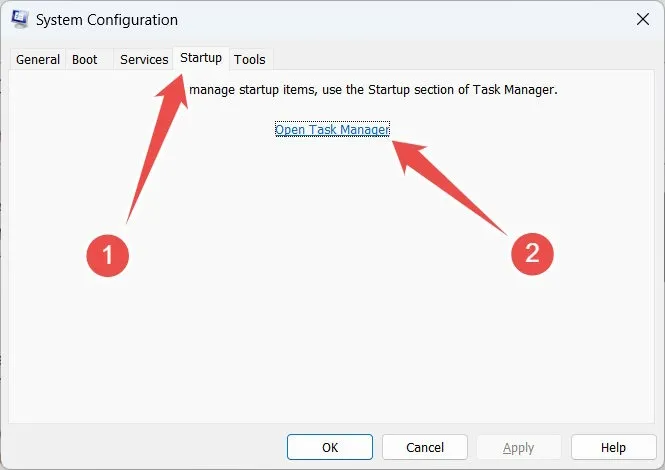
- Sprawdź kolumnę „Stan” dla każdego elementu i jeśli jest w nim widoczna informacja „Włączony”, wybierz element, a następnie kliknij „Wyłącz”. Rób to, dopóki nie wyłączysz wszystkiego.
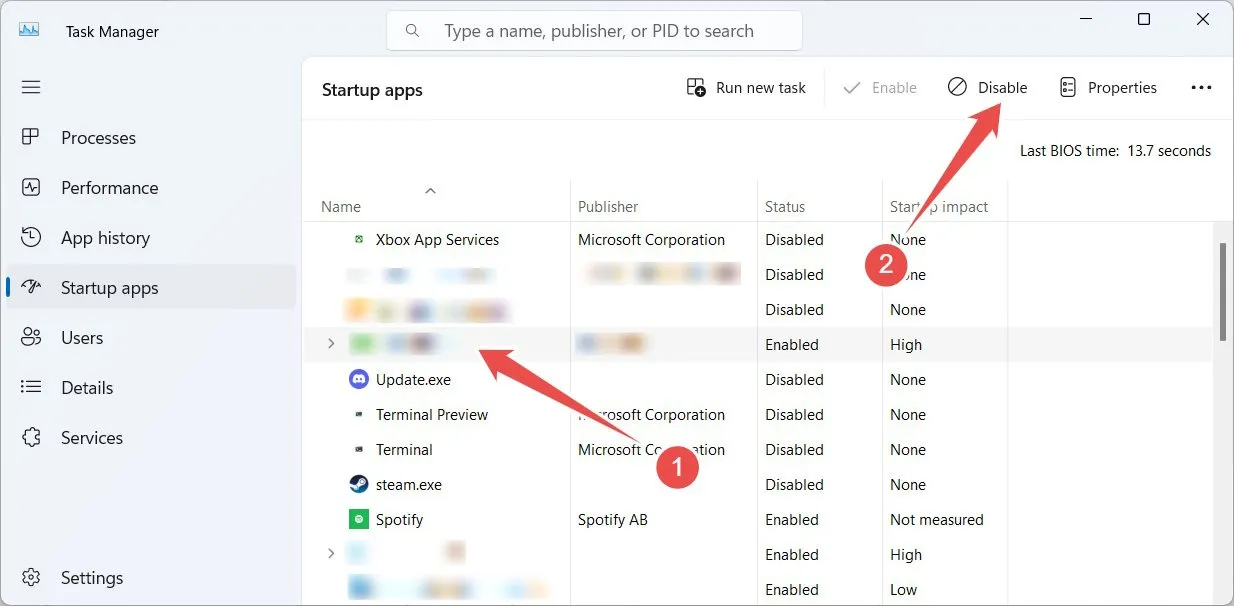
- Kliknij „OK”, aby zamknąć „Konfigurację systemu”, a następnie zamknij także Menedżera zadań.
- Po ponownym uruchomieniu komputera zostanie wykonany czysty rozruch. Sprawdź, czy możesz otworzyć Centrum akcji. Jeśli tak, oznacza to, że przyczyną jest jeden z wyłączonych elementów. Uruchom lub włącz je jeden po drugim, aby znaleźć sprawcę.
4. Włącz Centrum akcji
Jeśli nie możesz otworzyć Centrum akcji, nawet po jego ponownej rejestracji, być może ktoś lub coś wyłączył je bez Twojej wiedzy. Aby to naprawić, wystarczy włączyć tę opcję ponownie. Możesz to zrobić w Edytorze lokalnych zasad grupy lub Edytorze rejestru.
W Edytorze lokalnych zasad grupy
- Otwórz okno Uruchom, wpisz
gpedit.mscw polu tekstowym, a następnie kliknij „OK”.
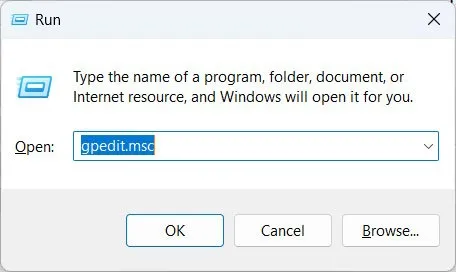
- Przejdź do „Konfiguracja użytkownika -> Szablony administracyjne -> Menu Start i pasek zadań”.
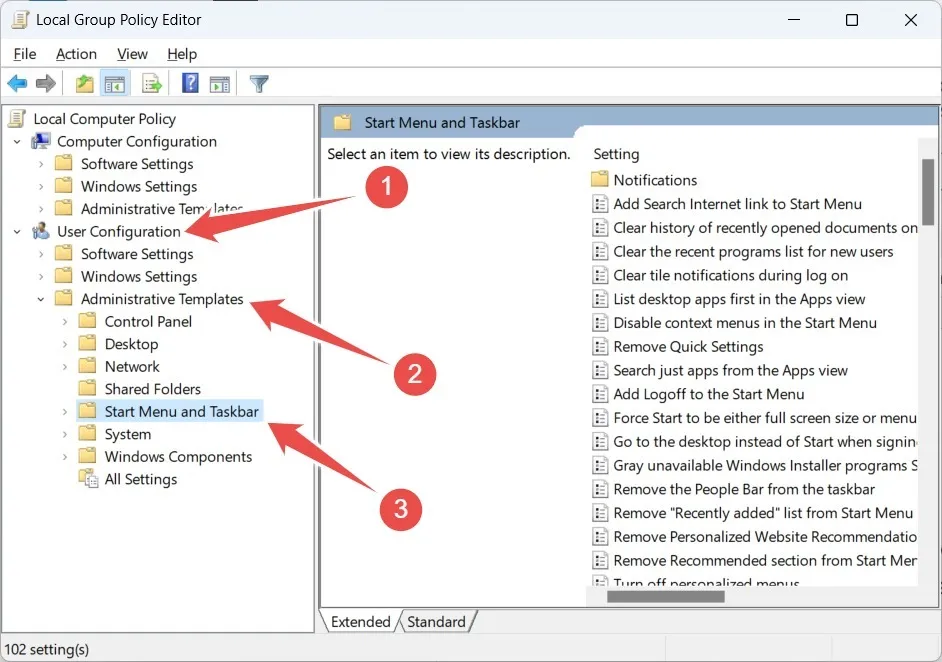
- Kliknij dwukrotnie zasadę „Usuń szybkie ustawienia” w prawym panelu w systemie Windows 11 lub zasadę „Usuń powiadomienia i Centrum akcji” w prawym panelu w systemie Windows 10.

- Ustaw przycisk radiowy na „Nie skonfigurowano” i kliknij „OK”.

W Edytorze rejestru
Należy pamiętać, że błąd w Edytorze rejestru może spowodować uszkodzenie rejestru systemu Windows. Aby mieć pewność, że możliwe będzie wycofanie szkodliwych zmian, zdecydowanie zalecamy utworzenie kopii zapasowej rejestru systemu Windows przed kontynuowaniem.
- Otwórz Uruchom system Windows, wpisz
regeditw polu tekstowym i kliknij „OK”.
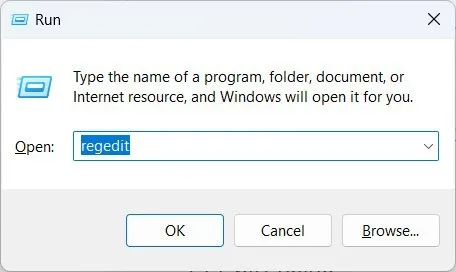
- Przejdź do „HKEY_CURRENT_USER -> Oprogramowanie -> Zasady -> Microsoft -> Windows -> Eksplorator”.
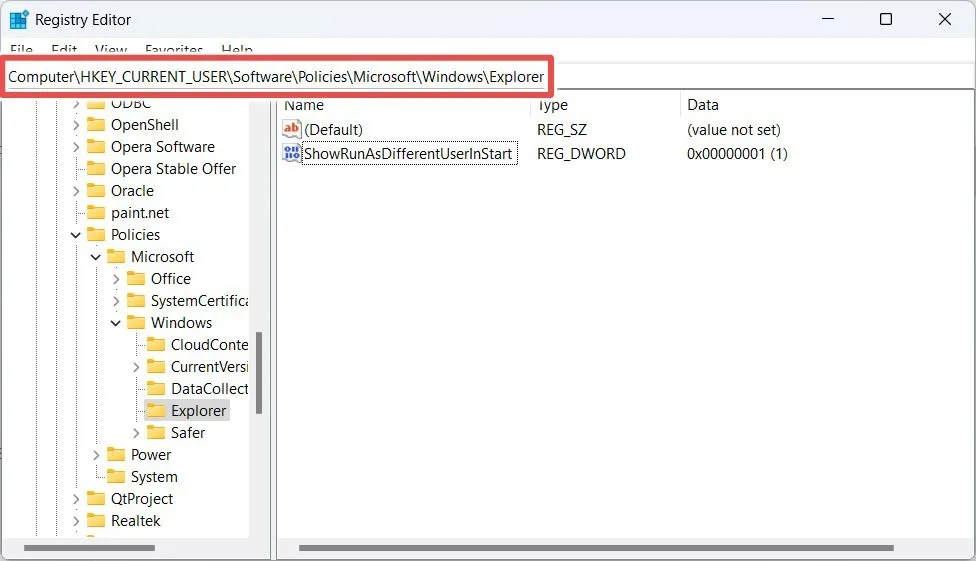
- Kliknij prawym przyciskiem myszy klawisz „Eksplorator” na lewym panelu i wybierz „Nowy -> Wartość DWORD (32-bitowa)”.
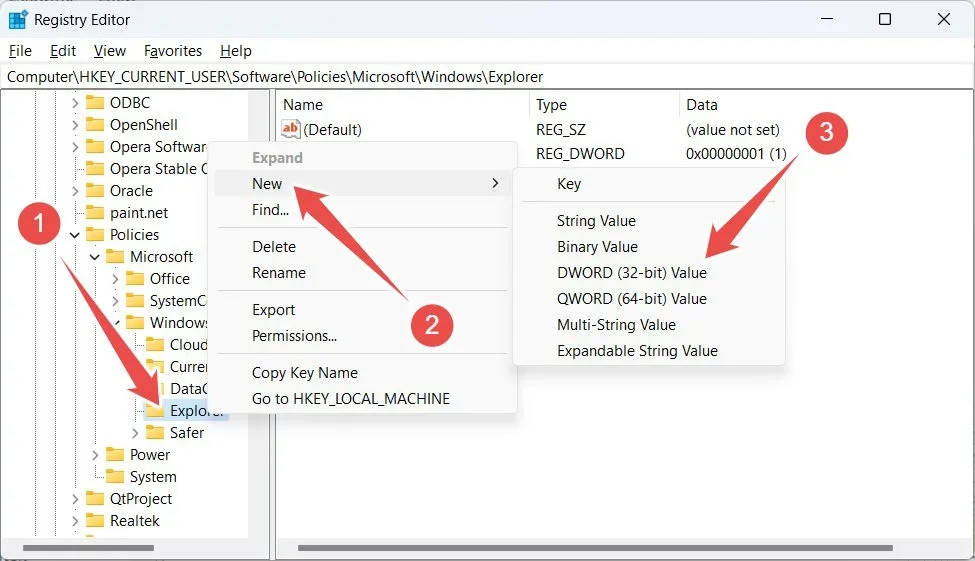
- Nazwij właśnie utworzoną wartość „DisableNotificationCenter”, a następnie kliknij ją dwukrotnie, aby ją edytować.
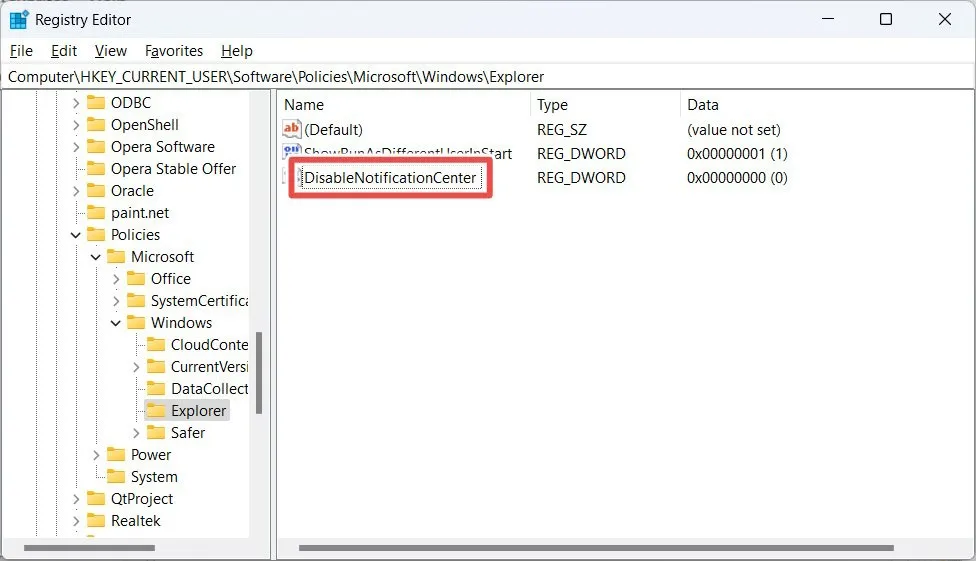
- Ustaw „Dane wartości” na „1” i naciśnij „OK”.

- Uruchom ponownie komputer, aby zmiany zaczęły obowiązywać.
5. Zmień nazwę pliku UsrClass.dat
Jeśli powyższa metoda nie rozwiąże problemu, spróbuj zmienić nazwę lub usunąć plik „UsrClass.dat”. Tutaj system Windows przechowuje wszystkie informacje o profilu użytkownika.
- Naciśnij Win+ R, skopiuj i wklej
%localappdata%\Microsoft\Windowsw polu tekstowym, a następnie kliknij „OK”.
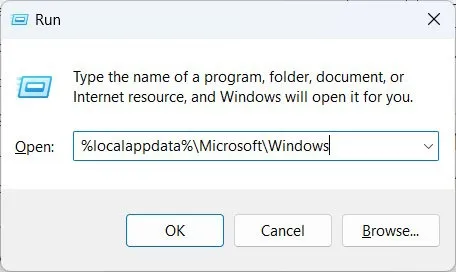
- Domyślnie system Windows ukrywa plik „UsrClass.dat”. Aby było to widoczne w systemie Windows 11, kliknij „Widok” i wybierz „Pokaż -> Ukryte elementy”. W systemie Windows 10 wybierz zakładkę „Widok”, a następnie zaznacz pole wyboru „Ukryte elementy”.
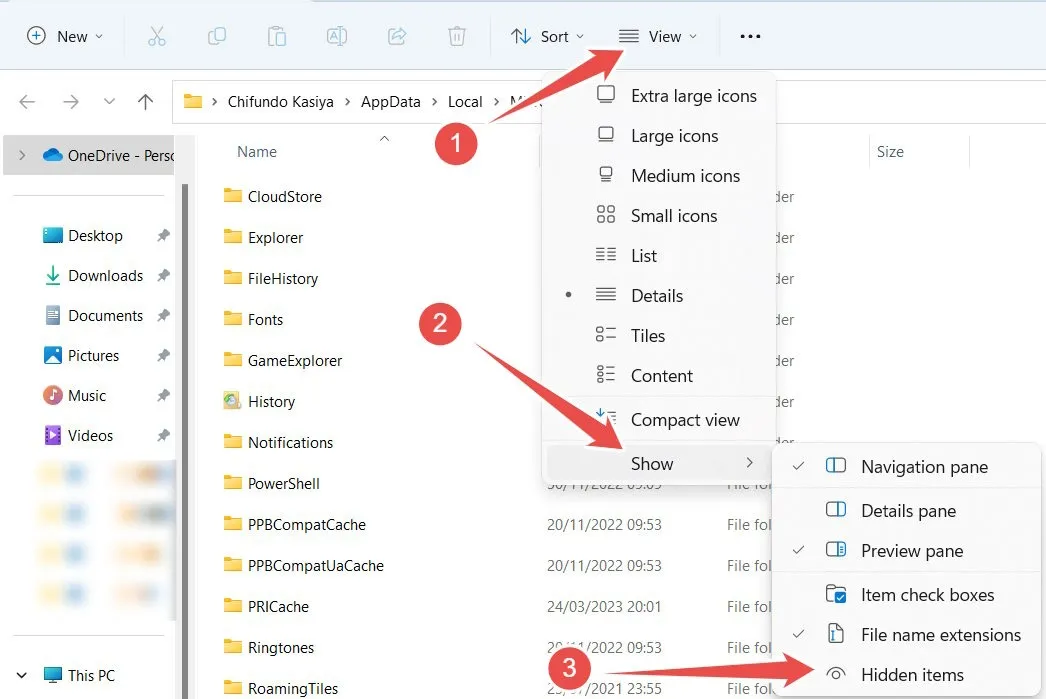
- Wybierz plik „UsrClass.dat”, naciśnij F2i zmień jego nazwę na „UsrClass.dat.bak”. Jeśli podczas próby zmiany rozszerzenia pliku pojawi się komunikat ostrzegawczy, kliknij „Tak”, aby kontynuować.
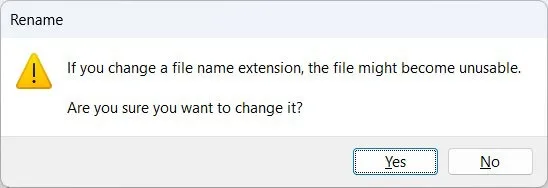
- Czasami plik „UsrClass.dat” będzie używany i nie będzie możliwości zmiany jego nazwy ani usunięcia.
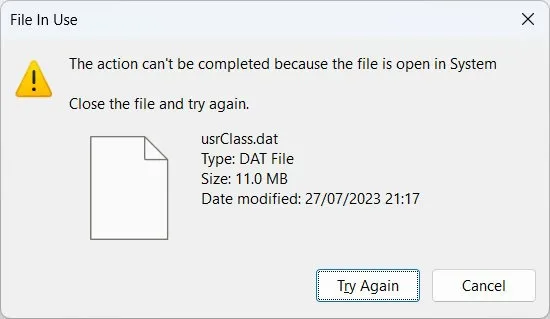
- Będziesz musiał zalogować się na inne konto użytkownika i spróbować je zmienić.
- Jeśli nie masz innego konta użytkownika, włącz konto superadministratora i użyj go zamiast tego. Jeżeli posiadasz już drugie konto użytkownika, zaloguj się na nie.
- Naciśnij Win+ E, aby otworzyć Eksplorator plików i przejdź do „Ten komputer -> Dysk lokalny (C:) -> Użytkownicy -> <nazwa użytkownika> -> AppData -> Lokalnie -> Microsoft -> Windows”. Pamiętaj, aby zastąpić „<nazwa użytkownika” >” nazwą użytkownika swojego pierwotnego konta.
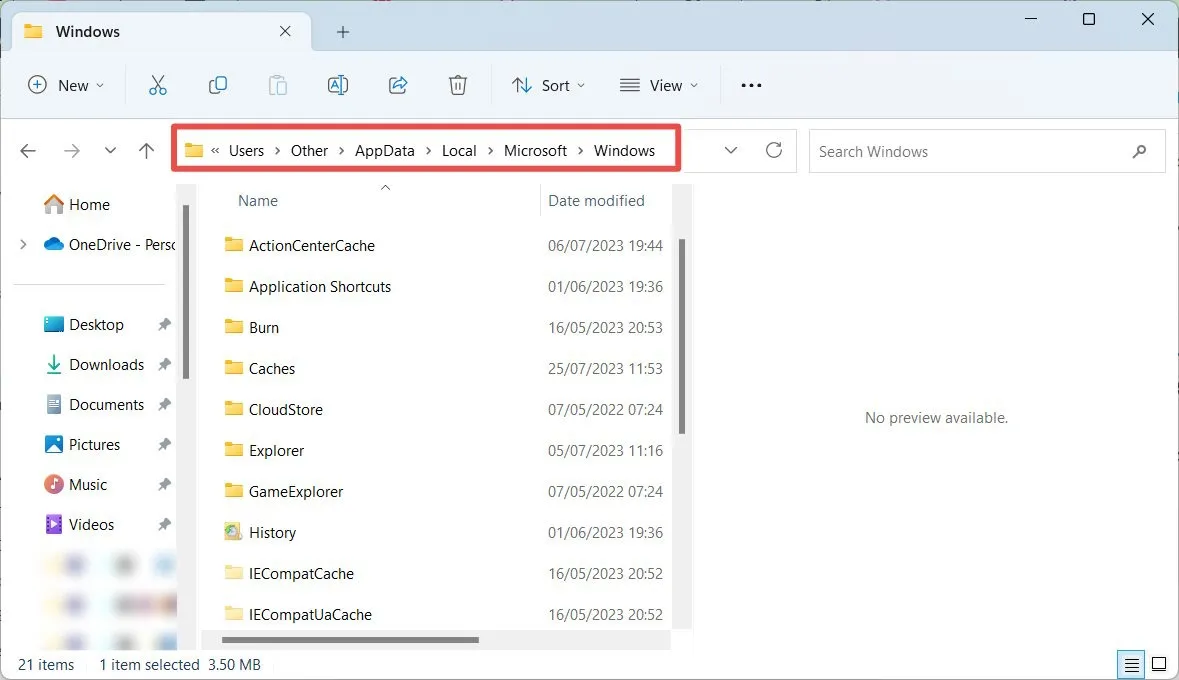
- Spróbuj zmienić nazwę „UsrClass.dat” na „UsrClass.dat.bak”. Ponieważ plik nie jest już używany przez poprzednie konto użytkownika, zmiana jego nazwy powinna być możliwa bez problemu.
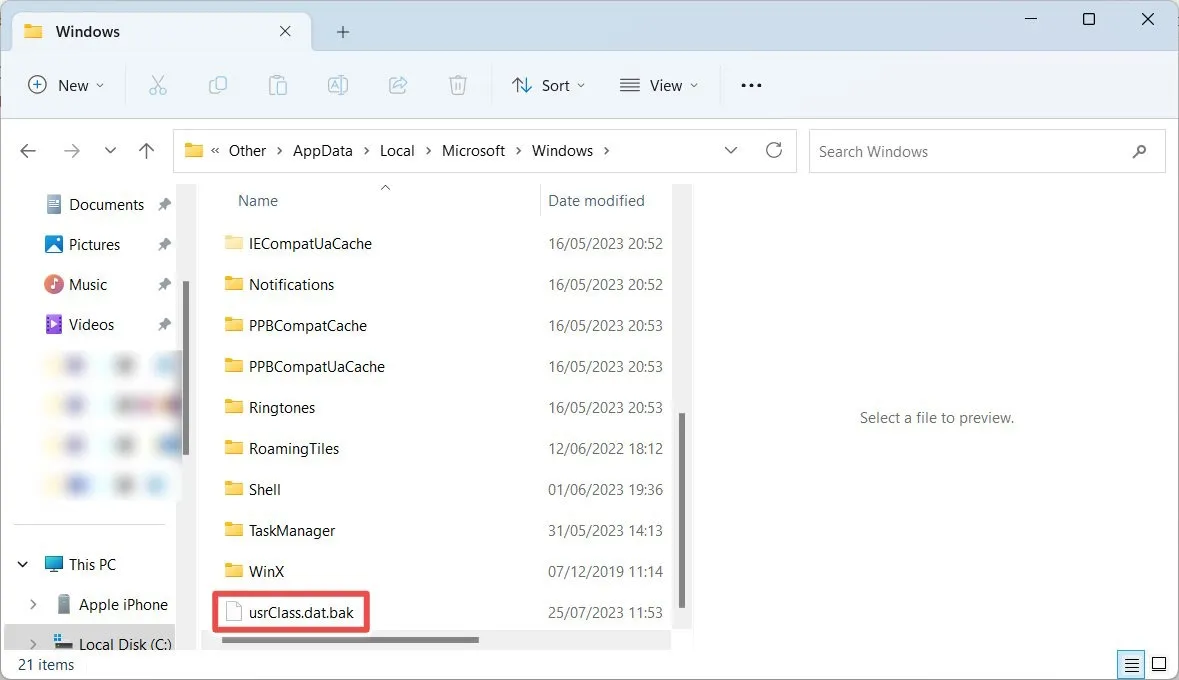
- Po zmianie nazwy pliku uruchom ponownie system i sprawdź, czy Centrum akcji działa.
Jeśli po wypróbowaniu wszystkich kroków opisanych w tym przewodniku nie działa, może być konieczne zresetowanie komputera z systemem Windows. Zanim to zrobisz, dowiedz się, jak zresetować system Windows bez utraty danych .
Często Zadawane Pytania
Jak edytować Centrum akcji w systemie Windows?
W systemie Windows 11 edytuj Centrum akcji, otwierając je ( Win+ A) i klikając ikonę ołówka. W systemie Windows 10 otwórz Ustawienia, przejdź do „System -> Powiadomienia i akcje” i kliknij „Edytuj swoje szybkie akcje”. Następnie w razie potrzeby dodaj lub usuń szybkie akcje.
Jak uniemożliwić innym edytowanie Centrum akcji?
Jeśli nie chcesz, aby inni edytowali Centrum akcji w systemie Windows 11, otwórz Edytor lokalnych zasad grupy, przejdź do „Konfiguracja komputera -> Szablony administracyjne -> Menu Start i pasek zadań” i ustaw opcję „Wyłącz edytowanie szybkich ustawień” na „Włączone”. To ustawienie nie jest dostępne w systemie Windows 10, dlatego zamiast tego wyłącz Centrum akcji. (Zobacz metodę 4, jak postępować.)
Źródło obrazu: Unsplash . Wszystkie zrzuty ekranu wykonał Chifundo Kasiya.



Dodaj komentarz