Jak naprawić błąd „Osiągnięto punkt przerwania” w systemie Windows

„Osiągnięto punkt przerwania” kod błędu 0x80000003 w systemie Windows zwykle występuje podczas próby uruchomienia aplikacji. Przyczyn tego komunikatu może być kilka, w tym błąd w aplikacji, konflikt między aplikacjami, złośliwe oprogramowanie, błąd systemu lub problem z najnowszymi aktualizacjami systemu Windows. Postępuj zgodnie z metodami opisanymi poniżej, aby pozbyć się tego błędu na dobre.
Naprawianie błędu „Osiągnięto punkt przerwania”.
Przed przystąpieniem do głównych poprawek wyszczególnionych w poście jest kilka rzeczy, które możesz spróbować rozwiązać problem.
- Wykonaj pełne skanowanie w poszukiwaniu złośliwego oprogramowania: jeśli podejrzewasz, że za ten błąd odpowiada złośliwe oprogramowanie w systemie, rozwiązaniem jest pełne skanowanie w poszukiwaniu złośliwego oprogramowania. Zrób to za pomocą aplikacji innej firmy lub wbudowanej usługi Microsoft Defender.
- Uruchom SFC i DISM: wykonując polecenia SFC i DISM w wierszu polecenia lub terminalu Windows, system wyszuka uszkodzone lub brakujące pliki systemowe i zastąpi je.
- Zaktualizuj swój system: w niektórych przypadkach musisz przeprowadzić aktualizację systemu, ponieważ może brakować składników systemu Windows lub ostatnia wersja może być problematyczna.
- Zaktualizuj sterowniki: nieaktualne sterowniki mogą powodować wiele problemów na komputerze. Zaktualizuj je, przechodząc do „Ustawienia -> Windows Update -> Opcje zaawansowane -> Aktualizacje opcjonalne”, a następnie wybierz wszystkie sterowniki z listy. Pamiętaj, aby ponownie uruchomić komputer po zakończeniu procesu.
- Ponownie zainstaluj aplikację, której dotyczy problem: ponowna instalacja problematycznego oprogramowania może być kolejnym łatwym rozwiązaniem. Przejdź do „Ustawienia -> Aplikacje -> Zainstalowane aplikacje”, aby usunąć stamtąd aplikacje.
1. Utwórz nowe konto administratora
Twój typ konta użytkownika może być odpowiedzialny za błąd „Osiągnięto punkt przerwania”. Jeśli zawiodły wszystkie podstawowe metody, przejdź do tworzenia nowego konta z uprawnieniami administratora.
- Kliknij prawym przyciskiem myszy menu Start i wybierz „Ustawienia”.
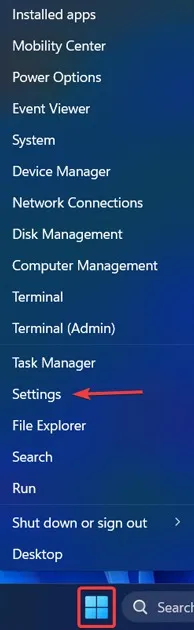
- W menu po lewej stronie kliknij „Konta” i przewiń w dół, aby znaleźć „Rodzina”.
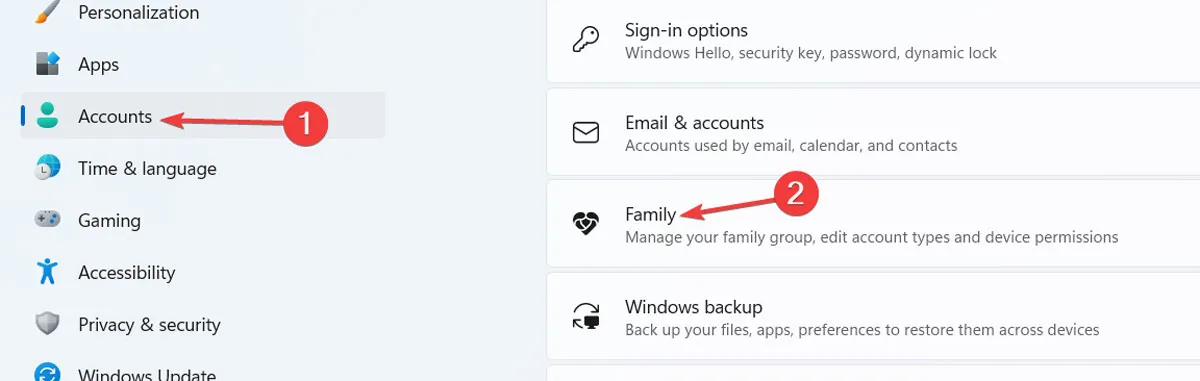
- W nowym oknie, które zostanie otwarte, kliknij „Dodaj kogoś” i poczekaj na załadowanie nowego okna.
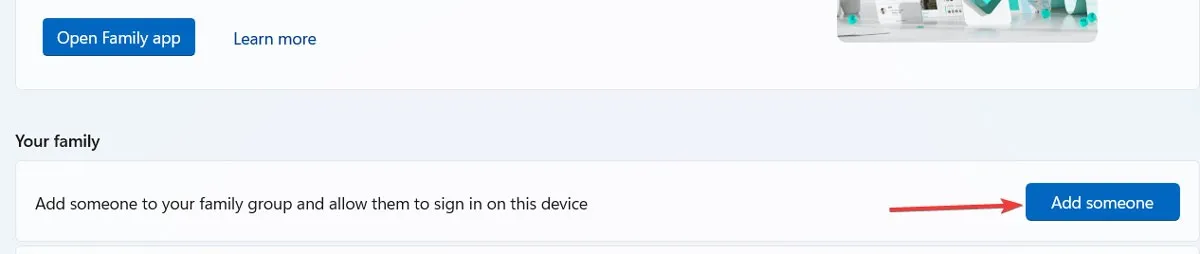
- Wprowadź nowy adres e-mail (z konta Microsoft) i naciśnij „Dalej”, a następnie postępuj zgodnie z instrukcjami wyświetlanymi na ekranie, aby utworzyć konto.
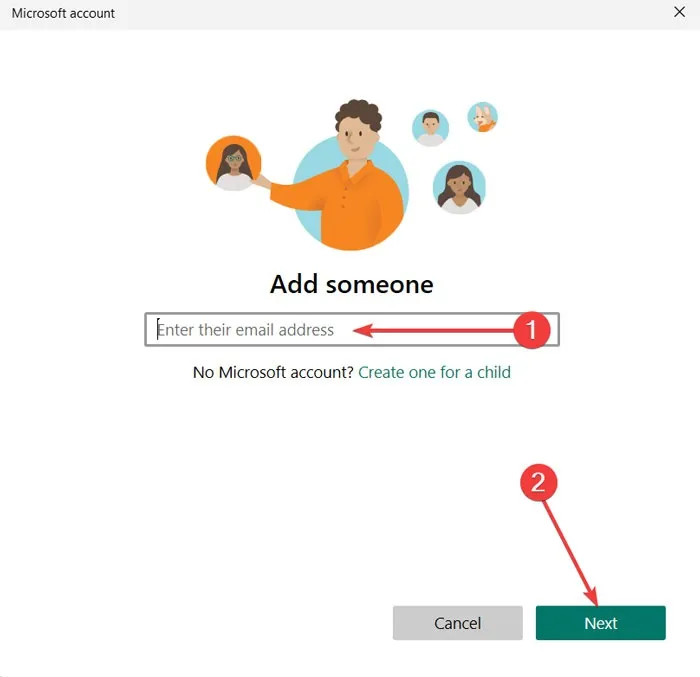
- Wybierz opcję „Organizator” z następnego ekranu.
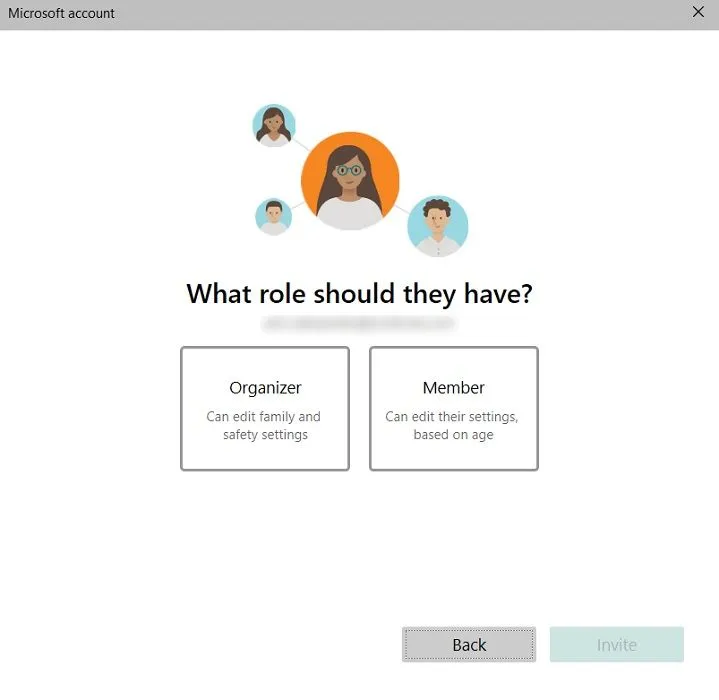
- Znajdź konto na liście i kliknij je, a następnie naciśnij „Zmień typ konta”.
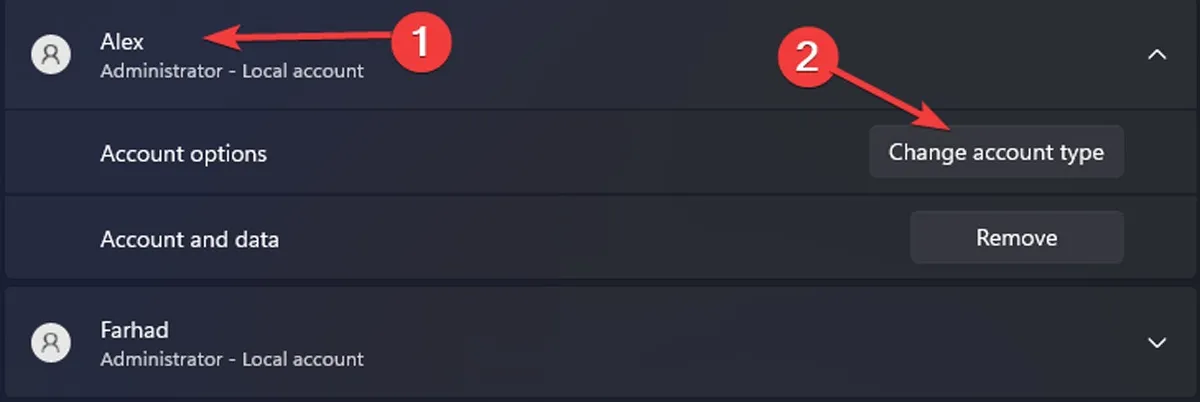
- Zmień „Typ konta” na „Administrator” i naciśnij „OK”.
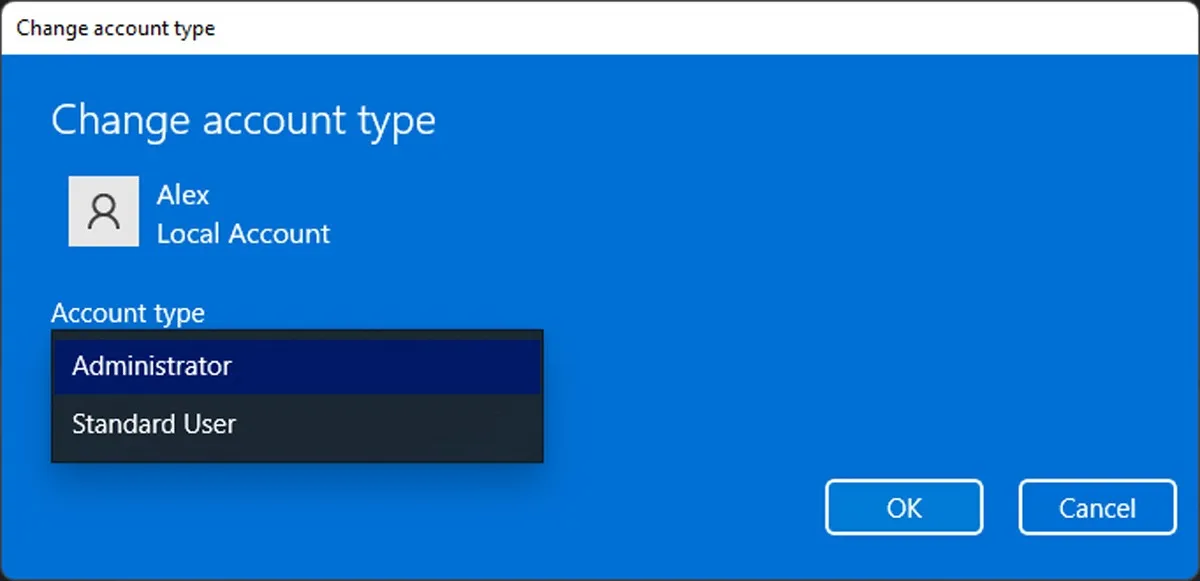
- Naciśnij opcję menu Start i wybierz swoje bieżące konto. Wybierz nowe konto użytkownika, aby się zalogować, a następnie spróbuj otworzyć problematyczną aplikację i sprawdź, czy błąd nadal się pojawia.
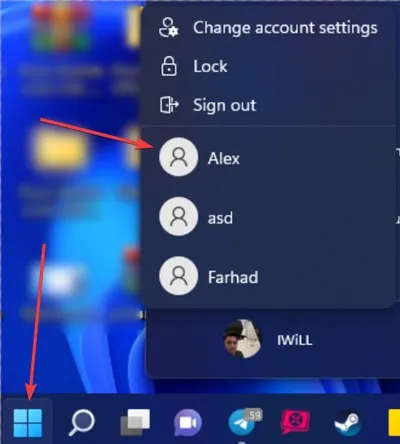
2. Uruchom narzędzie do diagnostyki pamięci
- Wyszukaj „Diagnostyka pamięci” w menu Start i kliknij „Uruchom jako administrator”.
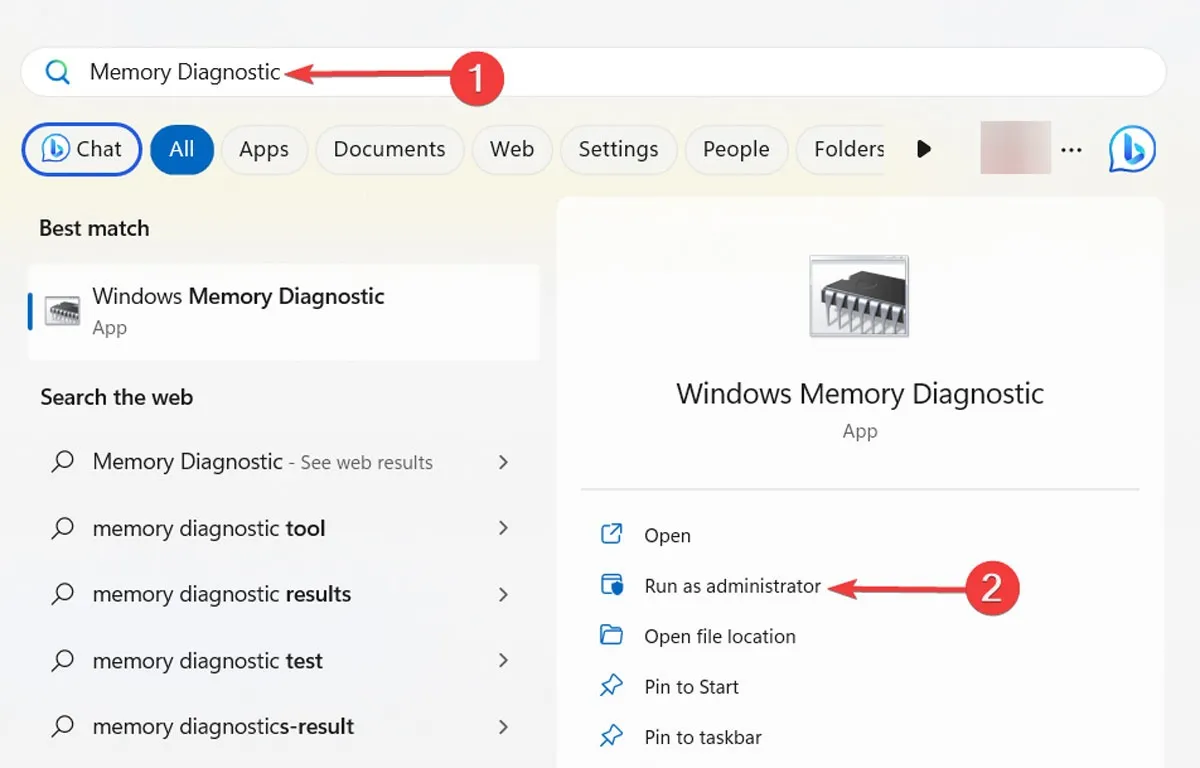
- W otwartym oknie dialogowym wybierz „Uruchom ponownie teraz i sprawdź problemy”, poczekaj na zakończenie procesu i uruchom ponownie system.
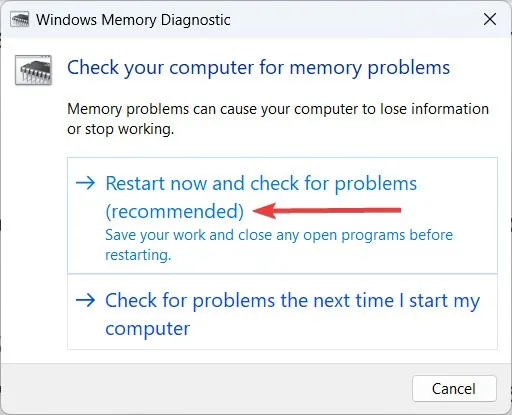
- Możesz przejrzeć wyniki w Podglądzie zdarzeń.
3. Wyłącz wszelkie aplikacje do automatycznego uruchamiania
Czasami aplikacje startowe mogą zakłócać działanie innych aplikacji i powodować różne problemy, takie jak omówiony tutaj błąd punktu przerwania. Aby potwierdzić tę teorię, wyłącz jak najwięcej aplikacji startowych bez szkody dla wydajności systemu.
- Kliknij prawym przyciskiem myszy przycisk Windows i wybierz „Menedżer zadań”.
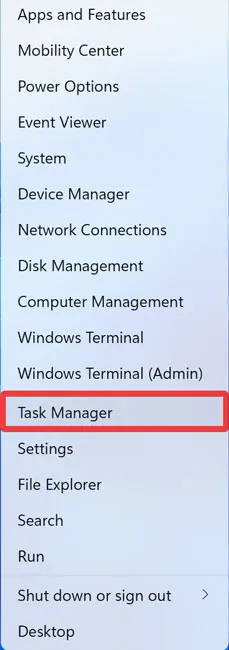
- W menu po lewej stronie kliknij „Aplikacje startowe”. Wyłącz niepotrzebne aplikacje, klikając każdą z nich i wybierając przycisk „Wyłącz” w górnym menu. Ponieważ wybierasz się na ruch diagnostyczny, wyłącz je wszystkie i uruchom ponownie komputer.
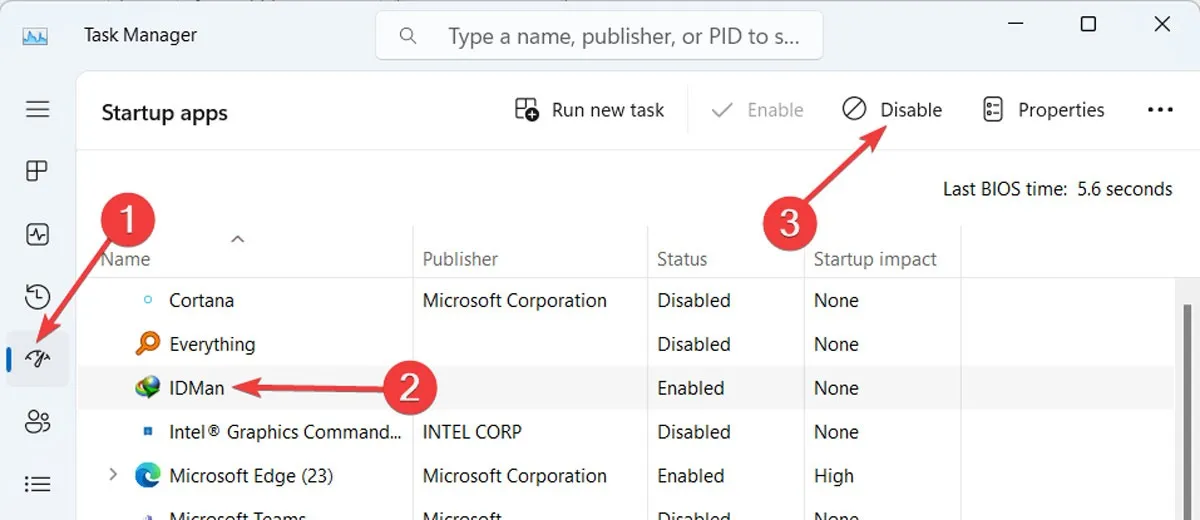
- Jeśli problem został rozwiązany, możliwe, że winne jest najnowsze zainstalowane oprogramowanie. Możesz to również przetestować, włączając wszystkie inne aplikacje startowe oprócz ostatnio zainstalowanej aplikacji.
FYI : zapoznaj się z naszym przewodnikiem dla kupujących karty graficzne 2023, aby znaleźć najlepsze opcje GPU.
4. Wyłącz podkręcanie GPU
Podkręcanie procesora graficznego jest bardzo popularną praktyką, ponieważ pozwala graczom stopniowo zwiększać częstotliwość taktowania karty graficznej, aby zwiększyć jej wydajność i cieszyć się płynniejszą rozgrywką. Jednak ulepszona karta graficzna wiąże się z dodatkowym obciążeniem pamięci RAM i karty graficznej i może powodować różne błędy. Pamiętaj, że każdy GPU ma różne sposoby włączania lub wyłączania tej funkcji. Wykonaj poniższe czynności, aby wyłączyć tę funkcję za pomocą Panelu sterowania NVIDIA.
- Otwórz Panel sterowania NVIDIA na swoim komputerze i kliknij „Zarządzaj ustawieniami 3D” w „Ustawieniach 3D” w panelu po lewej stronie.
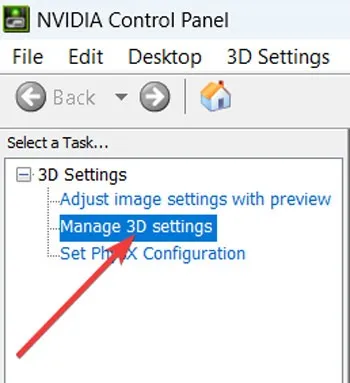
- Po prawej stronie wybierz zakładkę „Ustawienia programu”, następnie wybierz „Wydajny procesor NVIDIA” i ustaw „Tryb zarządzania energią” na „Użyj ustawień globalnych”.
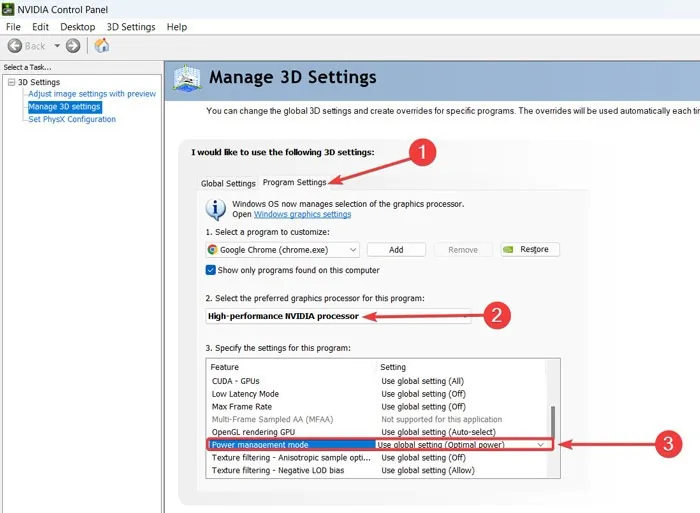
5. Wykonaj czysty rozruch
Czysty rozruch polega na uruchomieniu komputera tylko z niezbędnymi sterownikami i aplikacjami. Jest to doskonałe narzędzie diagnostyczne, jeśli próbujesz zidentyfikować, która aplikacja powoduje problemy, takie jak „Osiągnięto punkt przerwania”.
- Wyszukaj „msconfig” w menu Start i kliknij „Uruchom jako administrator”.
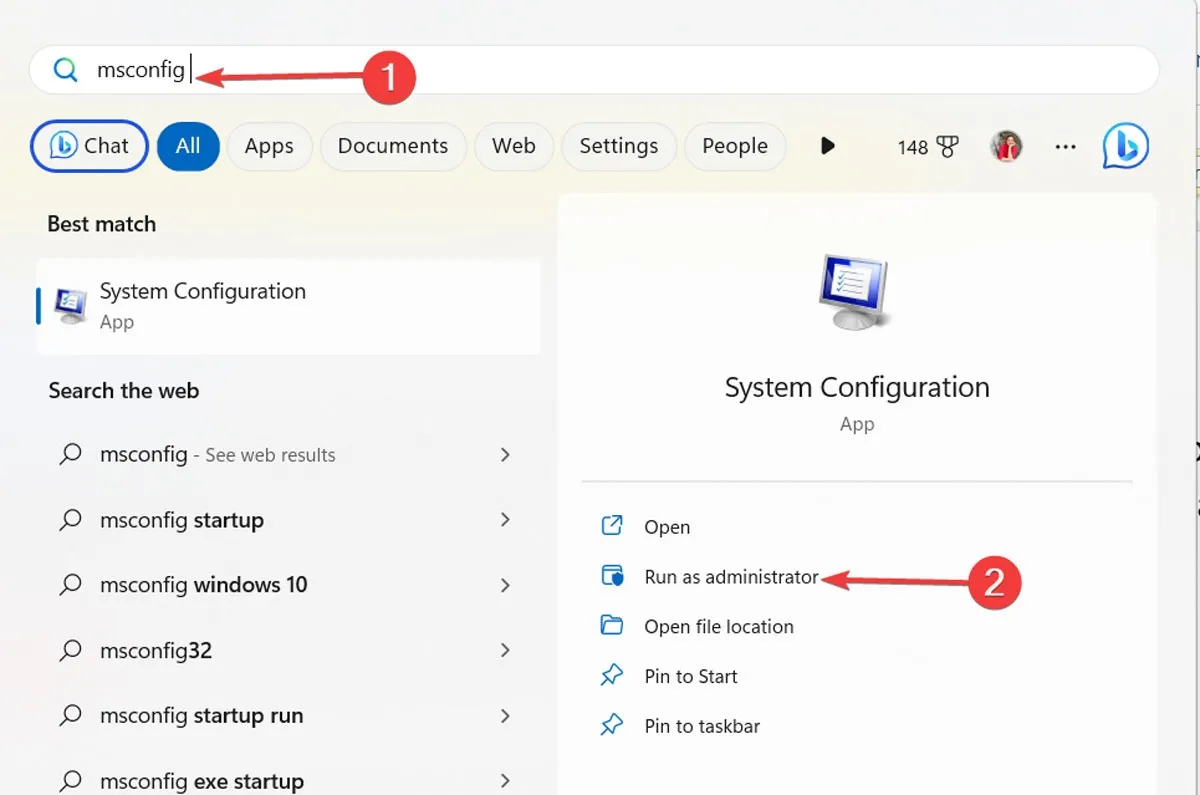
- Przejdź do zakładki „Usługi” i zaznacz pole „Ukryj wszystkie usługi Microsoft”, a następnie kliknij przycisk „Wyłącz wszystkie”.
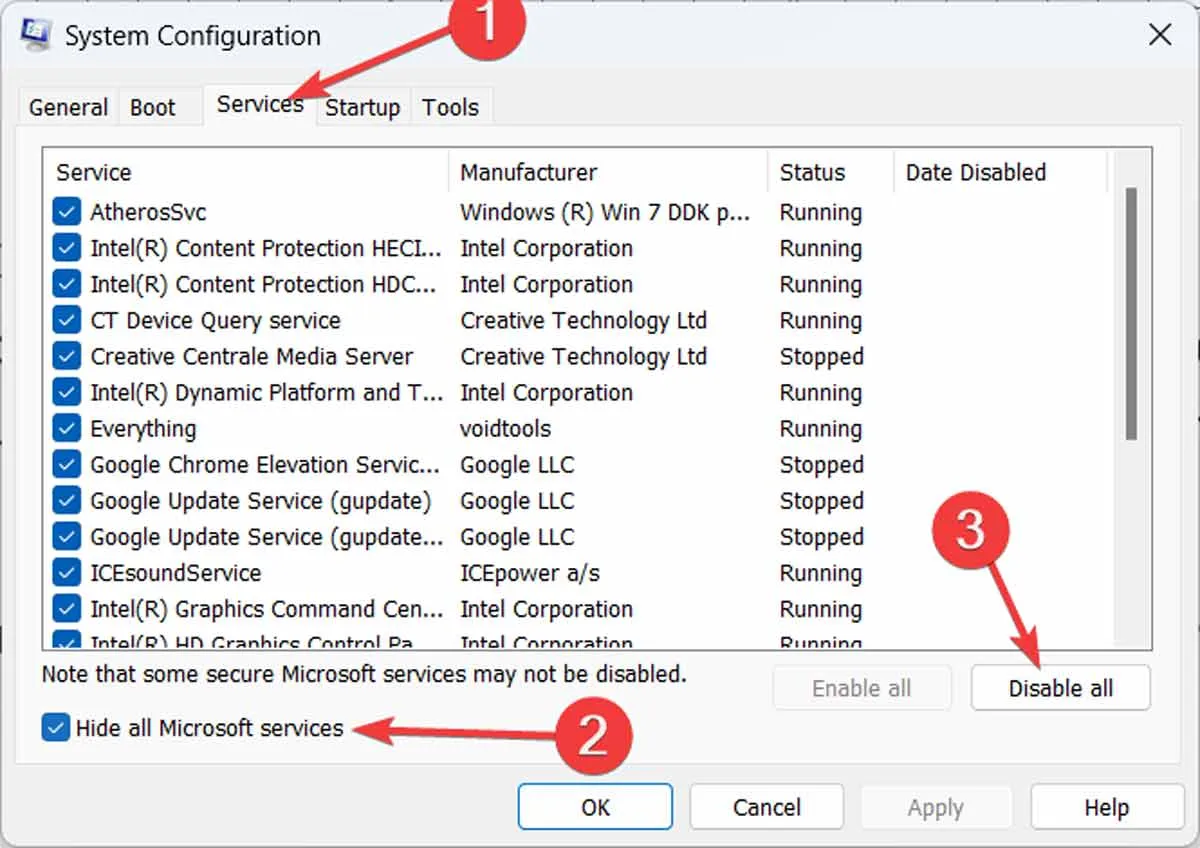
- Przejdź do zakładki „Uruchamianie” i kliknij „Otwórz Menedżera zadań”.
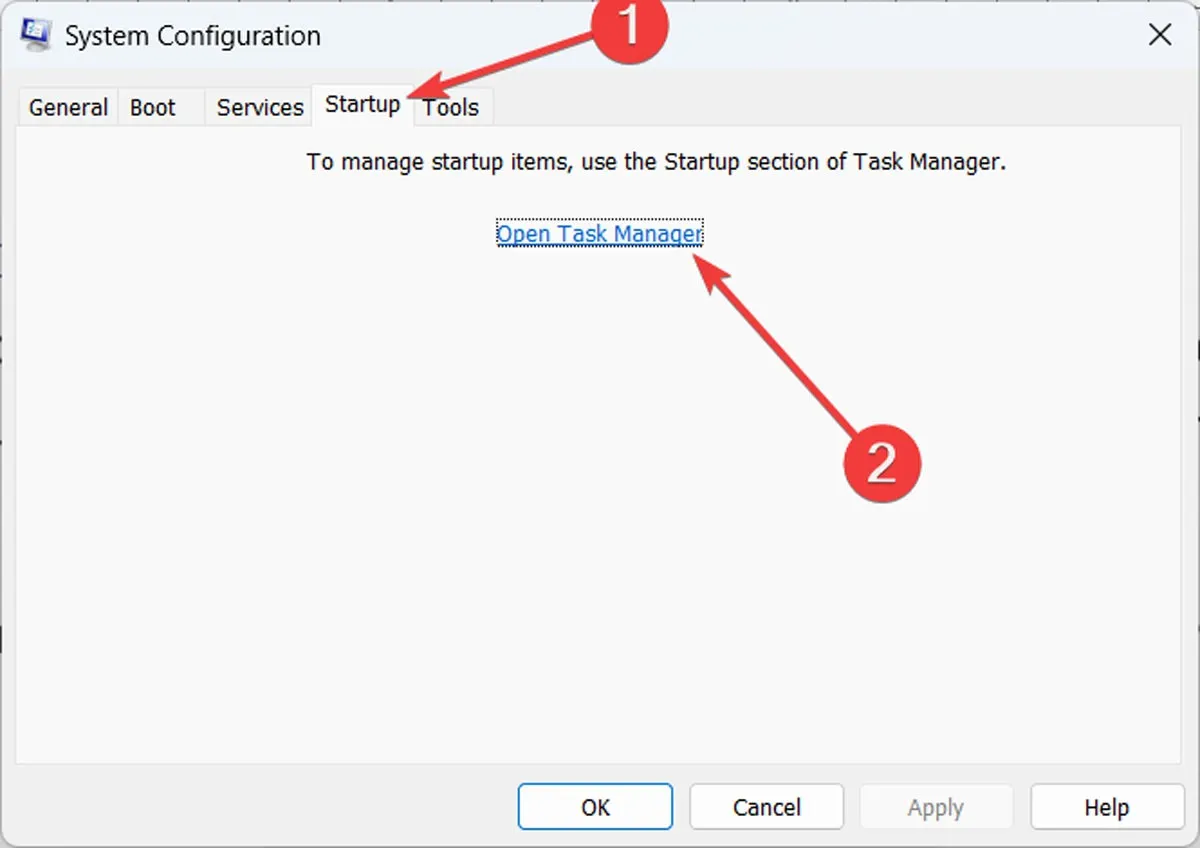
- W oknie Menedżera zadań kliknij „Aplikacje startowe” po lewej stronie i upewnij się, że wszystkie są wyłączone.
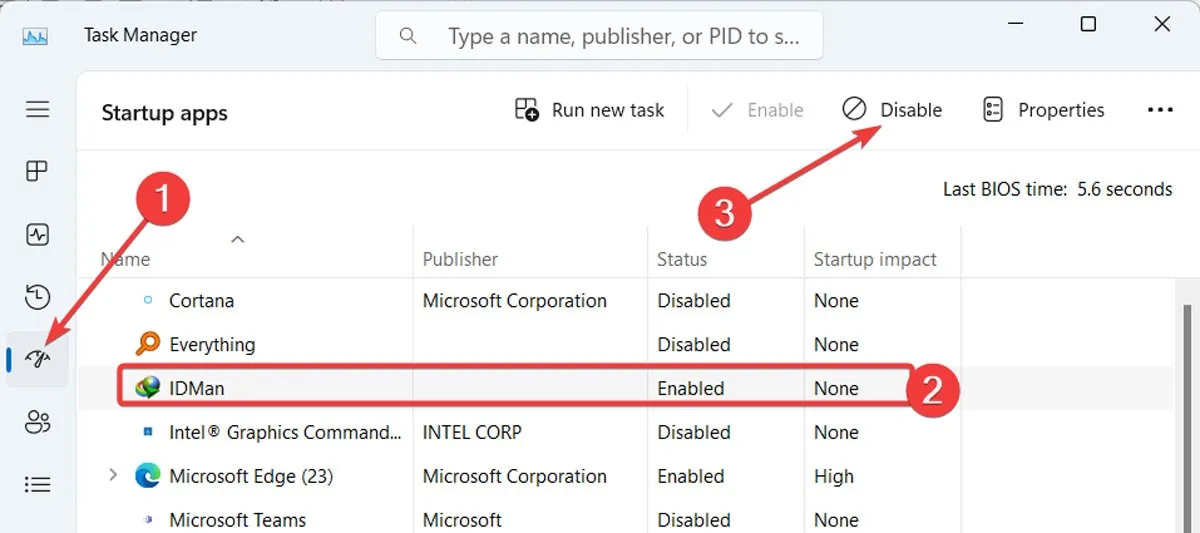
- Uruchom ponownie komputer i sprawdź, czy błąd nadal się pojawia. Aby ponownie normalnie uruchomić system Windows, cofnij właśnie podjęte działania i uruchom ponownie komputer.
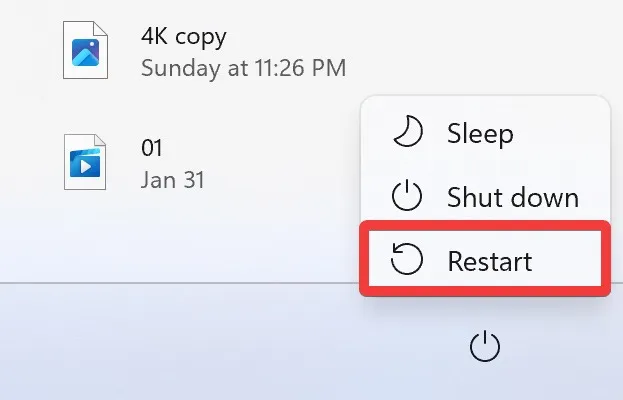
W ostateczności, aby pozbyć się błędu „Osiągnięto punkt przerwania” w systemie Windows, wykonaj przywracanie systemu. Zalecamy, aby przed skorzystaniem z naszego przewodnika utworzyć kopię zapasową ważnych informacji na wypadek, gdyby wydarzyło się coś nieoczekiwanego.
Często Zadawane Pytania
Podczas otwierania GTA 5 pojawia się błąd „Osiągnięto punkt przerwania”. Co mogę zrobić?
„Osiągnięto punkt przerwania” dla GTA 5 – i innych gier – zwykle oznacza, że twoja pamięć RAM nie jest wystarczająco mocna, aby obsłużyć grę i wymaga aktualizacji. Jeśli nie jest to możliwe, spróbuj wyłączyć aplikacje działające w tle, w tym program antywirusowy lub program Windows Defender, i ponownie zainstaluj grę.
Co mogę zrobić, aby uniknąć wyświetlania błędu w przyszłości?
Ponieważ istnieje wiele możliwych przyczyn błędu „Osiągnięto punkt przerwania”, zdecydowanie zaleca się rutynowe sprawdzanie złośliwego oprogramowania, aktualizowanie systemu i dokładanie wszelkich starań, aby instalować oprogramowanie z legalnych źródeł, aby zmniejszyć prawdopodobieństwo napotkania tego problemu .
Źródło obrazu: Pexels . Wszystkie zrzuty ekranu autorstwa Farhada Pashaei.



Dodaj komentarz