Jak naprawić problemy ze zmianą rozmiaru pola tekstowego w programach Word i Excel
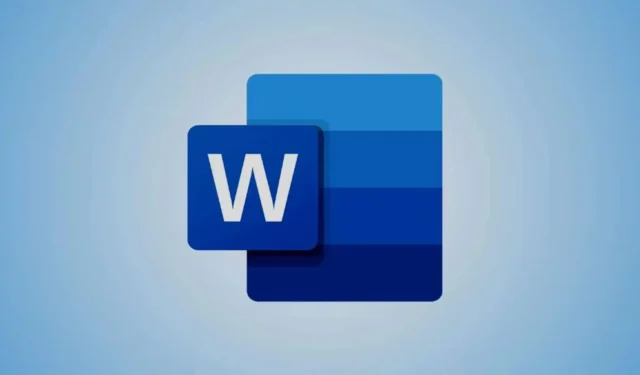
Zarówno w programie Microsoft Word, jak i Excel możesz wybrać wstępnie zaprojektowane pole tekstowe lub utworzyć je od podstaw, co pozwoli Ci umieścić i wprowadzić tekst w dowolnym miejscu w dokumentach lub arkuszach kalkulacyjnych. Niemniej jednak wielu użytkowników zgłosiło problemy, w których nie można zmienić rozmiaru pola tekstowego w plikach Word lub Excel na komputerach z systemem Windows. Chociaż mogą dodawać i przenosić pola tekstowe, zmiana rozmiaru pozostaje problematyczna. Uchwyty zmiany rozmiaru (białe kółka i kwadraty) często wydają się wyłączone, jak pokazano na poniższym obrazku, uniemożliwiając modyfikacje wymiarów pola tekstowego. Niektórzy użytkownicy stwierdzają również, że w ogóle nie mogą przesunąć pola tekstowego. Jeśli napotykasz ten problem, rozwiązania opisane w tym poście mogą pomóc.
Co uniemożliwia zmianę rozmiaru pola tekstowego w programie Word?
Ten problem często pojawia się, gdy plik * . doc jest otwierany w nowszych wersjach programu Microsoft Word (takich jak Office 2016 lub Office 2019). W takich przypadkach dokument działa w trybie zgodności, który zachowuje oryginalny układ, ale wyłącza zaawansowane funkcje w programie Word. Ponadto, jeśli nie możesz niezależnie modyfikować wysokości i szerokości pola tekstowego, może to być spowodowane zablokowaniem współczynnika proporcji.
Jak naprawić problem ze zmianą rozmiaru pola tekstowego w programie Word lub Excel
Jeśli nie możesz zmienić rozmiaru pola tekstowego w programie Word lub Excel na komputerze z systemem Windows 10/11, rozważ poniższą listę kontrolną. Najpierw upewnij się, że program Microsoft Word lub Excel jest zaktualizowany, wstaw pole tekstowe, aby sprawdzić, czy problem nadal występuje, a jeśli tak, wykonaj następujące czynności:
- Określ, czy dokument jest w trybie zgodności
- Konwertuj dokument Word lub Excel do nowszego formatu
- Wykorzystaj punkty edycji pola tekstowego
- Ręczna regulacja wysokości i szerokości pola tekstowego
- Dostosuj opcje układu
- Naprawa aplikacji Office
Przyjrzyjmy się tym rozwiązaniom szczegółowo.
1] Sprawdź tryb zgodności
Niezależnie od tego, czy masz plik DOC czy DOCX, otwarcie go w trybie zgodności może utrudnić zmianę rozmiaru pola tekstowego i wyłączyć zaawansowane funkcje programu Word. Aby sprawdzić, czy dokument jest w trybie zgodności, użyj jednej z następujących metod:
- Zwróć uwagę na pasek tytułu dokumentu Word. Obecność [Trybu zgodności] obok nazwy pliku wskazuje tryb.
- Przejdź do Plik > Informacje. Jeśli widoczny jest przycisk Konwertuj, dokument jest w trybie zgodności.
- Wejdź do Opcji Worda (Plik > Więcej… > Opcje), wybierz kategorię Zaawansowane i przewiń do opcji Zgodności. Długa lista oznacza, że Tryb Zgodności jest aktywny.
2] Konwertuj swój dokument
Jeśli potwierdzisz, że dokument jest w trybie zgodności, będziesz musiał przekonwertować dokument Word lub skoroszyt Excel na nowszy format, aby rozwiązać problem. Oto kilka sposobów, aby to zrobić:
- Przejdź do Plik > Informacje i kliknij przycisk Konwertuj . Następnie kliknij OK w wyświetlonym polu. Spowoduje to przekonwertowanie pliku do najnowszego formatu i wyjście z trybu zgodności. Należy pamiętać, że ta konwersja nie zapisuje dokumentu; należy to zrobić ręcznie.
- Wybierz menu Plik, a następnie kliknij Zapisz jako i wybierz lokalizację. Ustaw Zapisz jako typ na *.docx lub *.xlsx w zależności od aplikacji, aby wyłączyć tryb zgodności i zapisać nową kopię w zaktualizowanym formacie.
- Alternatywnie możesz skorzystać z bezpłatnych narzędzi do konwersji, takich jak CloudConvert, FreeConvert lub AVS Document Converter, aby zmienić formaty DOC na DOCX i XLS na XLSX.
3] Edytuj punkty kontrolne pola tekstowego
Jeśli zmiana rozmiaru za pomocą tradycyjnych uchwytów nie jest możliwa, spróbuj dostosować pole tekstowe, edytując jego punkty kontrolne. W przypadku tej procedury:
- Zaznacz pole tekstowe.
- Kliknij prawym przyciskiem myszy na obramowaniu pola.
- Wybierz opcję Edytuj punkty .
- Pojawią się małe czarne kropki lub kwadraty. Użyj ich, aby przeciągnąć i dostosować kształt pola tekstowego według potrzeb.
Ostrożnie manipuluj liniami i punktami, aby nie zniekształcić kształtu pudełka.
4] Ręcznie dostosuj wysokość i szerokość
Aby ręcznie skonfigurować wysokość i szerokość pola tekstowego w programie Word lub Excel, wykonaj następujące czynności:
- Zaznacz pole tekstowe.
- Przejdź do zakładki Format kształtu na Wstążce. Należy pamiętać, że jeśli otworzyłeś plik DOC w trybie zgodności, może być konieczne uzyskanie dostępu do menu Pole tekstowe.
- Znajdź grupę Rozmiar po prawej stronie.
- Tutaj znajdziesz opcje dla Shape Height i Shape Width . Wprowadź nowe wartości według uznania, a rozmiar zostanie natychmiast zaktualizowany.
5] Wykorzystaj opcje układu
Opcje układu mogą pomóc w dostosowaniu położenia, rozmiaru, obrotu, skalowania i zawijania tekstu w polu tekstowym. Jeśli napotkasz trudności ze zmianą rozmiaru lub pozycjonowaniem za pomocą standardowych metod, wypróbuj te opcje:
- Zaznacz pole tekstowe w dokumencie.
- Przejdź do menu Format kształtu. Jeśli jest to starszy format, użyj menu Pole tekstowe.
- Kliknij ikonę uruchamiania okna dialogowego (mała strzałka) w grupie Rozmiar.
- Otworzy się okno dialogowe Opcje układu, w którym możesz modyfikować ustawienia Pozycji, Zawijania tekstu i Rozmiaru. Tutaj możesz zablokować lub odblokować współczynnik proporcji, aby niezależnie dostosować wymiary, skalować rozmiar, zmienić położenie pola tekstowego i zastosować inne opcje dostosowywania.
Pamiętaj, że podgląd zmian w czasie rzeczywistym może się nie pojawić, dlatego po wprowadzeniu zmian kliknij przycisk OK, aby je zastosować.
6] Naprawa Microsoft Office
Jeśli poprzednie rozwiązania zawiodą i sam program Office będzie sprawiał problemy, rozważ naprawę instalacji pakietu Office.
Mam nadzieję, że te sugestie okażą się pomocne.
Jak mogę zmienić rozmiar pola tekstowego, aby mieścił się w nim tekst?
Aby automatycznie zmienić rozmiar pola tekstowego, aby dopasować tekst w nim zawarty w programie Word, zaznacz pole tekstowe, przejdź do menu Format kształtu i kliknij ikonę uruchamiania okna dialogowego w grupie Style kształtu . Spowoduje to wyświetlenie paska bocznego Formatuj kształt po prawej stronie. Przejdź do Opcji kształtu i kliknij ikonę Układ i właściwości. Rozwiń sekcję Pole tekstowe i zaznacz opcję Zmień rozmiar kształtu, aby dopasować tekst . Po wykonaniu tej czynności pole tekstowe automatycznie dostosuje swój rozmiar podczas wprowadzania tekstu.



Dodaj komentarz