Jak naprawić tymczasowo utracone połączenie w przypadku błędu aplikacji EA
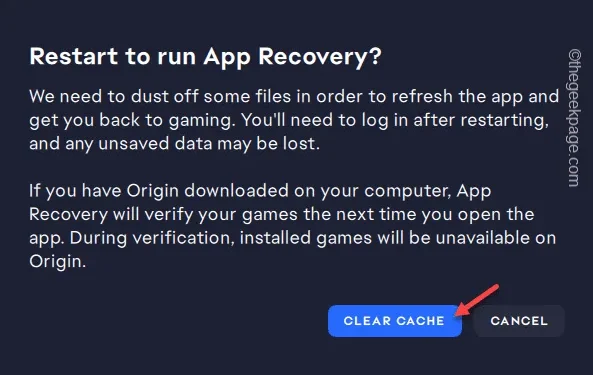
Najbardziej irytującym błędem, jaki możesz napotkać w aplikacji EA, jest komunikat „Tymczasowo utracone połączenie”, gdy reszta Internetu- oparte rzeczy działają dobrze. Ten problem stał się głównym źródłem problemów dla wielu graczy. Dlatego wymieniliśmy te bardzo proste rozwiązania, aby rozwiązać ten problem. Przestań więc marnować czas i postępuj zgodnie z tymi poprawkami.
Musisz wypróbować obejścia –
1. Użyj opcji „Uruchom ponownie” na stronie błędu aplikacji EA. Gdy aplikacja zostanie ponownie zaktualizowana, załaduje tam domyślną stronę główną.
2. Zamknij całkowicie aplikację EA. Odłącz i podłącz ponownie do routera. Uruchom ponownie aplikację EA i sprawdź jeszcze raz.
Poprawka 1 – Uruchom aplikację EA jako administrator
Brak odpowiednich uprawnień może prowadzić do tego problemu. Uruchom więc aplikację EA z uprawnieniami administratora.
Krok 1 – Naciśnij przycisk ⊞ i zacznij pisać „EA” w tym polu wyszukiwania.
Krok 2 – Gdy w wynikach wyszukiwania zobaczysz „EA”, kliknij prawym przyciskiem myszy to i dotknij „Uruchom jako administrator„.
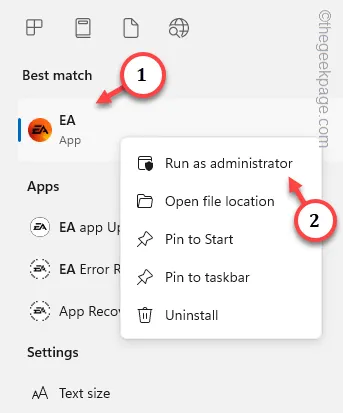
Pozwól, aby aplikacja EA działała z uprawnieniami administratora. Ponieważ aplikacja działa z uprawnieniami administracyjnymi, nie zostanie wyświetlony komunikat „Tymczasowo utracone połączenie”.
Poprawka 2 – Użyj narzędzia EA App Recovery
Istnieje narzędzie do odzyskiwania aplikacji, które może naprawić aplikację EA na komputerze.
Krok 1 – Wyszukaj jeszcze raz aplikację „EA”.
Krok 2 – Tym razem kliknij go prawym przyciskiem myszy i wybierz „Otwórz lokalizację pliku”.
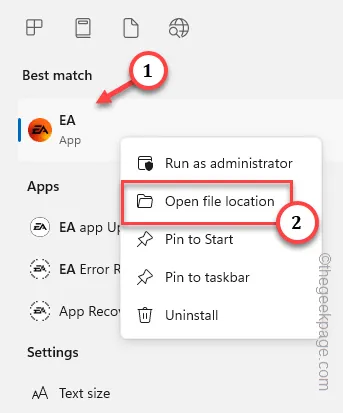
Spowoduje to przekierowanie do rzeczywistej lokalizacji instalacji aplikacji hte EA.
Możesz też przejść bezpośrednio do lokalizacji aplikacji EA, podążając domyślną ścieżką instalacji –
Krok 3 – Po dotarciu na miejsce znajdź i uruchom narzędzie „Odzyskiwanie aplikacji”, aby uruchomić to.
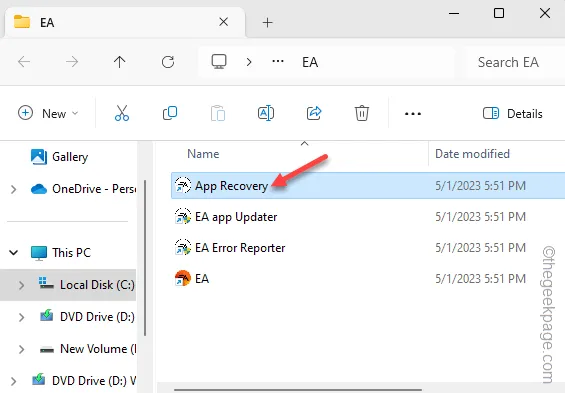
Pozwól mu działać i przeskanuj aplikację EA pod kątem błędów.
Krok 4 – Automatycznie zaproponuje rozwiązanie w zależności od problemu. Kliknij więc funkcję „Wyczyść pamięć podręczną”, aby wyczyścić pamięć podręczną aplikacji.
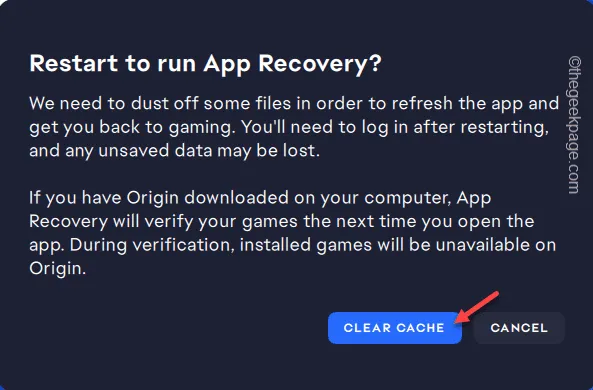
Po zastosowaniu zalecanego rozwiązania uruchom aplikację EA App i przetestuj ją ponownie.
Poprawka 3 – Uruchom kody resetujące sieć
Jeśli uruchomienie narzędzia EA App Recovery nie wystarczy, uruchom te polecenia resetowania sieci.
Krok 1 – Po prostu wpisz „cmd” w polu wyszukiwania.
Krok 2 – Następnie kliknij prawym przyciskiem myszy „Wiersz poleceń” w wynikach wyszukiwania i kliknij „Uruchom jako administrator„.
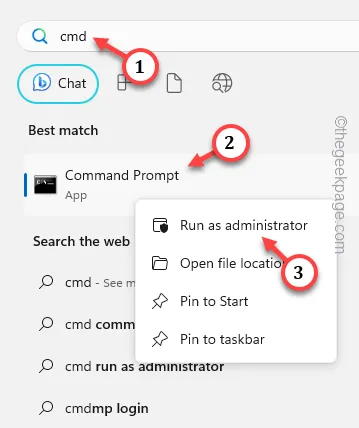
Krok 3 – Wykonaj te kody jeden po drugim, aby zresetować ustawienia sieciowe.
ipconfig /flushdns
ipconfig /release
ipconfig /odnów
reset netsh winsock
resetowanie netsh int ip
reset interfejsu netsh ipv4
reset interfejsu netsh ipv6
Reset protokołu TCP interfejsu netsh
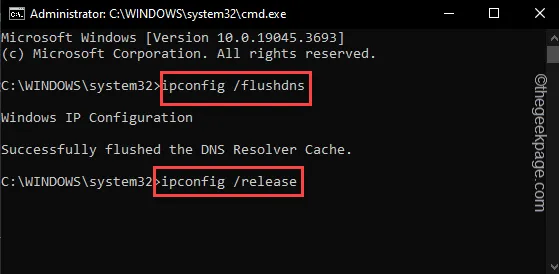
Po uruchomieniu wszystkich poleceń w terminalu zamknij go.
Pamiętaj, aby uruchomić ponownie system.



Dodaj komentarz