Jak naprawić brakujące ikony paska zadań w systemie Windows
Czy po ponownym uruchomieniu komputera brakuje ikon na pasku zadań systemu Windows? Ponieważ zawiera pasek wyszukiwania, tacę systemową i menu Start, które są bardzo ważne w systemie Windows, możesz utknąć, nie mogąc otworzyć istniejących plików i aplikacji. Ten przewodnik zawiera kilka prostych poprawek, które pomogą rozwiązać problem braku ikon na pasku zadań w systemie Windows.
Jeśli pasek zadań jest niewidoczny i brakuje ikon paska zadań, nie możesz używać menu wyszukiwania ani okien Eksploratora plików. W przypadku wszystkich wymienionych metod użyj skrótów klawiaturowych lub polecenia Uruchom systemu Windows, Win+ R.
1. Uruchom ponownie po CTRL + ALT + DEL
Świeże ponowne uruchomienie to pierwsze rozwiązanie, które należy wypróbować, gdy napotkasz niereagujący lub brakujący pasek zadań. Możesz użyć naciśnij Ctrl+ Alt+ Del, aby wyświetlić okno blokady ekranu. Uruchom ponownie komputer, klikając przycisk w kształcie półkola w prawym dolnym rogu. Jeśli jest to tymczasowa usterka, pasek zadań powinien powrócić po ponownym uruchomieniu.
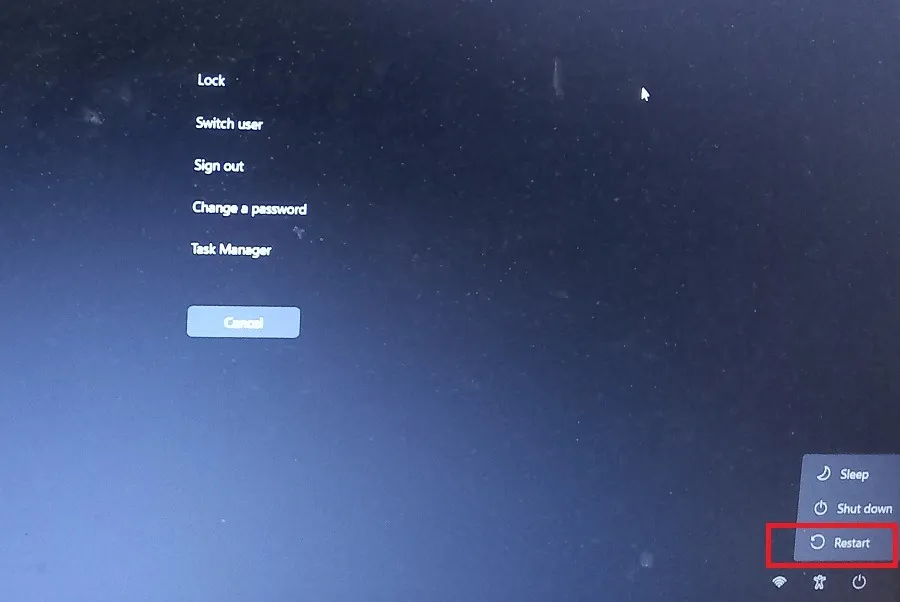
2. Wykonaj czysty rozruch
Jeśli aplikacja innej firmy powoduje jakiekolwiek problemy po ponownym uruchomieniu, zazwyczaj trzeba ją usunąć. Czysty rozruch to najlepsza metoda radzenia sobie z konfliktami oprogramowania podczas poprzedniej sesji logowania.
- Naciśnij Win+ R, aby otworzyć polecenie Uruchom systemu Windows i wpisz
msconfig. - Otworzy się nowe wyskakujące okno Konfiguracja systemu.
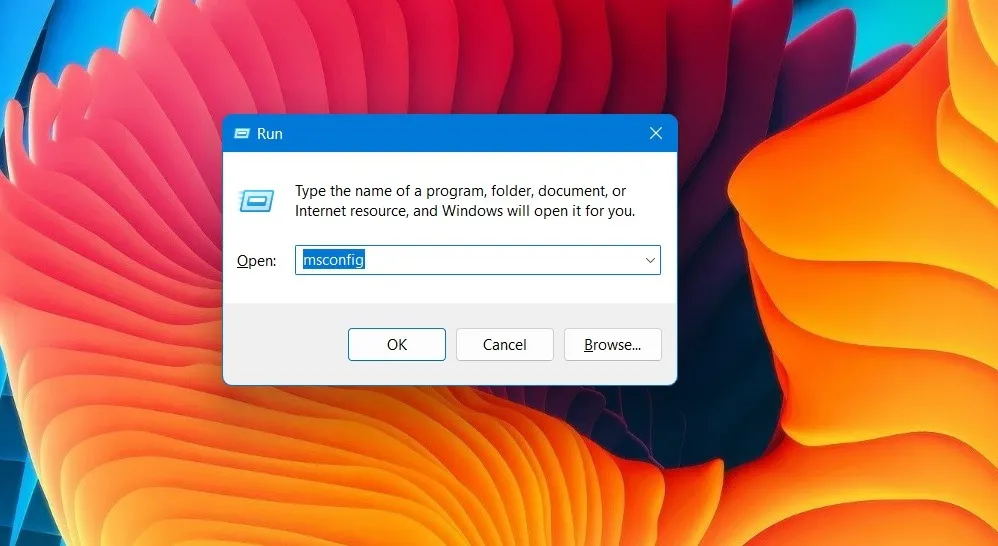
- W oknie „Konfiguracja systemu” przejdź do zakładki „Usługi”.
- Zaznacz pole wyboru „Ukryj wszystkie usługi firmy Microsoft”.
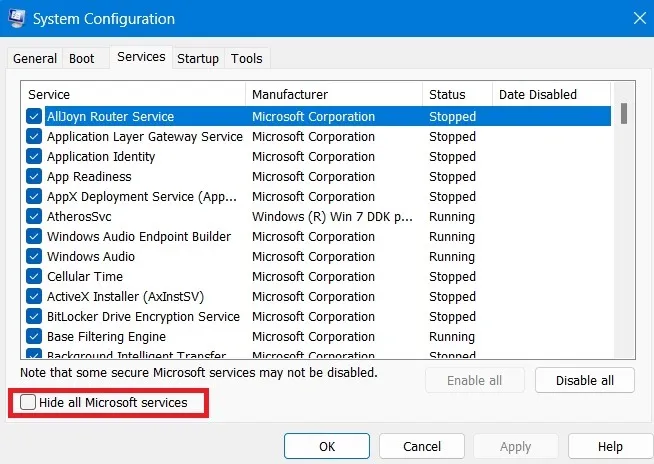
- Kliknij „Wyłącz wszystko”, aby wyłączyć wszystkie usługi inne niż Microsoft.
- Kliknij „Zastosuj -> OK”. Spowoduje to zainicjowanie czystego ponownego uruchomienia komputera z systemem Windows.

3. Odkryj pasek zadań z zachowań paska zadań
Czasami użytkownik ukrył pasek zadań w poprzedniej sesji, tak że pozostaje on całkowicie niewidoczny nawet po odświeżeniu ekranu pulpitu. Musi być ukryty w podmenu „Zachowania paska zadań”.
- Kliknij prawym przyciskiem myszy w dowolnym miejscu na ekranie pulpitu i wybierz „Personalizuj”. Jeśli używasz edytora menu kontekstowego , wybierz dla niego opcję „Personalizuj”.
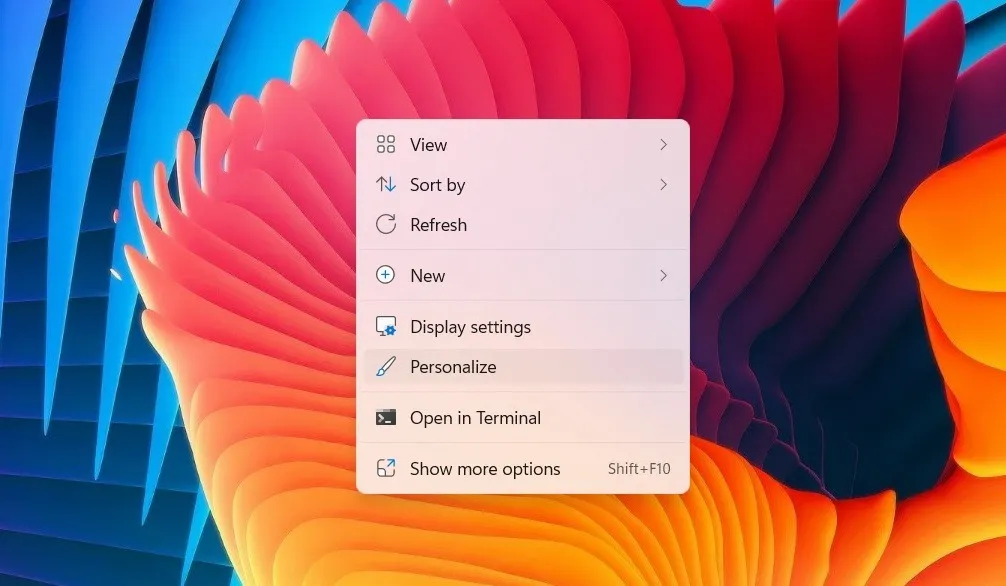
- Przejdź do „Ustawienia -> Personalizacja -> Pasek zadań” lub wyszukaj „Automatycznie ukryj pasek zadań”.
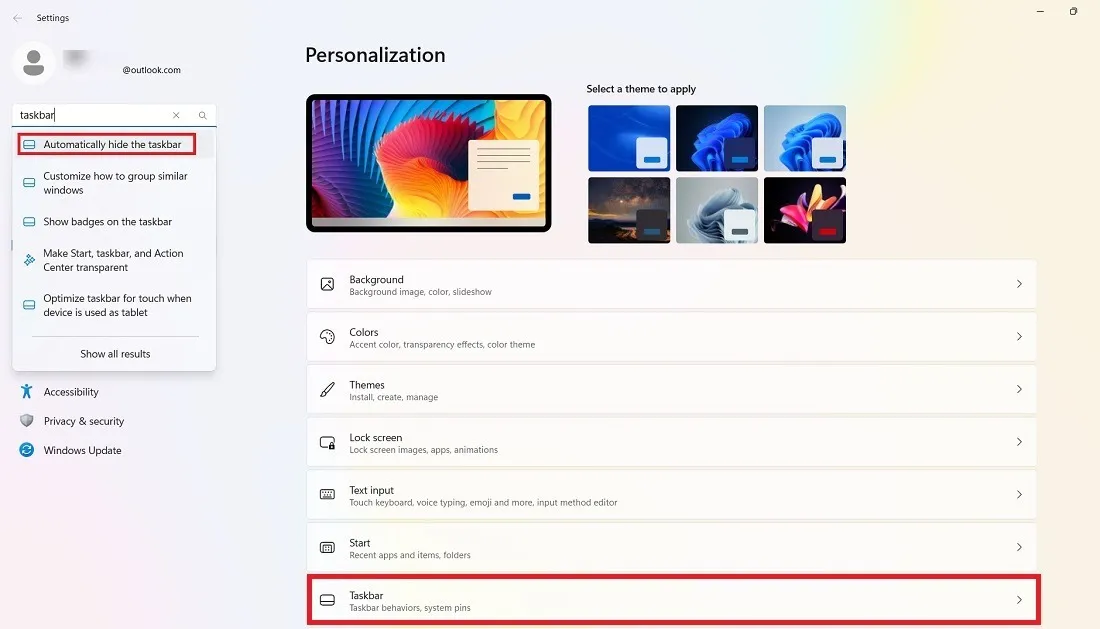
- Zajrzyj do sekcji „Zachowania paska zadań”. Jeśli obok podmenu „Automatycznie ukryj pasek zadań” znajduje się zaznaczenie, najpierw odznacz je.
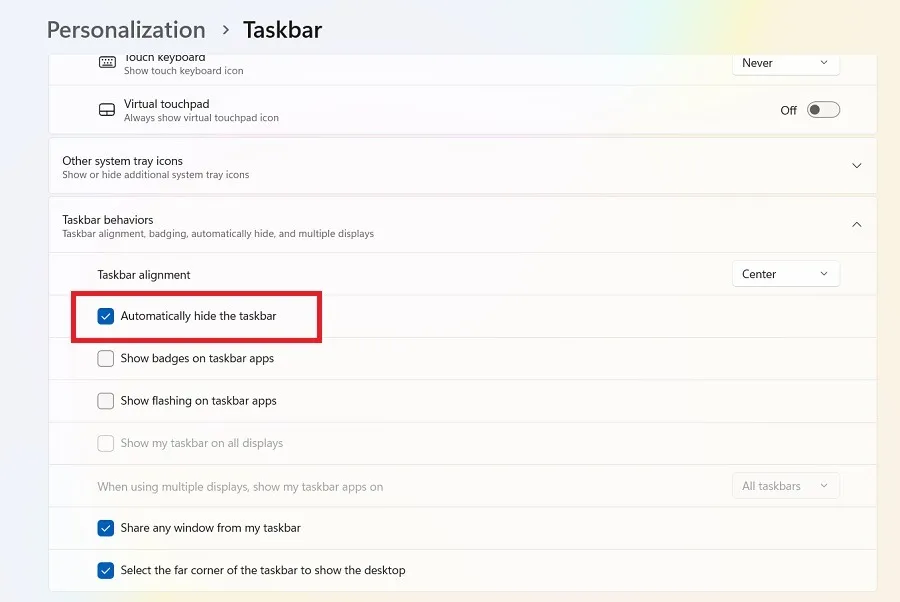
- Uruchom ponownie komputer, aby zapisać nieukryte ustawienia paska zadań.
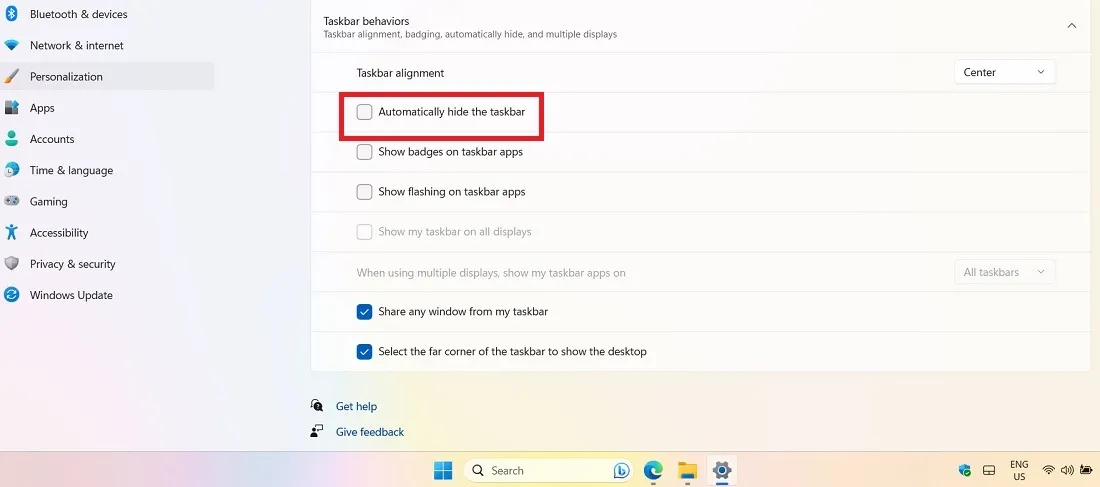
4. Zakończ zadanie Eksploratora plików systemu Windows
- Naciśnij Ctrl+ Alt+ Del, aby otworzyć Menedżera zadań.
- Przejdź do pliku Eksploratora Windows w sekcji „Procesy”. Kliknij prawym przyciskiem myszy, aby zakończyć zadanie.
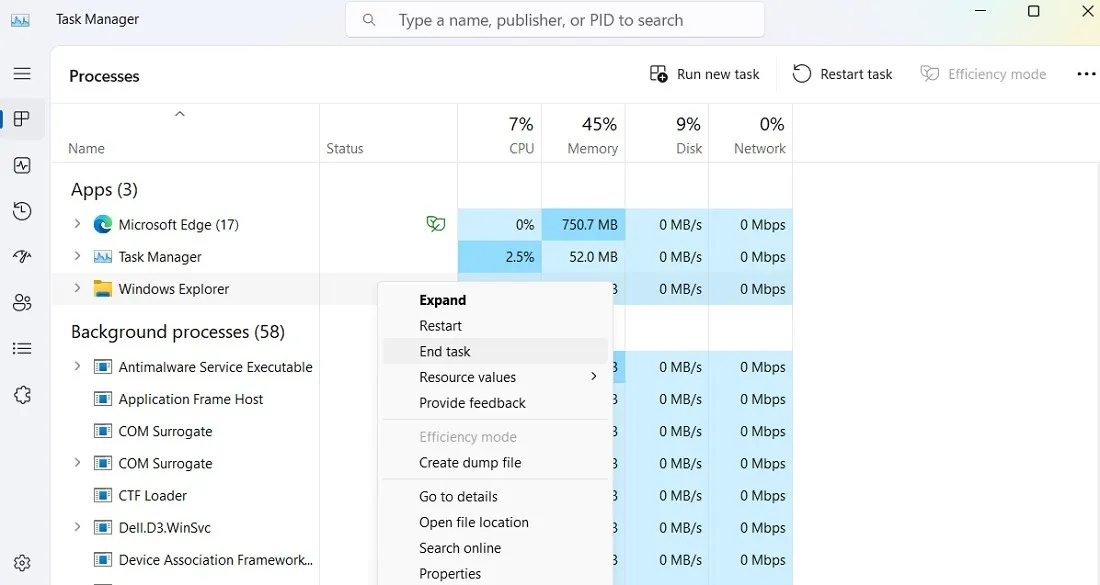
- Kliknij „Uruchom nowe zadanie” w górnym rogu, aby otworzyć okno tworzenia nowego zadania.
- W oknie „Utwórz nowe zadanie” wpisz „explorer.exe”, aby ponownie uruchomić Eksplorator plików na swoim urządzeniu.
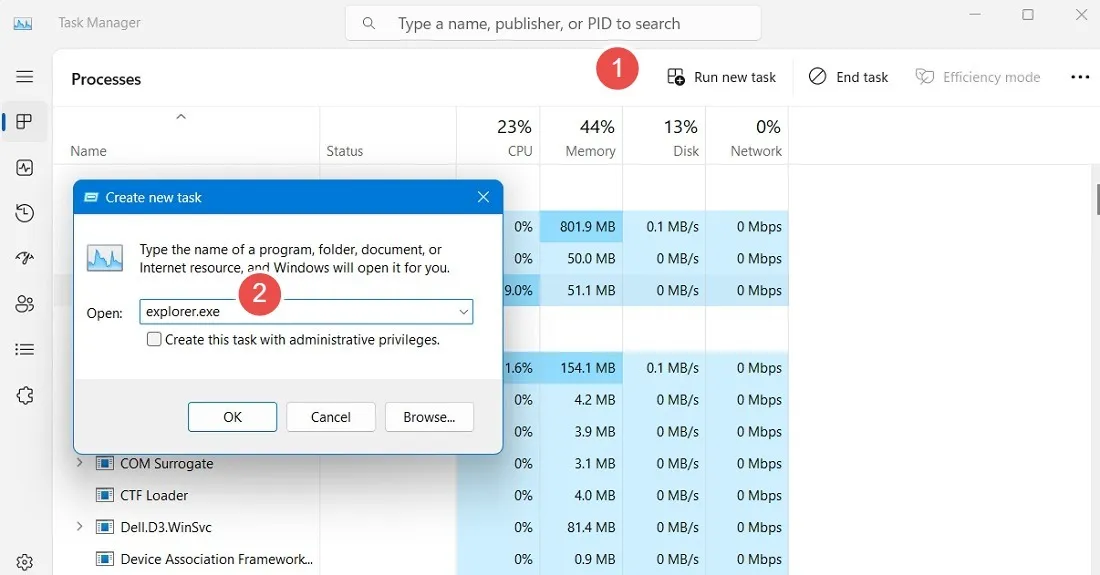
5. Dodaj skrypt przywracania DISM do programu PowerShell
Jeśli problem z paskiem zadań wynika z uszkodzonych plików systemowych, możesz użyć narzędzia Deployment Image Servicing and Management (DISM) w programie PowerShell, aby naprawić bieżący obraz systemu i zastąpić go takim, który nie zawiera błędów.
- Naciśnij Win+ R, aby otworzyć polecenie Uruchom i wpisz
powershell. - Zamiast naciskać Enter, naciśnij Ctrl+ Shift+ Enter. Spowoduje to uruchomienie programu PowerShell w trybie administratora.
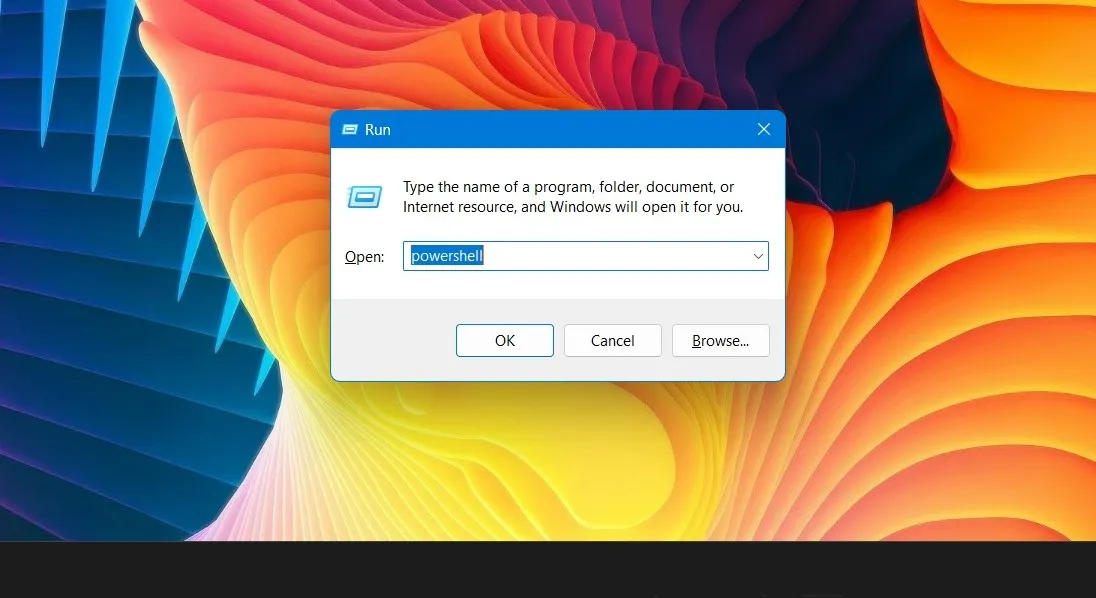
- Gdy pojawi się okno PowerShell, uruchom następujący kod:
DISM /Online /Cleanup-Image /RestoreHealth
- Procesy mogą trochę potrwać, ale cierpliwie czekaj na ich zakończenie.
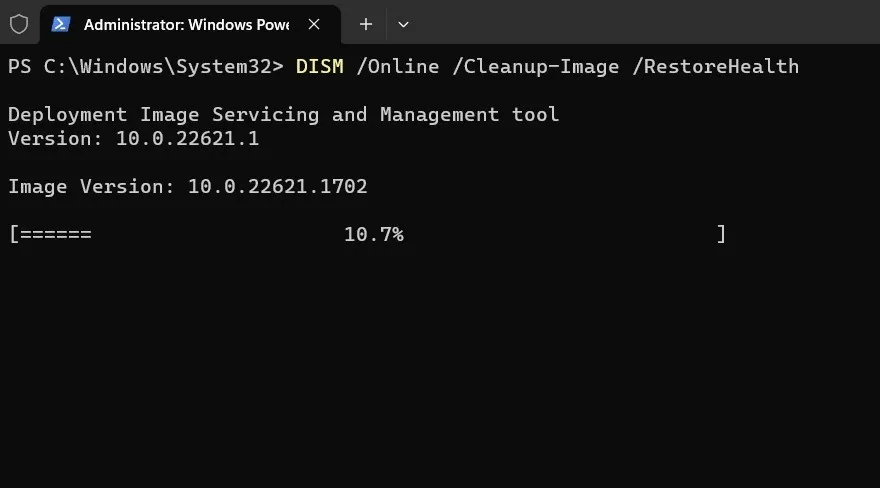
- Pod koniec procesu monit wyświetli komunikat informujący, że proces został zakończony pomyślnie.
- Uruchom ponownie urządzenie. Po dodaniu skryptu przywracania DISM problem braku ikon paska zadań Windows powinien zostać rozwiązany.
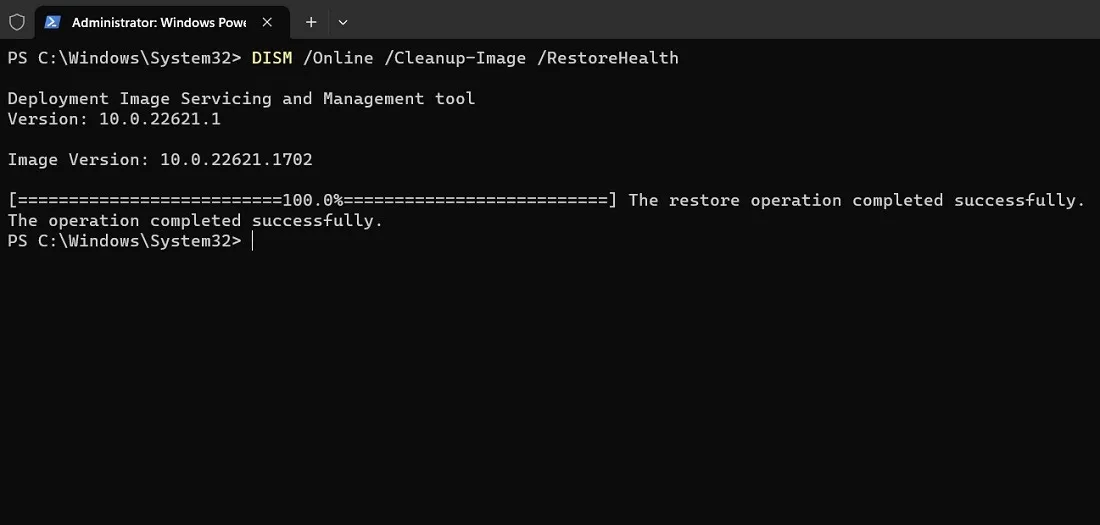
6. Uruchom skanowanie Kontroler plików systemowych
Podobnie jak w przypadku DISM, Kontroler plików systemowych (SFC) jest skutecznym sposobem naprawy uszkodzonych plików za pomocą wiersza polecenia. Użyj tej opcji, gdy tylko zobaczysz problem z paskiem zadań.
Po zakończeniu skanowania SFC powinno ono naprawić wszelkie naruszenia integralności pamięci . Jeśli ich nie ma, uruchom ponownie urządzenie.
7. Uruchom narzędzie do rozwiązywania problemów z aplikacjami ze Sklepu Windows
Najnowsze wersje systemu Windows mają narzędzie do rozwiązywania problemów dla każdego problemu. Aby rozwiązać problemy z paskiem zadań, przeprowadź proste sprawdzenie za pomocą narzędzia do rozwiązywania problemów z aplikacjami ze Sklepu Windows.
- Naciśnij Win+ I, aby otworzyć Ustawienia.
- Przejdź do „Ustawienia -> System -> Rozwiązywanie problemów -> Inne narzędzia do rozwiązywania problemów”.
- Przewiń w dół do aplikacji Windows Store i kliknij „Uruchom”. Spowoduje to otwarcie nowego okna narzędzia do rozwiązywania problemów.
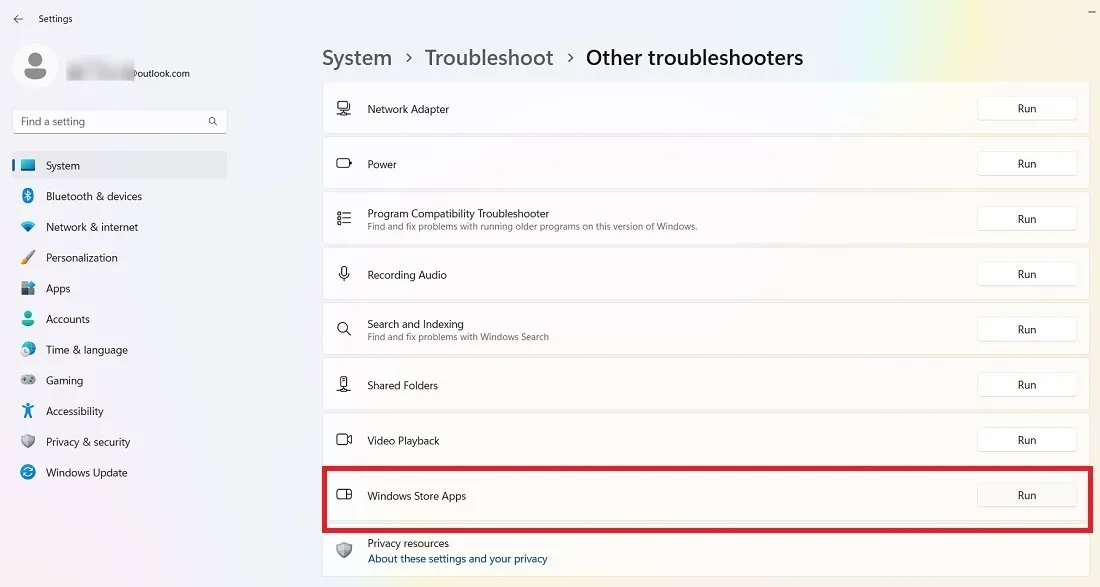
- Poczekaj kilka sekund, aż narzędzie do rozwiązywania problemów wykryje problemy z urządzeniem.
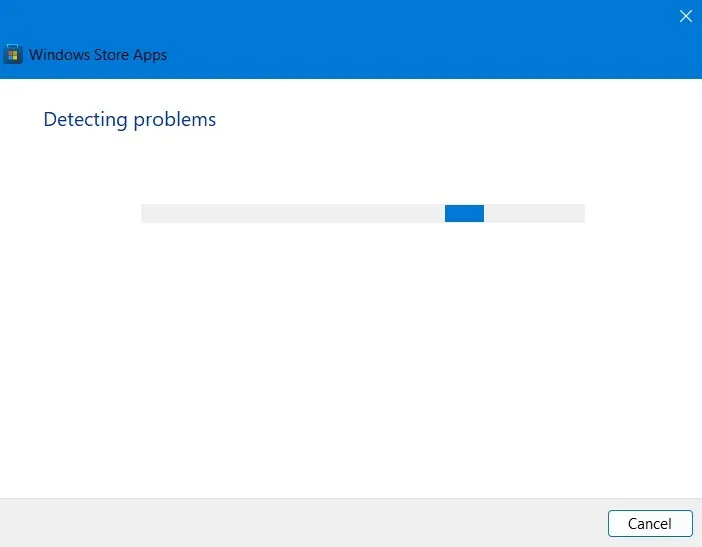
- Aplikacje ze Sklepu Windows mogą poprosić o zresetowanie wszelkich ostatnio dodanych aplikacji do systemu. Jeśli uważasz, że żadna z Twoich aplikacji nie wymaga resetowania, przejdź do następnego kroku.
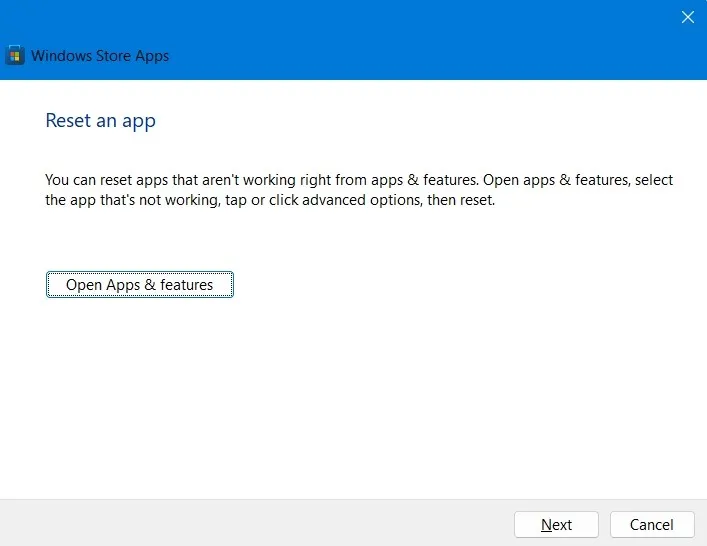
- Narzędzie do rozwiązywania problemów będzie kontynuować skanowanie w poszukiwaniu dodatkowych problemów.
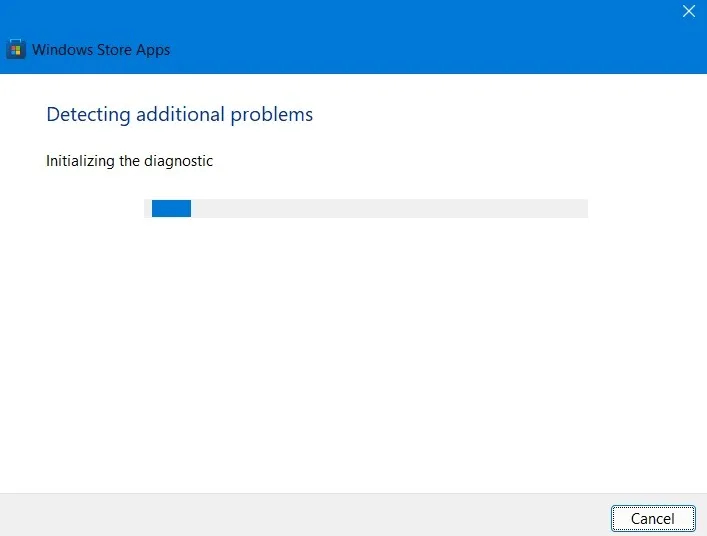
- Po zakończeniu działania narzędzia do rozwiązywania problemów zostaną wyświetlone oczekujące problemy na urządzeniu. Poniższy ekran pokaże aplikacje, które powodują zawieszenie lub awarię systemu.
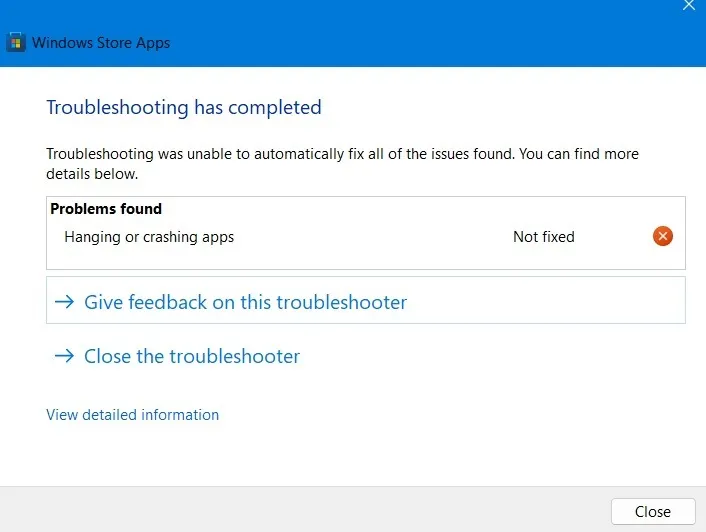
- Po wygenerowaniu odpowiedniego raportu dotyczącego rozwiązywania problemów uzyskasz lepszy obraz tego, co dzieje się wewnątrz urządzenia, co pomoże Ci rozwiązać problem.
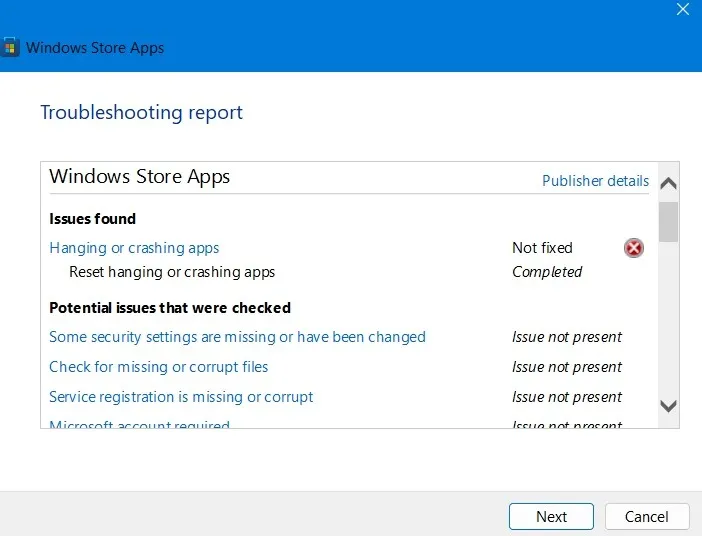
8. Odinstaluj aplikacje
Jeśli problem braku ikon na pasku zadań pojawił się po zainstalowaniu jednej lub więcej aplikacji na urządzeniu z systemem Windows, pomocne może być ich odinstalowanie.
- Naciśnij Win+ I, aby otworzyć Ustawienia.
- Przejdź do „Aplikacje -> Zainstalowane aplikacje”. Zawiera całą listę aplikacji na twoim urządzeniu.
- W prawym rogu wybierz „Data instalacji”, aby posortować wszystkie aplikacje na podstawie daty instalacji.
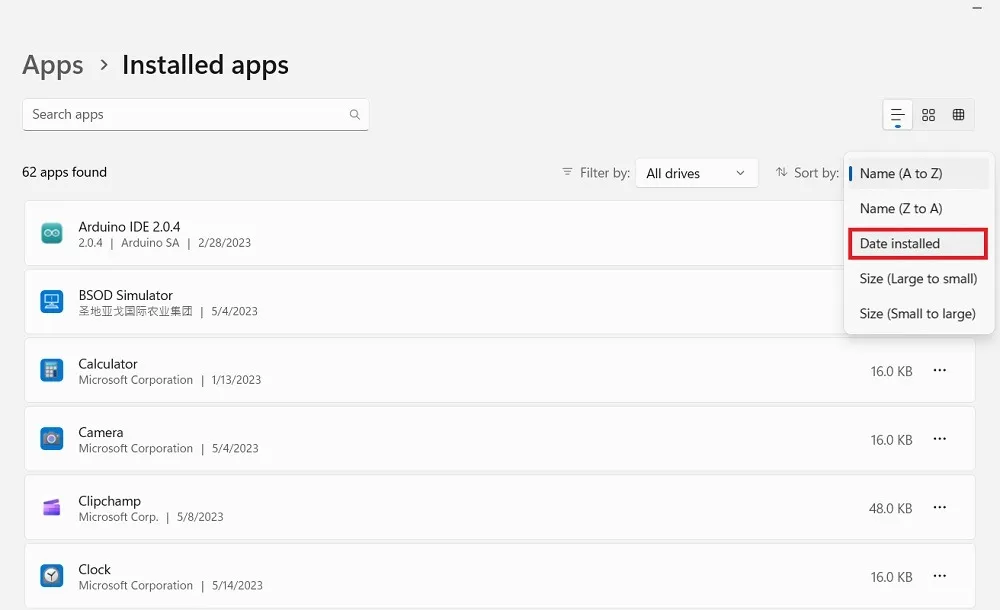
- Odinstaluj wszystkie najnowsze aplikacje, aby upewnić się, że nie mają one wpływu na pasek zadań. Zawsze możesz je ponownie zainstalować później.
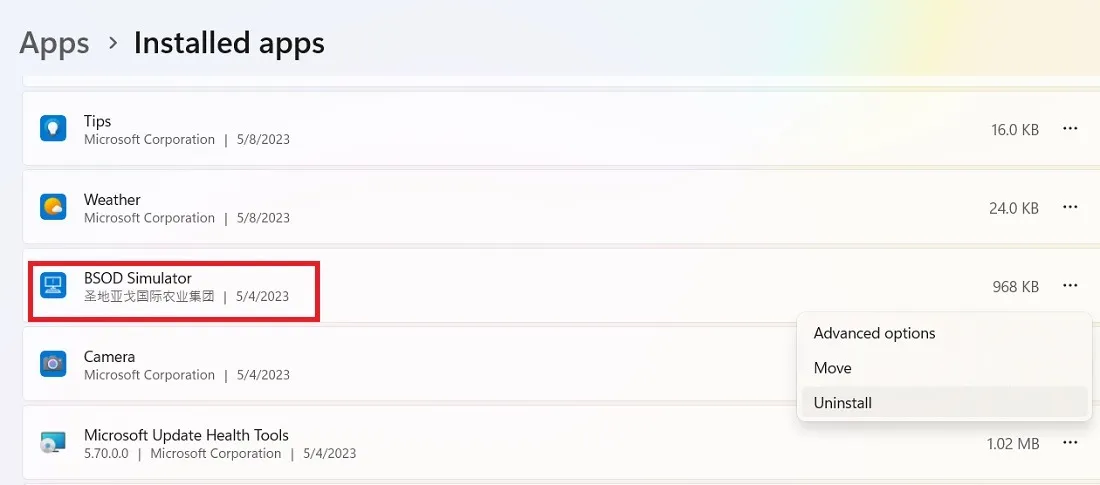
9. Odinstaluj najnowsze aktualizacje
Z każdą comiesięczną aktualizacją systemu Windows możesz mieć kilka nierozwiązanych problemów , a problem z brakującymi ikonami paska zadań jest dość częsty. Zwykle Microsoft uruchamia szybką poprawkę, gdy tylko zostaną wykryte przeszkody. Po stronie użytkownika wystarczy odinstalować najnowsze aktualizacje.
- Naciśnij Win+ I, aby otworzyć Ustawienia.
- W systemie Windows 11 przejdź do „Ustawienia -> Windows Update -> Więcej opcji -> Historia aktualizacji”. W systemie Windows 10 opcja to „Ustawienia -> Aktualizacja i zabezpieczenia -> Windows Update -> Wyświetl historię aktualizacji”.
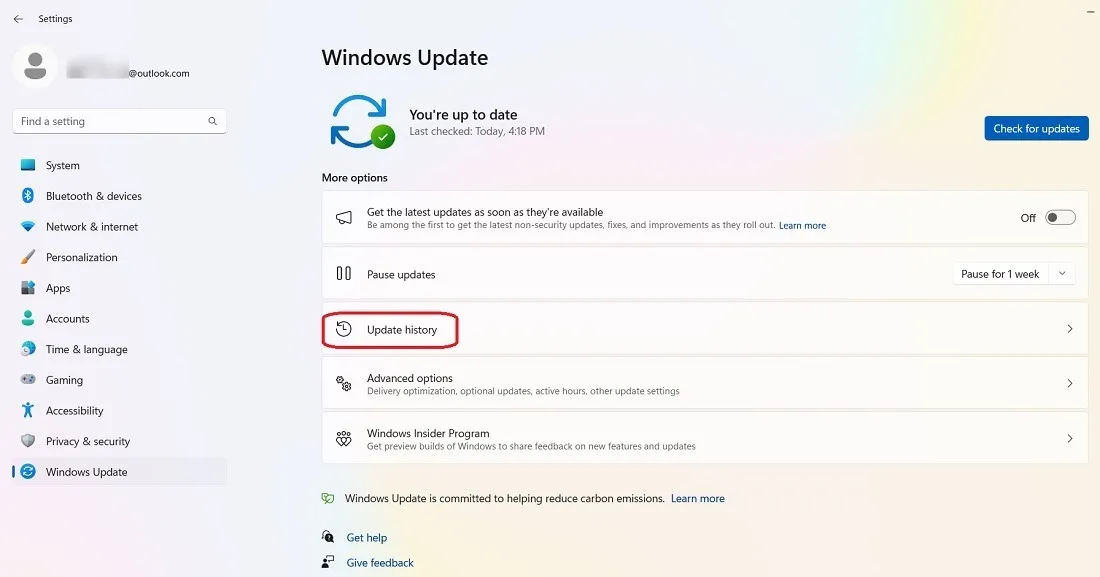
- Kliknij przycisk „Odinstaluj aktualizacje”.
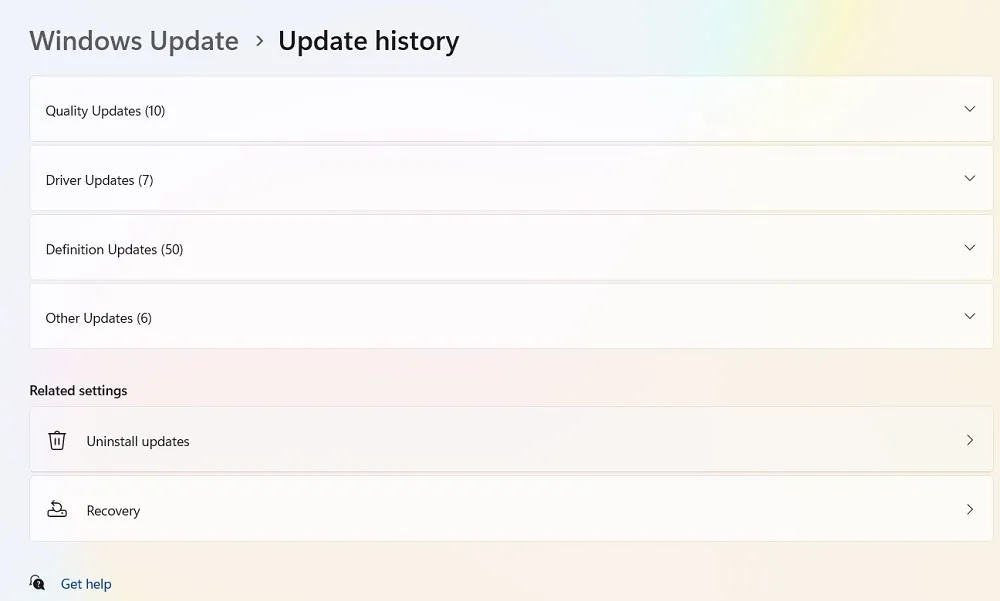
- Wybierz najnowsze aktualizacje, aby odinstalować je z urządzenia. Uruchom ponownie komputer, aby sprawdzić, czy pasek zadań jest ponownie widoczny.
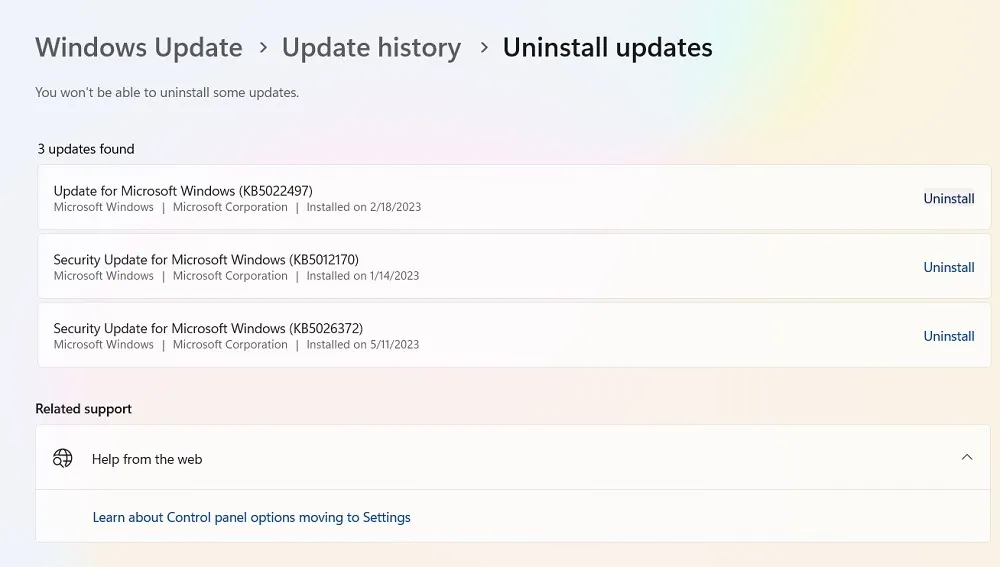
10. Ponownie zainstaluj wszystkie aplikacje dla wszystkich kont Windows
Większość aplikacji można ponownie zainstalować na urządzeniu z systemem Windows. Narzędzia, takie jak pasek zadań, nie pozwalają na opcję odinstalowania bezpośrednio z ich właściwości. Takie aplikacje można odinstalować tylko za pomocą polecenia cmdlet programu PowerShell .
- Zamknij wszystkie aplikacje, w tym „Explorer.exe”. Otwórz Menedżera zadań, aby upewnić się, że żadne okna aplikacji inne niż PowerShell nie są otwarte.
- Skopiuj i wklej lub wpisz następujące polecenie w swojej powłoce i kliknij Enter:
Get-AppXPackage -AllUsers | Foreach {Add-AppxPackage -DisableDevelopmentMode -Register "$($_.InstallLocation)\AppXManifest.xml"}
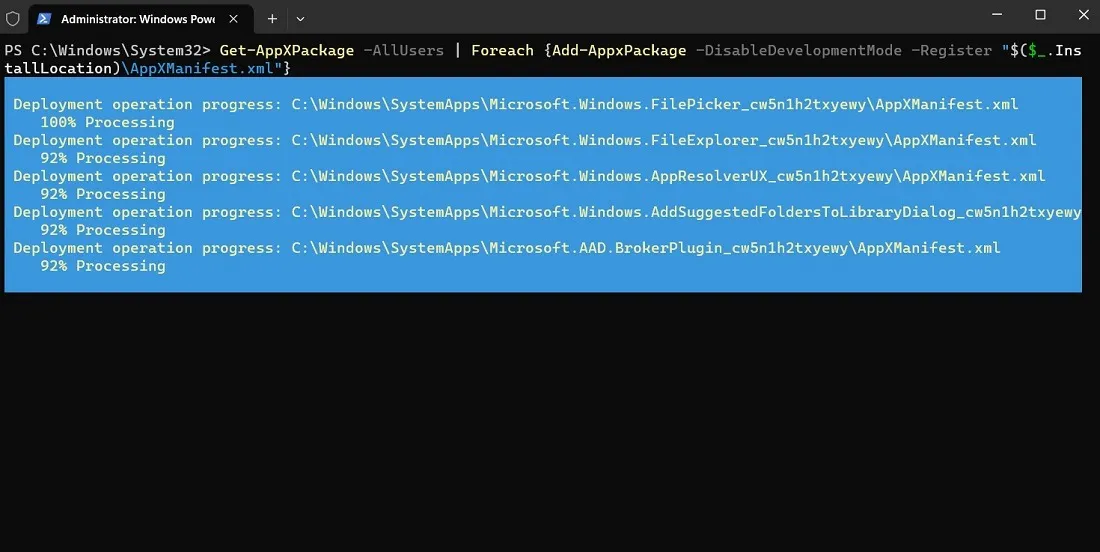
Polecenie cmdlet programu PowerShell ponownie zainstaluje wszystkie wbudowane aplikacje.
- Uruchom ponownie komputer i sprawdź, czy problem został rozwiązany.
11. Usuń IconCache
Twój komputer z systemem Windows ma plik bazy danych o nazwie „IconCache”, w którym przechowywane są wszystkie pliki i ikony aplikacji. Można bezpiecznie usunąć ten plik, aby nadać nowy początek ikonom paska zadań. Pamięć podręczną można z czasem odbudować.
- Naciśnij Win+ R, aby otworzyć polecenie Uruchom i wpisz
%appdata%.
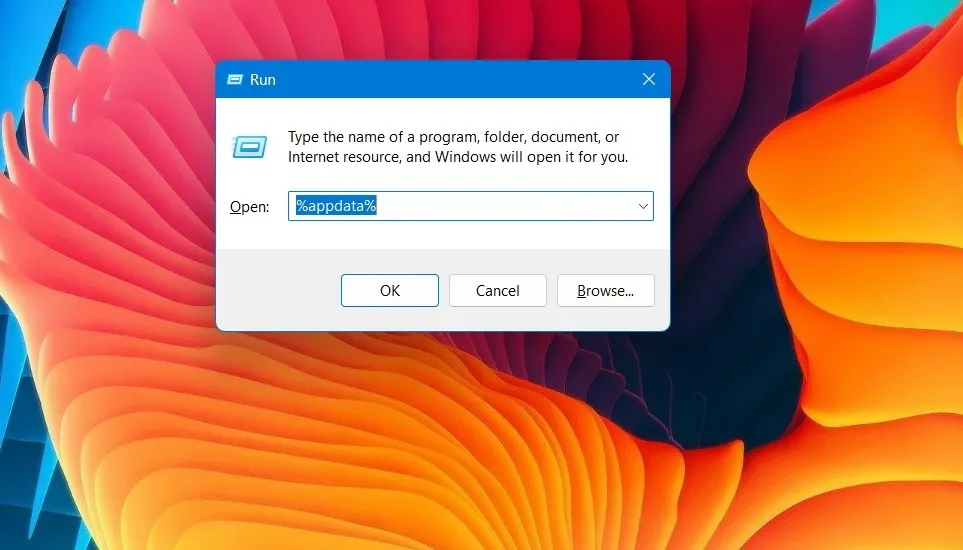
- Folder AppData otworzy się w sekcji „Roaming”. Naciśnij przycisk Wstecz, aby przejść do podfolderu „Lokalny”.
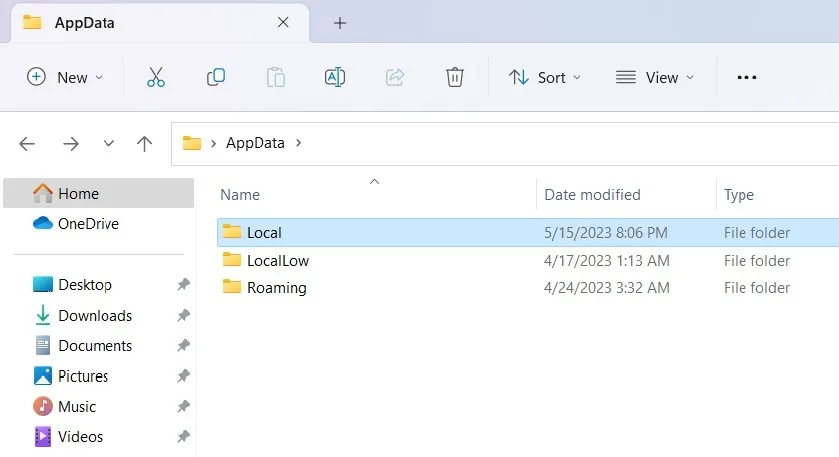
- Plik bazy danych IconCache znajduje się na dole podfolderu „Lokalny”. Wybierz go, aby usunąć go z komputera.
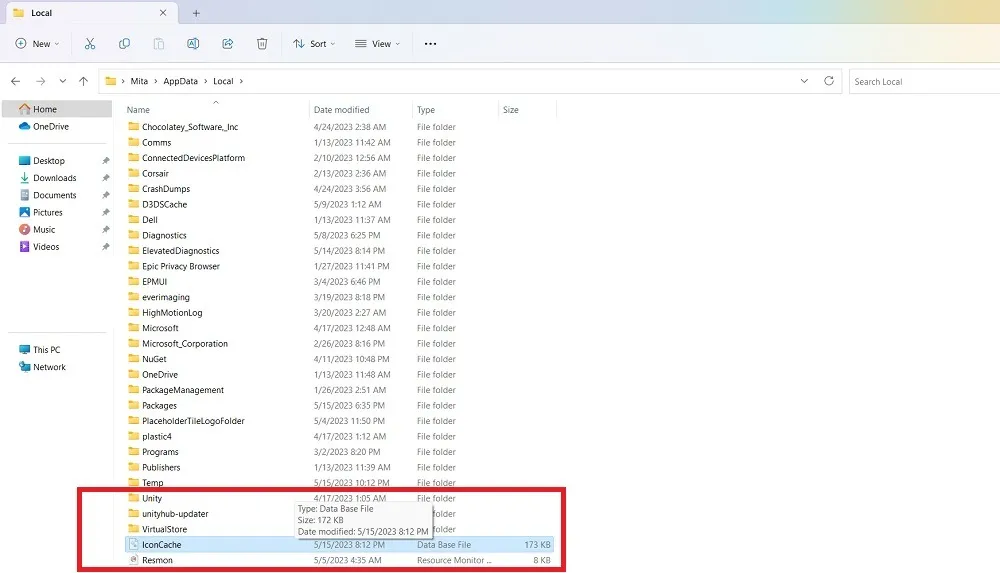
12. Wykonaj Oczyszczanie dysku
Nagromadzenie plików tymczasowych może powodować opóźnienia i niespójności w różnych aplikacjach systemu Windows, w tym na pasku zadań. Najlepszym sposobem jest usunięcie nadmiarowych informacji za pomocą Oczyszczania dysku.
- Wpisz typ
cleanmgrw oknie poleceń Uruchom. - Okno Oczyszczania dysku będzie się powoli otwierać po wybraniu dysku, takiego jak dysk C:\.
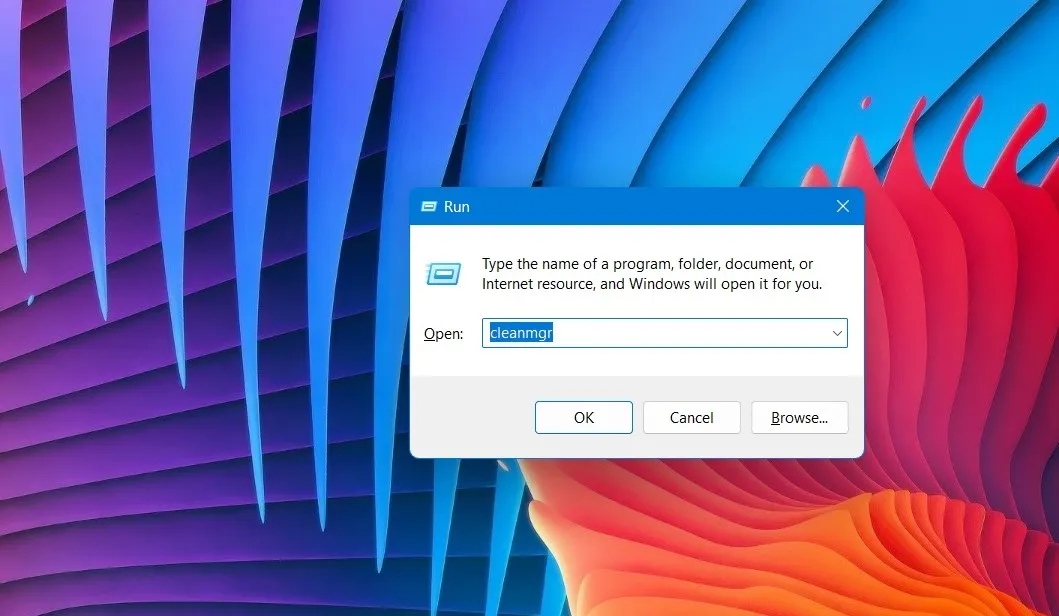
- Podsumowanie Oczyszczania dysku wyświetli listę pobranych plików programów, tymczasowych plików internetowych, plików optymalizacji dostarczania i innych. Pokaże również ilość miejsca na dysku, które zyskasz.
- Kliknij „Wyczyść pliki systemowe”, aby uzyskać więcej opcji.
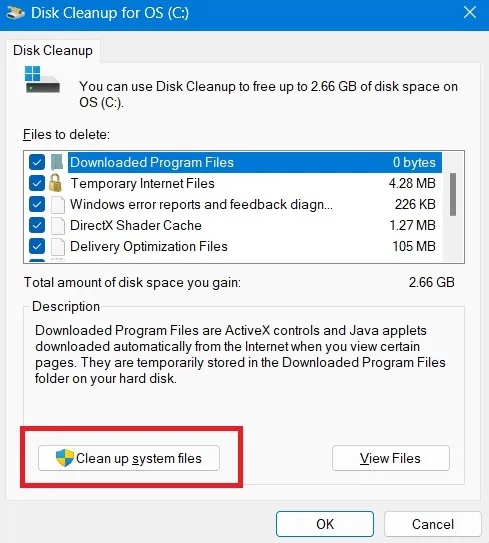
- Będziesz musiał wykonać czyszczenie dysku dla programu Windows Defender, zaktualizować pliki dziennika i nie tylko, oszczędzając dużo miejsca.
- Jak tylko klikniesz „OK”, zobaczysz powiadomienie: „Czy na pewno chcesz trwale usunąć te pliki?” Po kliknięciu „Tak” system usunie dodatkowe pliki i uruchomi się ponownie.
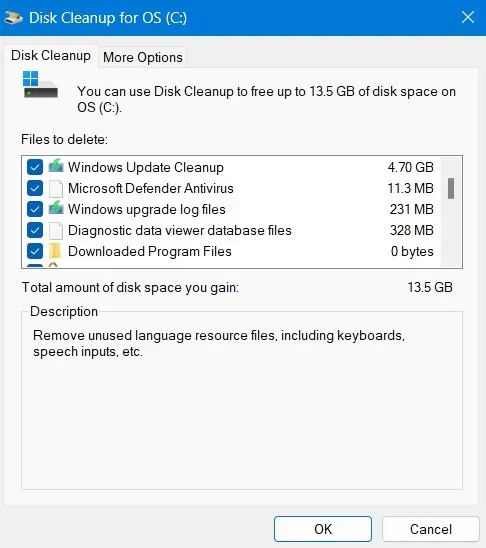
13. Włącz Eksploratora jako dozwolone aplikacje w Zabezpieczeniach Windows
Eksplorator plików (explorer.exe) może czasem zostać zablokowany przez program Windows Defender lub inny program antywirusowy zainstalowany na komputerze. Zrób wyjątki dla tego w usłudze Defender, aby zezwolić aplikacji jako dozwolony wpis.
- Naciśnij Win+ I, aby otworzyć Ustawienia.
- Przejdź do „Zabezpieczenia systemu Windows” z „Prywatność i bezpieczeństwo”.
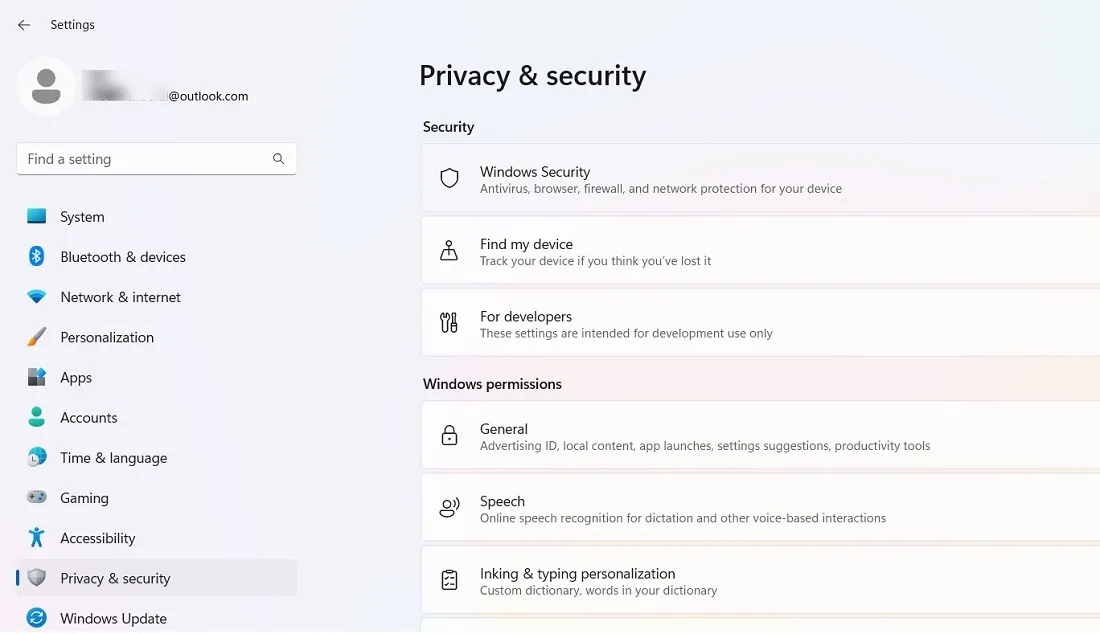
- Kliknij „Otwórz zabezpieczenia systemu Windows”.
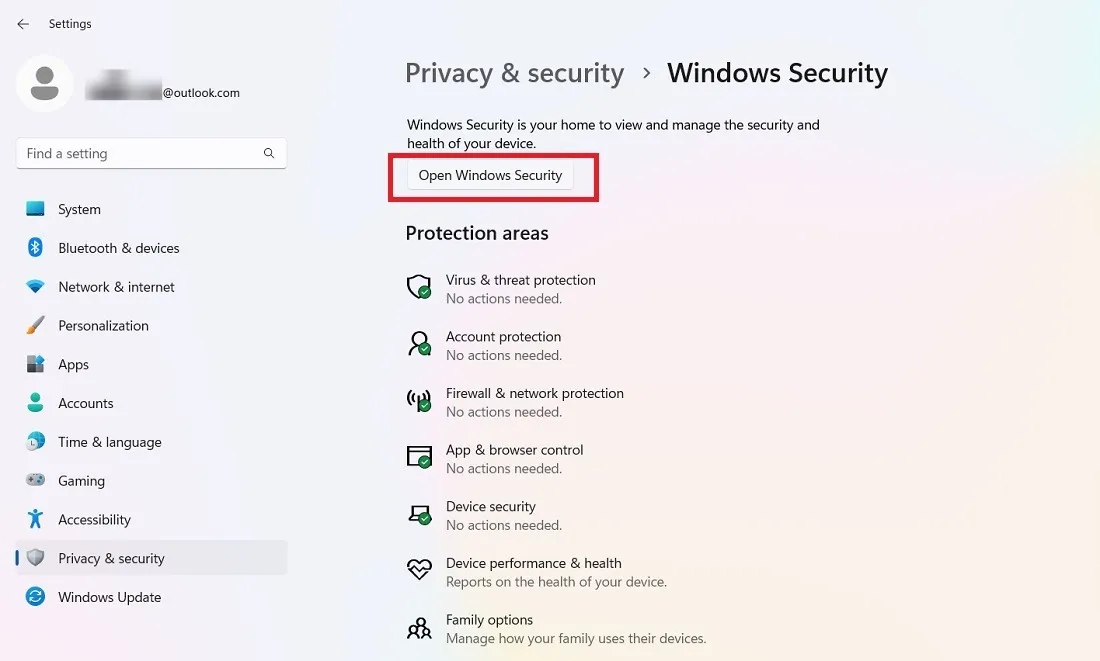
- W sekcji „Ochrona przed wirusami i zagrożeniami” wybierz „Ochrona przed oprogramowaniem ransomware”, a następnie „Zezwalaj aplikacji na kontrolowany dostęp do folderów”.
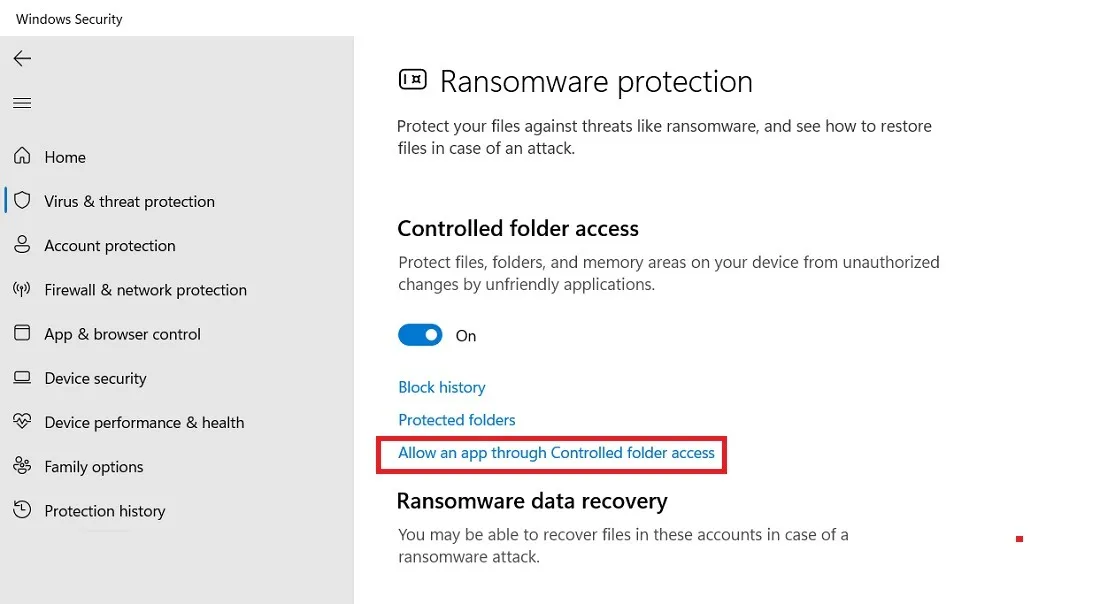
- Wybierz „Przeglądaj wszystkie aplikacje” w sekcji „Dodaj dozwoloną aplikację”.
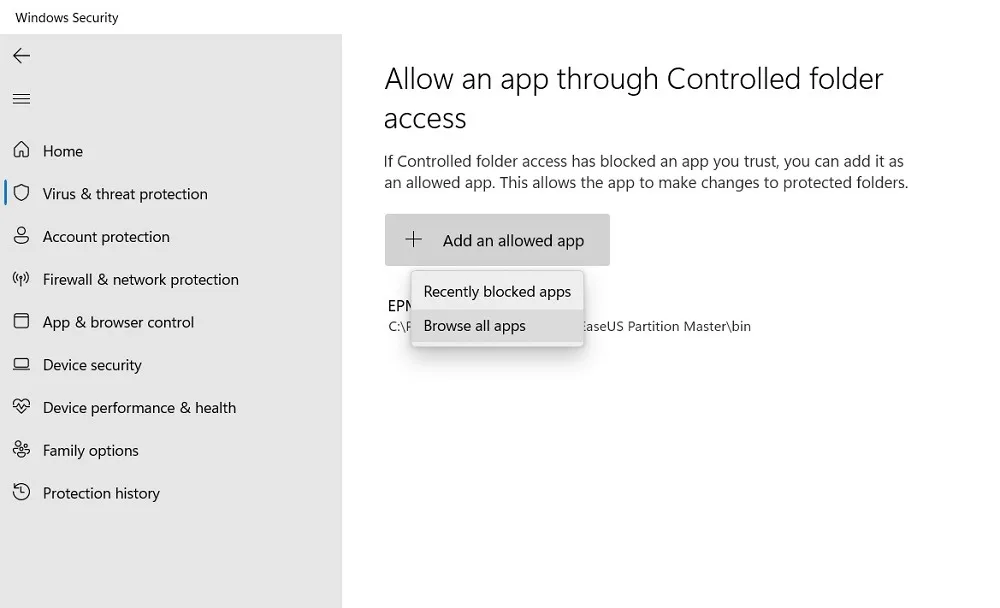
- Otwórz plik „explorer.exe”, aby został dodany jako wyjątek w kontrolowanym folderze.
- Uruchom ponownie komputer.
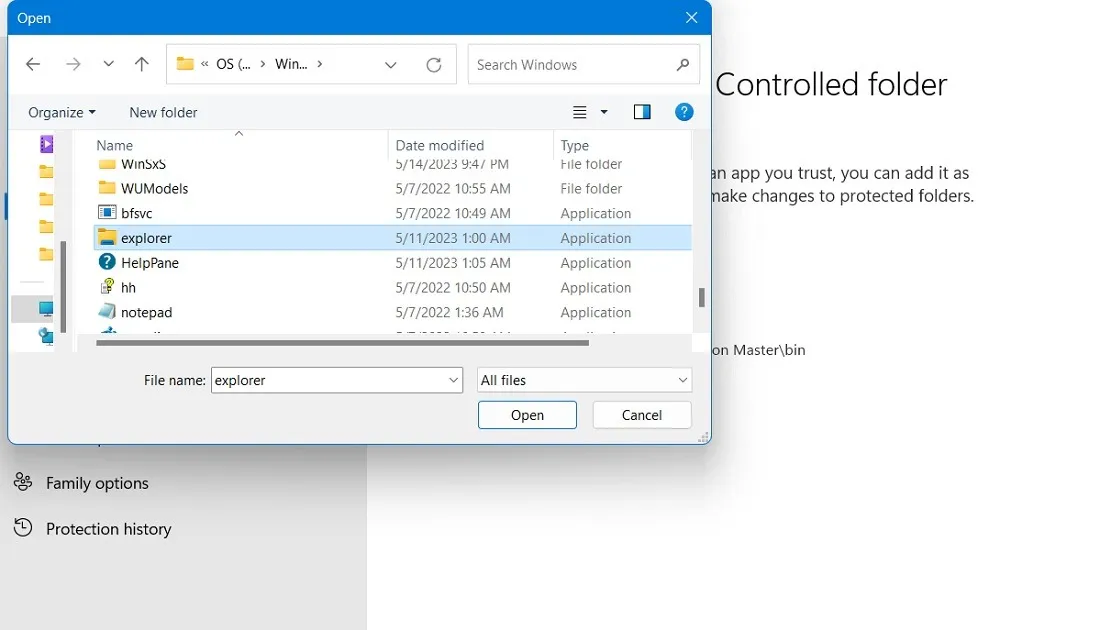
14. Zresetuj komputer
Zresetowanie urządzenia z systemem Windows to bezpieczny zakład na wszelkie nierozwiązywalne problemy i błędy. Zajmuje to dużo czasu, ale jest najlepszym rozwiązaniem i nie spowoduje utraty danych.
15. Utwórz nowego użytkownika
Jest to ostatnia deska ratunku, aby rozwiązać problem braku ikon paska zadań. Może to być bardzo niewygodna alternatywa, ale często okazuje się dość skuteczna w rozwiązaniu tego problemu.
- Aby utworzyć nowego użytkownika, otwórz polecenie Uruchom i wpisz
netplwizw podanym oknie. Kliknij OK.”
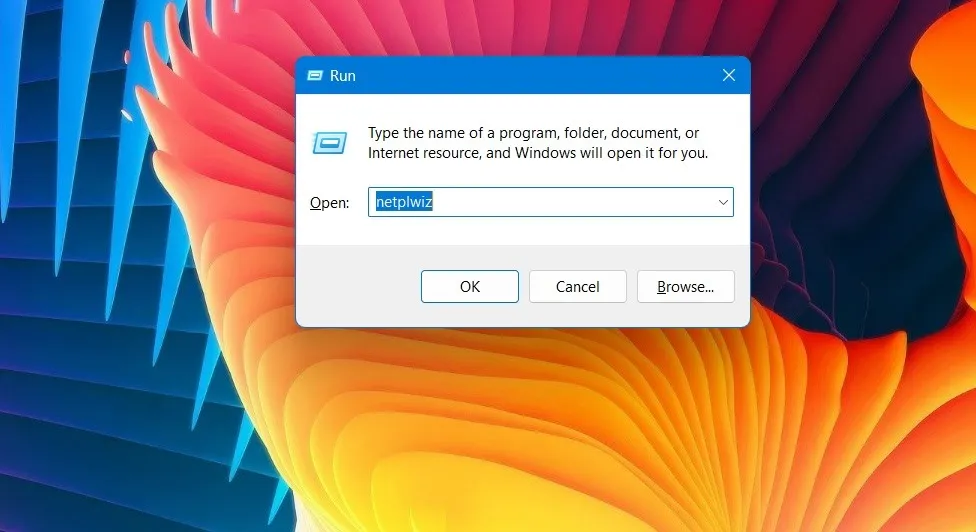
- W oknie „Konta użytkowników” kliknij „Dodaj”, aby włączyć nowego użytkownika na swoim urządzeniu.
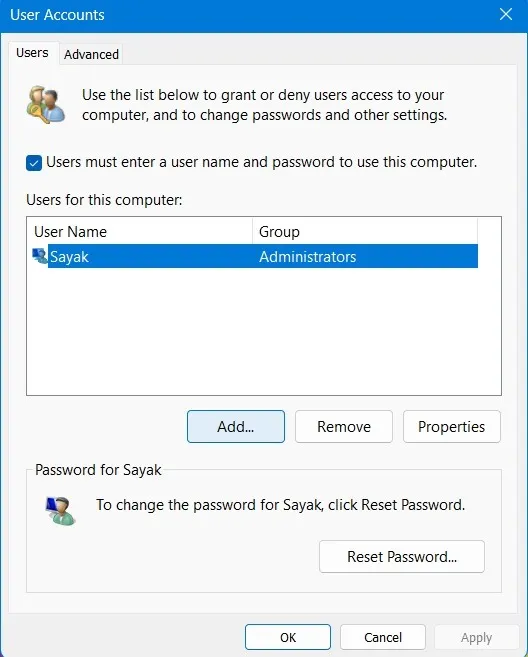
- Postępuj zgodnie z instrukcjami wyświetlanymi na ekranie, aby utworzyć nowego użytkownika.
- Naciśnij Win+ L, aby przejść do trybu blokady ekranu i wprowadź nowo utworzone konto użytkownika. Nie powinien mieć problemu z brakującymi ikonami paska zadań.
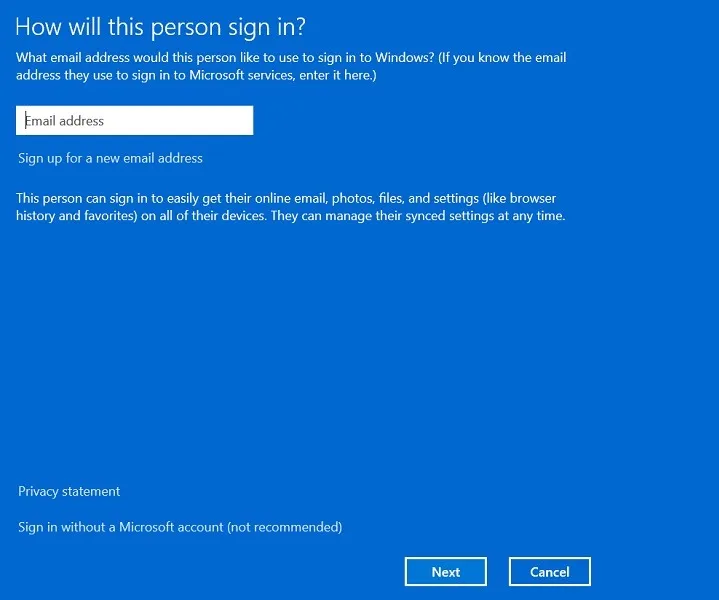
Często Zadawane Pytania
Dlaczego mój pasek zadań nie odpowiada?
Istnieje wiele innych powodów, dla których pasek zadań może nie działać prawidłowo . Może się okazać, że nie można go kliknąć, przeciągnąć i po prostu nie reagować. Instalowanie aktualizacji na czas to jeden z najlepszych sposobów uniknięcia problemów z paskiem zadań na urządzeniu.
Widzę pasek zadań, ale nadal brakuje ikon. Co mogę zrobić?
Jeśli pasek zadań wyświetla się poprawnie, ale ikony się nie pojawiają, być może niektóre z nich zostały wyłączone. Przejdź do Ustawień za pomocą Win+ I, a następnie „Personalizacja -> Pasek zadań” i włącz różne ikony paska zadań i zasobnika systemowego.
Źródło obrazu: Freepik . Wszystkie zrzuty ekranu autorstwa Sayaka Borala.



Dodaj komentarz