Jak naprawić błąd niepowodzenia sekwencji zadań 0x8007000f w systemie Windows
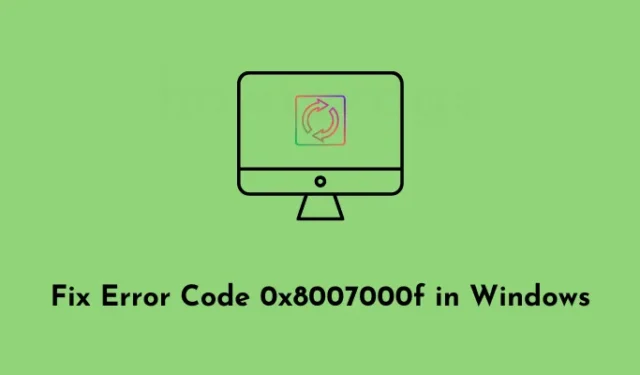
Czy napotkałeś błąd 0x8007000f podczas wykonywania podstawowych operacji w systemie Windows? Cóż, dzieje się tak, gdy wystąpi awaria sekwencji zadań, a system Windows nie może znaleźć na niej pliku SMSTS.log. Może to wynikać z różnych powodów i uwzględniliśmy je wszystkie. Ponadto omówiliśmy również pięć obejść, dzięki którym możesz rozwiązać ten błąd w systemie Windows. Omówmy najpierw, czym jest ten błąd i dlaczego występuje.
Jak zmienić domyślne powiązania plików w systemie Windows 10
Co to jest błąd niepowodzenia sekwencji zadań 0x8007000f?
Kod błędu 0x8007000F oznacza awarię sekwencji zadań w Microsoft System Center Configuration Manager (SCCM) lub Microsoft Endpoint Configuration Manager (MECM). Ten błąd zwykle występuje, gdy użytkownicy wdrażają lub aktualizują sekwencje zadań na swoich komputerach.
W przypadku wystąpienia tego problemu może nawet zostać wyświetlony komunikat o błędzie o treści:
Failed to Run Task Sequence
An error occurred while starting the task sequence (0x8007000F). For more information, contact your system administrator or helpdesk operator.
Co powoduje ten błąd w systemie Windows?
Awaria komunikacji między komputerem klienckim a serwerem SCCM/MECM jest główną przyczyną pojawienia się tego błędu. W takim przypadku oznacza to, że wystąpił problem podczas kopiowania danych z serwera SCCM lub MECM na urządzenie. Jeśli ponownie przeczytasz powiązany komunikat o błędzie, przekonasz się, że sekwencja zadań nie może znaleźć ścieżki, ponieważ dysk RAW nie może sformatować dysku.
Oprócz tego błąd 0x8007000F może również wystąpić, gdy występuje problem z połączeniem sieciowym, zapora ogniowa jest nieprawidłowo ustawiona lub występują problemy z rozpoznawaniem nazw DNS. Teraz, gdy już wiesz, jaki jest ten kod błędu i jakie są jego przyczyny, przyjrzyjmy się możliwym rozwiązaniom tego problemu.
Poprawka: DirectX nie instaluje się w systemie Windows 11/10
Jak naprawić błąd niepowodzenia sekwencji zadań 0x8007000f?
Jeśli sekwencja zadań kończy się niepowodzeniem z powodu losowego kodu błędu 0x8007000f i nie wiesz, jak rozwiązać ten problem, wypróbuj kolejno poniższe rozwiązania. Tylko upewnij się, że zastosujesz te wskazówki w tej samej kolejności, w jakiej zostały wprowadzone.
1] Sprawdź i napraw połączenie sieciowe
Zanim wypróbujesz jakąkolwiek metodę, koniecznie sprawdź, czy twoje połączenie sieciowe jest stabilne i dostępne. Jeśli nie, musisz zresetować to samo, uruchamiając kilka kodów na konsoli z podwyższonym poziomem uprawnień.
Możesz sprawdzić problemy z połączeniem sieciowym, po prostu otwierając Google Chrome i wpisując „Test prędkości Internetu” w polu tekstowym. Kliknij Run Speed Test i poczekaj na pojawienie się wyników. Jeśli zauważysz spadek prędkości łącza szerokopasmowego, za które płacisz, wykonaj następujące czynności:
- Naciśnij Windows + X i wybierz Terminal (administrator).
- Następnie pojawi się okno UAC, naciśnij Tak, aby autoryzować dostęp do Terminala jako administrator.
- W wierszu polecenia z podwyższonym poziomem uprawnień uruchom te kody jeden po drugim –
netsh winsock reset
netsh advfirewall reset
netsh int ip reset
ipconfig /release
ipconfig /renew
ipconfig /flushdns
- Powyższe polecenia zresetują komponenty sieci, w tym katalog Winsock, ustawienia TCP/IP i pamięć podręczną programu rozpoznawania nazw DNS.
- Po pomyślnym uruchomieniu wszystkich tych kodów na komputerze zamknij terminal.
Uruchom ponownie komputer i sprawdź, czy problem z kodem błędu 0x8007000F ustąpił.
2] Sprawdź plik SMSTS.log
Jeśli już sprawdziłeś połączenie sieciowe i stwierdziłeś, że wszystko jest w porządku, sprawdź plik SMSTS.log na urządzeniu, którego dotyczy problem. Ten plik dziennika zawiera wszystkie szczegółowe informacje o procesie sekwencji zadań i może pomóc w zidentyfikowaniu głównej przyczyny niepowodzenia.
Oto jak sprawdzić plik SMSTS.log w SCCM lub MECM w systemie Windows –
- Otwórz okno dialogowe Uruchom, naciskając Windows + R.
- Wpisz „smsts.log” bez cudzysłowów i naciśnij OK . Spowoduje to otwarcie pliku SMSTS.log w domyślnym edytorze tekstu.
Teraz, gdy możesz wyświetlić plik SMSTS.log, wyszukaj w nim kod błędu 0x8007000F. Plik dziennika zidentyfikuje ten kod błędu i wymieni przyczyny jego wystąpienia. Zakładając, że wiesz, co powoduje ten kod błędu, możesz teraz podjąć odpowiednie działania, aby rozwiązać ten problem.
Jak otworzyć plik SMSTS.log w Eksploratorze plików?
Alternatywnie można również otworzyć ten plik dziennika w SCCM i MECM, przechodząc do poniższej ścieżki w Eksploratorze plików.
SCCM: %windir%\System32\CCM\Logs\SMSTSLog\
MECM: %windir%\ccm\logs\SMSTSLog\
Po uzyskaniu dostępu do pliku SMSTS.log kliknij go prawym przyciskiem myszy i wybierz opcję otwarcia za pomocą Notatnika lub dowolnego innego zainstalowanego programu. Ten plik dziennika zawiera szczegółowe informacje o procesie sekwencji zadań, w tym wszelkie błędy lub ostrzeżenia, które mogły wystąpić.
3] Sformatuj dysk twardy za pomocą programu DiskPart
Sekwencja zadań może również zakończyć się niepowodzeniem z powodu kodu błędu 0x8007000F, gdy na dysku twardym znajdują się uszkodzone sektory. Można rozwiązać ten problem, ręcznie formatując dysk twardy przy użyciu kodów Diskpart. Oto jak wykonać to zadanie w systemie Windows —
- Najpierw otwórz wiersz polecenia jako administrator.
- Gdy pojawi się monit w oknie UAC, naciśnij Tak , aby autoryzować dostęp.
- Na konsoli z podwyższonym poziomem uprawnień uruchom te kody jeden po drugim –
Diskpart
Select disk 0
Clean
Convert gpt
Create partition efi size=300
Assign letter=k (or any letter you want)
Format quick fs=FAT32
Create partition msr size=128
Create partition primary
Assign letter=c (if the C letter is not available, check if you have a USB key mounted)
Format quick fs=NTFS
Exit
- Na koniec zamknij wiersz polecenia i uruchom ponownie komputer z systemem Windows.
Zaloguj się ponownie do swojego urządzenia i sprawdź, czy błąd 0x8007000f teraz został rozwiązany.
4] Przełącz do starszego trybu rozruchu systemu BIOS
Jeśli otrzymujesz ten kod błędu 0x8007000F w systemie Windows 10, możesz rozwiązać ten problem, przełączając się do starszego trybu systemu BIOS. Kilku użytkowników zgłosiło rozwiązanie tego problemu po przełączeniu z trybu UEFI do trybu Legacy. Wypróbuj tę metodę i sprawdź, czy problem został rozwiązany w ten sposób. Oto jak wykonać przełącznik —
- Uruchom ponownie komputer i naciśnij klawisz F2 lub Del podczas uruchamiania systemu Windows.
- Spowoduje to wywołanie menu ustawień systemu BIOS.
- Poszukaj opcji przełączenia trybu BIOS z UEFI na Legacy.
- Możesz znaleźć tę opcję w „UEFI/Legacy Boot”, „Boot mode” lub czymś podobnym.
- Wybierz stąd opcję Legacy i wyjdź z tego menu ustawień BIOS.
Następnie uruchom ponownie komputer i sprawdź, czy błąd 0x8007000F ustępuje teraz.
5] Przywróć BIOS do wartości domyślnych
Wszelkie uszkodzenia w systemie BIOS mogą również powodować awarię sekwencji zadań z kodem błędu 0x8007000F. Dlatego należy przywrócić domyślne wartości BIOS-u i sprawdzić, czy to rozwiąże powyższy problem na jego komputerze.
Aby przywrócić domyślne wartości systemu BIOS, należy uzyskać dostęp do menu ustawień systemu BIOS. Proces ten różni się w zależności od producenta i modelu komputera. Oto podstawowy pomysł na wykonanie tego zadania —
- Uruchom ponownie komputer i podczas ładowania naciśnij klawisz F2 lub Del . Następnie otworzy się menu ustawień systemu BIOS.
- Poszukaj opcji resetowania systemu BIOS, takiej jak Załaduj ustawienia domyślne , Przywróć ustawienia domyślne lub coś podobnego.
- Po znalezieniu kliknij tę opcję, naciśnij klawisz F10 , aby zapisać zmiany i wyjdź z menu ustawień systemu BIOS.
Pamiętaj, aby ponownie uruchomić komputer, a kiedy tak się stanie, sprawdź, czy udało ci się przezwyciężyć kod błędu 0x8007000F w systemie Windows.
Mamy nadzieję, że rozwiązałeś problem z kodem błędu 0x8007000F na komputerze z systemem Windows. Jeśli jednak nadal występuje ten sam kod błędu, możesz zapoznać się z oficjalną dokumentacją firmy Microsoft lub zwrócić się o pomoc do zespołu pomocy technicznej firmy Microsoft w celu uzyskania dalszych kroków rozwiązywania problemów.



Dodaj komentarz