Jak naprawić błąd „Nieobsługiwany wyjątek wątku systemowego” w systemie Windows
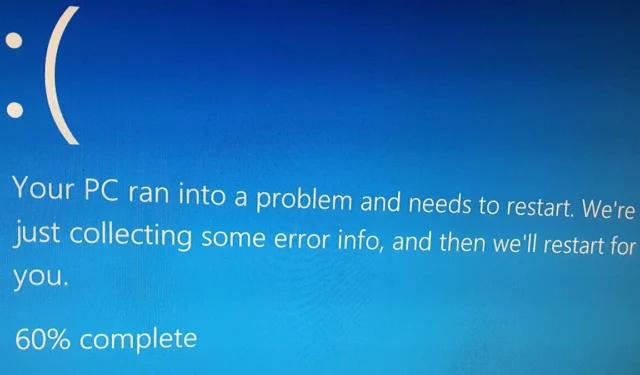
„Nieobsługiwany wyjątek wątku systemowego” to błąd niebieskiego ekranu, który może być spowodowany przez niezgodne lub nieaktualne sterowniki, uszkodzone pliki systemowe lub problemy sprzętowe. W tym samouczku szczegółowo opisano metody eliminacji błędów z systemu Windows.
1. Uruchom system Windows w trybie awaryjnym
Tryb awaryjny to tryb diagnostyczny, który ładuje tylko niezbędne sterowniki i pliki systemowe, unikając niepotrzebnych sterowników i programów startowych innych firm. Może to pomóc w wyizolowaniu i ustaleniu, czy przyczyną BSOD jest wadliwy sterownik i oprogramowanie.
W trybie awaryjnym nadal możesz uzyskać dostęp do najważniejszych narzędzi systemowych, takich jak Menedżer urządzeń i Podgląd zdarzeń. Tych narzędzi można używać do sprawdzania problemów ze sprzętem i sterownikami oraz przeglądania dzienników błędów, które mogą dostarczyć więcej informacji na temat BSOD. W zależności od tego, czy możesz uruchomić komputer na ekranie logowania, dostępne są różne opcje dostępu do trybu awaryjnego na komputerze .
2. Zidentyfikuj wadliwe sterowniki
Aby naprawić błąd „Nieobsługiwany wyjątek wątku systemowego”, musisz najpierw spróbować zidentyfikować wadliwe sterowniki (jeśli występują).
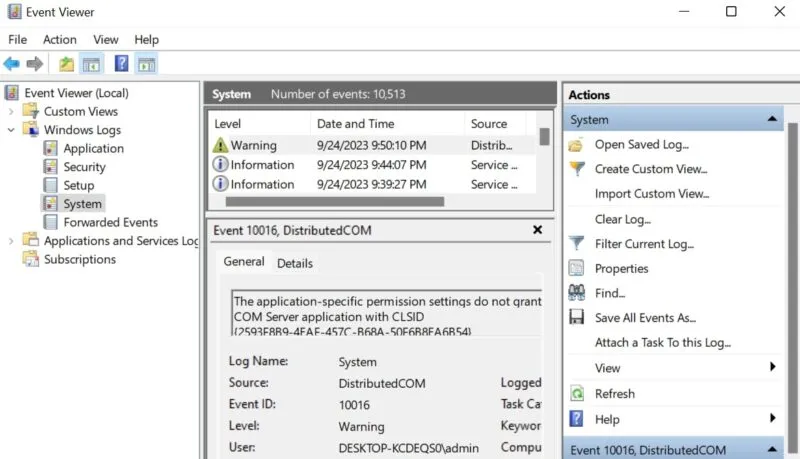
Znając nazwę wadliwego sterownika, sprawdź, czy można go zaktualizować . Jeśli nie, przywróć sterownik do poprzedniej wersji, aby cofnąć uszkodzoną aktualizację.
3. Zmień nazwę uszkodzonego pliku
Jeśli uszkodzony plik (sterownik) powoduje błąd niebieskiego ekranu, zmiana jego nazwy może wystarczyć do rozwiązania problemu. System Windows utworzy nową kopię pliku i zastąpi uszkodzoną wersję funkcjonalną.
Naciśnij Win+ E, aby otworzyć Eksplorator plików i wklej następującą ścieżkę w pasku adresu: C:\Windows\System32\drivers . Możesz też ręcznie przejść do lokalizacji. Kliknij prawym przyciskiem myszy wadliwy sterownik i wybierz ikonę zmiany nazwy z menu kontekstowego.
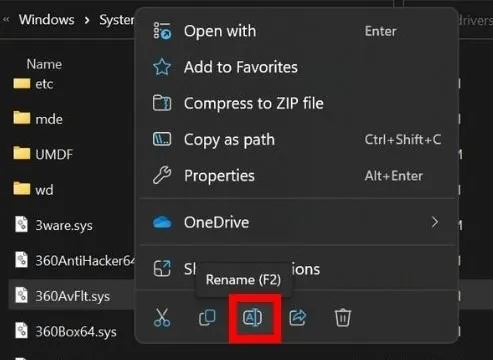
Naciśnij F2i wymień. Rozszerzenie SYS z. STARY, a następnie naciśnij Enter.
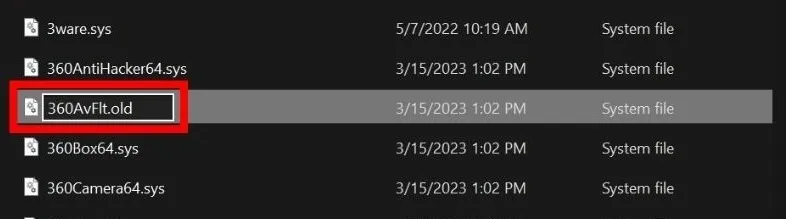
Aby kontynuować, musisz podać dane administracyjne. Wybierz Kontynuuj i wprowadź hasło administratora, jeśli zostaniesz o to poproszony, a następnie uruchom ponownie urządzenie.
Jeśli nie możesz zmienić nazwy pliku sterownika, ponieważ używasz konta lokalnego na swoim urządzeniu, włącz konto superadministratora w systemie Windows , a następnie wykonaj czynności opisane powyżej.
4. Użyj Narzędzia diagnostycznego pamięci systemu Windows
Naciśnij Win+ R, aby otworzyć pole Uruchom, wpisz mdsched.exei naciśnij, Enteraby uruchomić narzędzie diagnostyczne. Wybierz opcję Uruchom ponownie teraz i sprawdź, czy w wyskakującym oknie nie występują problemy (zalecane) .
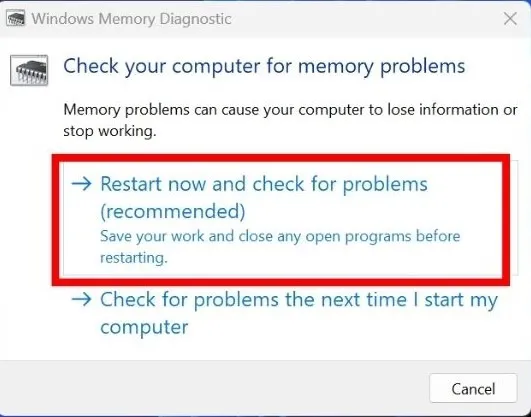
Poczekaj, aż narzędzie zakończy skanowanie pamięci komputera, a następnie uruchom ponownie komputer.
Domyślnie narzędzie działa w trybie standardowym i w większości przypadków powinno naprawić błąd niebieskiego ekranu. Jeśli chcesz przeprowadzić zaawansowany test sprawdzający pamięć komputera, naciśnij przycisk F1zaraz po włączeniu komputera. Następnie wybierz jedną z opcji: Podstawowa, Standardowa lub Rozszerzona. Przeczytaj więcej o każdym trybie w naszym poście, który pokazuje, jak w pełni wykorzystać Narzędzie diagnostyczne systemu Windows .
5. Wykonaj skanowanie SFC i DISM
Jeśli błąd nadal występuje, pomocne może być uruchomienie skanowania SFC, a następnie skanowania DISM. SFC (System File Checker) analizuje i zastępuje uszkodzone pliki systemowe, natomiast DISM (Deployment Image Service and Management) to zaawansowane narzędzie, które może wykryć i naprawić uszkodzone pliki w magazynie komponentów obrazu systemu Windows.
6. Wykonaj przywracanie systemu
Przywracanie systemu to narzędzie, które pozwala przywrócić system do poprzedniego, stabilnego stanu. Może cofnąć zmiany systemowe, takie jak instalacje oprogramowania, aktualizacje i instalacje sterowników, które mogą powodować problemy.
W takim przypadku Przywracanie systemu powinno przywrócić system do stanu funkcjonalnego sprzed wystąpienia błędu. Aby jednak teraz skorzystać z tego narzędzia, konieczne będzie wcześniejsze utworzenie punktu przywracania.
7. Zaktualizuj BIOS systemu Windows
Jeśli do tej pory nic nie pomogło, spróbuj zaktualizować BIOS w swoim urządzeniu . Jest to niezawodny sposób na zapewnienie skutecznej komunikacji sprzętu z systemem operacyjnym. Aktualizacja systemu BIOS systemu Windows nie tylko pomaga zapobiegać błędowi „Nieobsługiwany wyjątek wątku systemowego”, ale także usprawnia ogólne funkcjonowanie systemu.
8. Zainstaluj ponownie system Windows
Najczęściej rozwiązania takie jak przywrócenie poprzedniego punktu przywracania lub aktualizacja systemu BIOS powinny rozwiązać błąd niebieskiego ekranu. Jeśli jednak błąd „Nieobsługiwany wyjątek wątku systemowego” nadal się pojawia, kolejnym krokiem, który należy wykonać, może być zresetowanie lub ponowna instalacja systemu Windows. Można to zrobić bez utraty plików .
Pożegnaj się z błędami niebieskiego ekranu
Błędy BSOD są stosunkowo częste w systemie Windows, szczególnie w starszych wersjach, takich jak Windows 7 lub 8. Jednakże przy każdej nowej wersji systemu Windows firma Microsoft poczyniła znaczne wysiłki, aby poprawić stabilność systemu i zmniejszyć częstotliwość występowania BSOD. Mimo to nadal mogą pojawiać się błędy takie jak „Wewnętrzny harmonogram wideo” lub „Wyjątek sprawdzania komputera” . Przeczytaj te szczegółowe przewodniki, aby dowiedzieć się, co zrobić, aby wyeliminować każdy problem.
Źródło obrazu: Flickr . Wszystkie zrzuty ekranu wykonał Khizer Kaleem.



Dodaj komentarz