Jak naprawić przywracanie systemu, które nie działa w systemie Windows
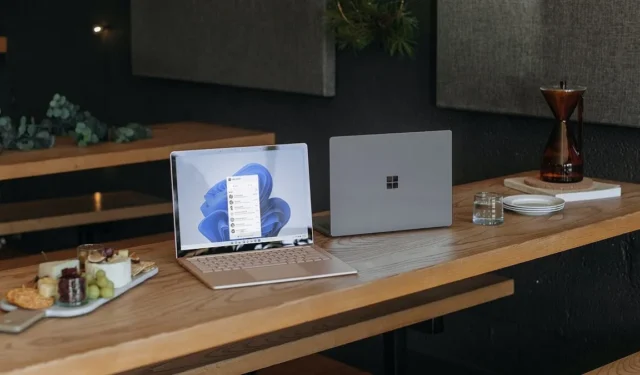
Przywracanie systemu to przydatne narzędzie systemu Windows do tworzenia bezpiecznego stanu, do którego można powrócić przed wprowadzeniem istotnych zmian w systemie. Przywracanie systemu tworzy migawkę krytycznych plików systemowych i rejestru, umożliwiając powrót do stabilnego stanu, jeśli coś pójdzie nie tak. Ale kiedy Przywracanie systemu nie działa zgodnie z oczekiwaniami i nie możesz utworzyć punktów przywracania, sytuacja może szybko stać się frustrująca. Ten przewodnik zawiera kilka prostych poprawek, które pomogą rozwiązać problem przywracania systemu, który nie działa w systemie Windows.
1. Sprawdź zasady grupy
Może się to wydawać oczywiste, ale powodem, dla którego Przywracanie systemu nie działa, może być to, że zostało wyłączone w Edytorze zasad grupy. Być może drapiesz się po głowie, próbując sprawić, by to działało, nie wiedząc, że zostało wyłączone w ustawieniach. Wykonaj poniższe czynności, aby włączyć je ponownie.
- Wpisz „Zasady grupy” w pasku wyszukiwania systemu Windows i kliknij „Edytuj zasady grupy”.
- Przejdź do „Konfiguracja komputera -> Szablony administracyjne -> System -> Przywracanie systemu”.
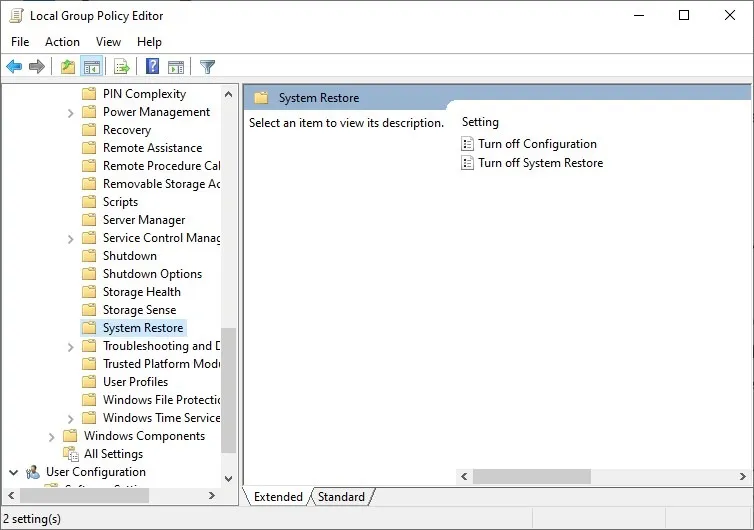
- Kliknij dwukrotnie „Wyłącz konfigurację” i sprawdź, czy opcja „Wyłączone” jest zaznaczona. Jeśli tak, zmień go na „Nie skonfigurowano”. Kliknij „Zastosuj”, a następnie „OK”.
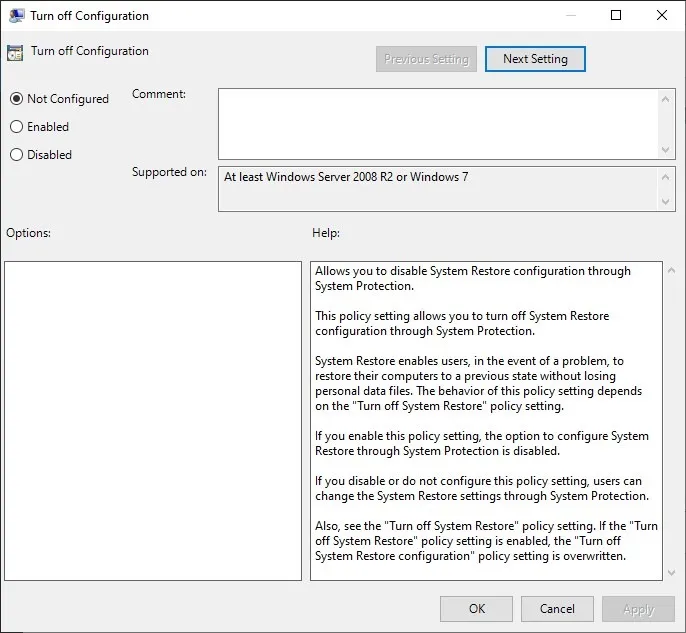
- Wykonaj to samo sprawdzenie wpisu „Wyłącz przywracanie systemu”.
- Sprawdź, czy Przywracanie systemu działa i czy możesz utworzyć nowy punkt przywracania.
2. Sprawdź usługę kopiowania woluminów w tle
Usługa kopiowania woluminów w tle (VSS) umożliwia przywracaniu systemu tworzenie migawek plików potrzebnych do tworzenia punktów przywracania. Jeśli ta usługa nie jest uruchomiona lub wyłączona z jakiegokolwiek powodu, funkcja Przywracanie systemu nie będzie mogła utworzyć punktu przywracania.
Upewnij się, że usługa kopiowania woluminów w tle działa prawidłowo, wykonując następujące czynności:
- Wpisz „services.msc” w pasku wyszukiwania Windows i wybierz „Usługi” z wyników wyszukiwania.
- Znajdź na liście „Kopia woluminu w tle” i kliknij ją dwukrotnie.
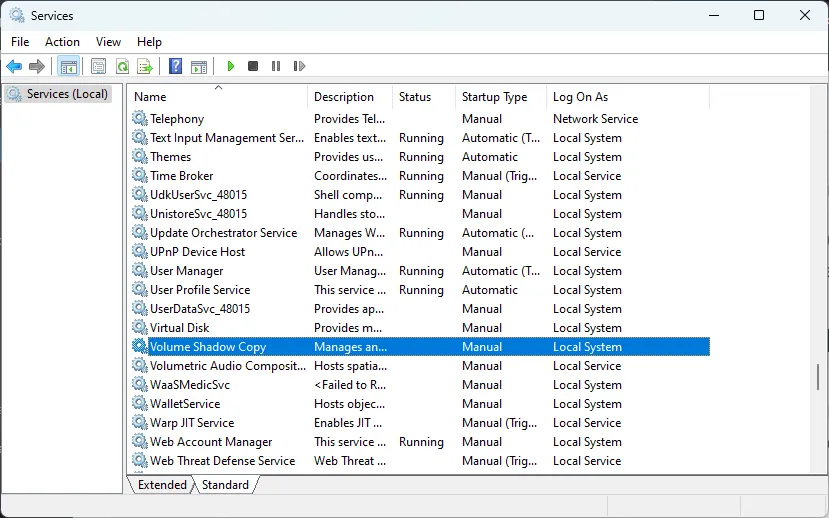
- Jeśli „Typ uruchomienia” nie jest jeszcze ustawiony na „Automatyczny”, zrób to. Ponadto naciśnij „Stop”, aby zatrzymać usługę, a następnie „Start”, aby ją ponownie uruchomić.
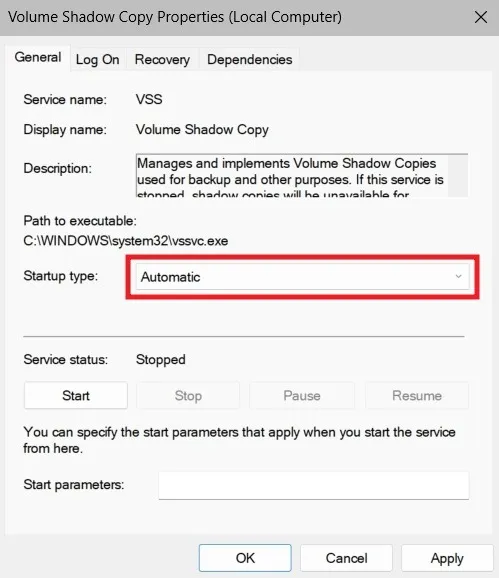
- Kliknij „Zastosuj”, a następnie „OK”, aby zapisać zmiany.
- Sprawdź, czy możesz utworzyć punkt przywracania.
3. Ponownie zarejestruj komponenty VSS
Jeśli po ponownym uruchomieniu usługi kopiowania woluminów w tle nadal występuje błąd, spróbuj ponownie zarejestrować komponenty VSS, aby rozwiązać problem. Te komponenty umożliwiają normalne działanie usługi VSS. Wykonaj poniższe czynności, aby ponownie zarejestrować te komponenty:
- Wpisz „cmd” w pasku wyszukiwania systemu Windows, kliknij prawym przyciskiem myszy „Wiersz polecenia” i wybierz „Uruchom jako administrator”.
- Wykonaj następujące polecenia jeden po drugim i naciśnij Enterpo każdym:
cd /d %windir%\system32
Net stop vss
Net stop swprv
regsvr32 /s ole32.dll
regsvr32 /s oleaut32.dll
regsvr32 /s vss_ps.dll
vssvc /register
regsvr32 /s /i swprv.dll
regsvr32 /s /i eventcls.dll
regsvr32 /s es.dll
regsvr32 /s stdprov.dll
regsvr32 /s msxml.dll
regsvr32 /s msxml3.dll
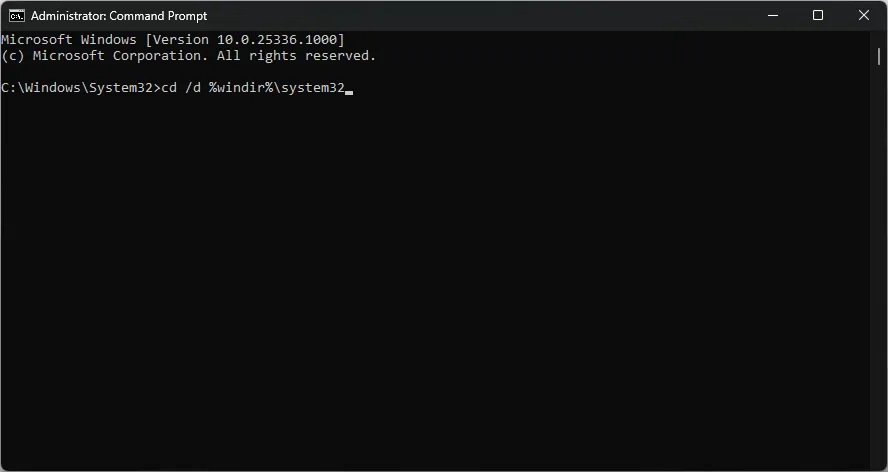
- Po ponownej rejestracji składników usługi VSS spróbuj ponownie utworzyć punkt przywracania.
4. Upewnij się, że masz przydzieloną wystarczającą ilość miejsca
Przywracanie systemu wymaga miejsca na dysku do przechowywania punktów przywracania. Jeśli nie przydzieliłeś wystarczającej ilości miejsca dla określonego dysku w ustawieniach Ochrony systemu, możesz napotkać błąd podczas tworzenia punktu przywracania.
Wykonaj poniższe czynności, aby potwierdzić, że masz przydzieloną wystarczającą ilość miejsca na Przywracanie systemu:
- Wpisz „przywróć” w pasku wyszukiwania systemu Windows i kliknij „Utwórz punkt przywracania”.
- W oknie „Właściwości systemu” przejdź do zakładki „Ochrona systemu”. W sekcji „Ustawienia ochrony” wybierz dysk, na którym chcesz zmienić ustawienia, i kliknij „Konfiguruj”.
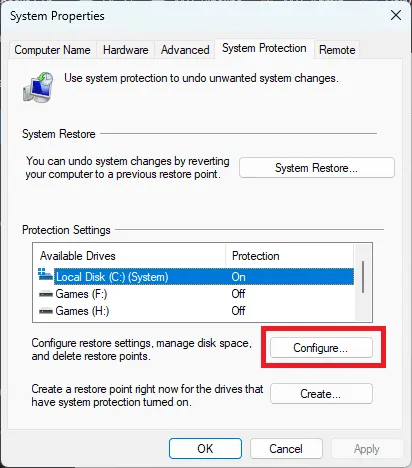
- Za pomocą suwaka „Maksymalne użycie” przypisz żądaną ilość miejsca.
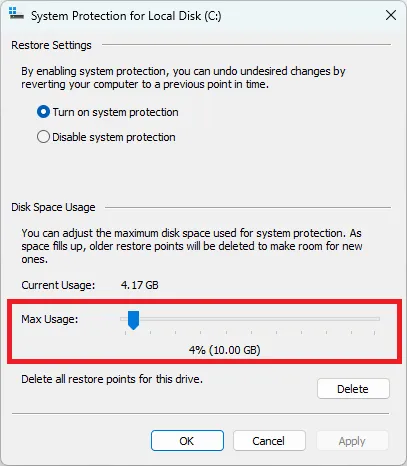
- Kliknij „Zastosuj -> OK”.
- Sprawdź, czy napotkany błąd przywracania systemu został rozwiązany.
5. Napraw uszkodzone pliki
Przywracanie systemu wymaga dostępu do niektórych plików systemowych do prawidłowego działania. Jeśli niektóre podstawowe pliki systemowe zostaną uszkodzone, prawdopodobnie wystąpią błędy podczas tworzenia punktów przywracania. Aby rozwiązać ten problem, uruchom skanowanie SFC , aby system Windows automatycznie zidentyfikował i naprawił wszelkie uszkodzone pliki na komputerze.
Gdy skanowanie zostanie zakończone, a wiersz polecenia zgłosi, że niektóre pliki zostały naprawione, wróć do Przywracania systemu i sprawdź, czy możesz utworzyć punkt przywracania.
6. Napraw obraz systemu Windows
- Wpisz „cmd” w pasku wyszukiwania systemu Windows, kliknij prawym przyciskiem myszy „Wiersz polecenia” i wybierz „Uruchom jako administrator”.
- Wprowadź następujące polecenia w oknie wiersza polecenia pojedynczo i naciśnij Enterpo każdym:
DISM /online /Cleanup-Image / ScanHealth
DISM /online /Cleanup-Image /RestoreHealth
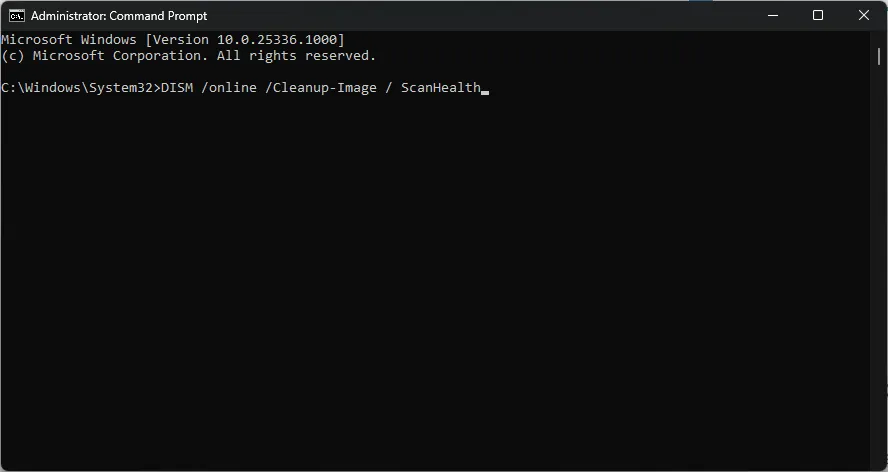
- Po zakończeniu skanowania uruchom ponownie komputer.
- Sprawdź, czy błąd został usunięty.
7. Utwórz punkt przywracania w trybie awaryjnym
Jeśli żadna z powyższych poprawek nie zadziałała, spróbuj utworzyć punkt przywracania w trybie awaryjnym. W tym środowisku system Windows ładuje tylko najważniejsze usługi i sterowniki, a wszelkie konflikty z procesami działającymi w tle są eliminowane.
- Wpisz „sysconfig” w pasku wyszukiwania systemu Windows i wybierz „Konfiguracja systemu”.
- Na karcie „Rozruch” wybierz „Bezpieczny rozruch” w „Opcjach rozruchu”, a następnie „Minimalny” pod tym.
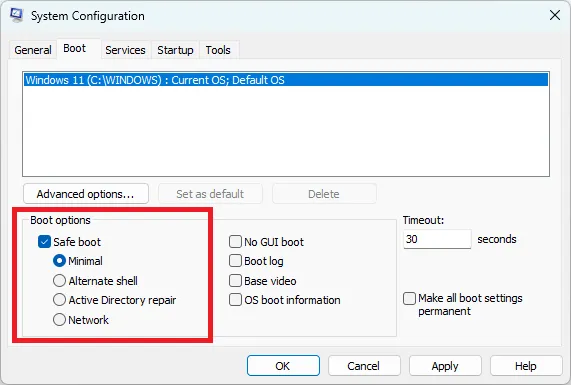
- Kliknij „Zastosuj -> OK”.
- Uruchom ponownie komputer i automatycznie uruchom tryb awaryjny. Sprawdź, czy możesz utworzyć punkt przywracania.
8. Zresetuj system Windows
Ostatnią deską ratunku, aby naprawić Przywracanie systemu, jest zresetowanie instalacji systemu Windows. To powinno rozwiązać wszystkie podstawowe problemy uniemożliwiające prawidłowe działanie Przywracania systemu.
Po zakończeniu sprawdź, czy możesz utworzyć punkt przywracania. Jeśli nie, możesz także spróbować ponownie zainstalować system Windows od podstaw, korzystając z tego samego przewodnika.
Często Zadawane Pytania
Czy korzystanie z Przywracania systemu jest bezpieczne?
Tak, korzystanie z Przywracania systemu jest całkowicie bezpieczne, ponieważ nie usuwa żadnych danych, takich jak dokumenty, pliki multimedialne ani inne aplikacje. Przywróci podstawowe pliki systemowe, ustawienia rejestru, aktualizacje systemu Windows itp. Jeśli po utworzeniu punktu przywracania nie utworzono żadnych nowych kont użytkowników ani kluczy programów, można bezpiecznie przywrócić system.
Czy przerwanie przywracania systemu jest bezpieczne?
Przerwanie trwającego przywracania systemu może spowodować uszkodzenie wpisów rejestru lub niekompletne pliki kopii zapasowej, co może prowadzić do niepowodzenia uruchamiania systemu Windows. Możesz zostać zmuszony do zresetowania systemu Windows do ustawień fabrycznych lub ponownej instalacji systemu Windows od podstaw. Dlatego zaleca się utworzenie kopii zapasowej systemu przed przywróceniem systemu do punktu przywracania.
Źródło obrazu: Unsplash . Wszystkie zrzuty ekranu autorstwa Tanveera Singha .



Dodaj komentarz