Jak naprawić błąd przywracania systemu 0x80070091 w systemie Windows 11/10
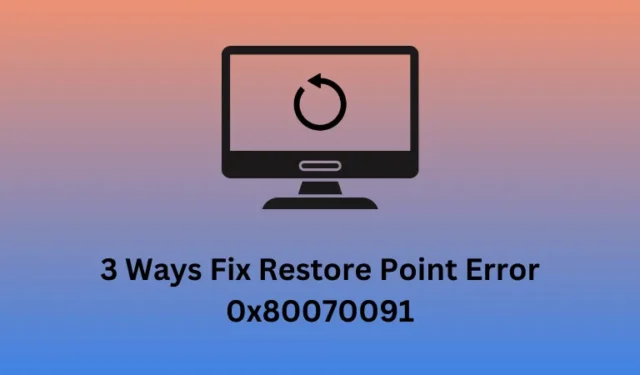
Kilku użytkowników zgłosiło napotkanie błędu 0x80070091 podczas próby utworzenia punktu przywracania systemu lub użycia już utworzonego w celu przywrócenia systemu. Skoro tu jesteś, musisz także spotkać się z tym samym kodem błędu. Cóż, dowiedz się, co może powodować ten problem, wraz z trzema sposobami rozwiązania tego problemu.
Gdy wystąpi ten kod błędu, może zostać wyświetlony następujący komunikat o błędzie:
System Restore failed while restoring the directory from the restore point.
Source: AppxStaging
Destination: %ProgramFiles%\WindowsApps
An unspecified error occurred during System Restore. (0x80070091)
3 sposoby naprawy błędu przywracania systemu 0x80070091
Jeśli podczas tworzenia lub używania punktu przywracania systemu pojawia się błąd 0x80070091, spróbuj kolejno zastosować się do poniższych rozwiązań.
1. Zmień nazwę folderu WindowsApps w trybie awaryjnym
Kod błędu 0x80070091 pojawia się głównie z powodu pewnych problemów w folderze WindowsApps. Zmiana nazwy tego folderu jest łatwa do przywrócenia za pomocą kopii zapasowej systemu na komputerze.
Ponieważ jednak zmiana nazwy folderu Windows Apps nie jest zwykle możliwa, najpierw uruchom komputer w trybie awaryjnym i wykonaj to zadanie. Oto jak –
- Uruchom komputer z systemem Windows 10 w trybie awaryjnym .
- Gdy jesteś w trybie awaryjnym, naciśnij Windows + X i wybierz Terminal (administrator) .
- Naciśnij Ctrl + Shift + 2, aby wywołać wiersz poleceń jako administrator w terminalu.
- Wykonaj te kody jeden po drugim na podwyższonej konsoli. Pamiętaj, aby po każdym poleceniu nacisnąć klawisz Enter.
cd C:\Program Files
takeown /f WindowsApps /r /d Y
icacls WindowsApps /grant "%USERDOMAIN%\%USERNAME%": (F) /t
attrib WindowsApps -h
rename WindowsApps WindowsApps.old
Po pomyślnym uruchomieniu tych kodów uruchom ponownie komputer. Zaloguj się ponownie na swoje urządzenie i sprawdź, czy możesz użyć punktu przywracania systemu na komputerze z systemem Windows.
2. Zmień nazwę folderu WindowsApps na WinRE
Jeśli nie możesz zmienić nazwy folderu WindowsApps w trybie awaryjnym, możesz wykonać to zadanie, przechodząc do środowiska odzyskiwania systemu Windows. Wymagane kroki są następujące –
- Kliknij prawym przyciskiem myszy ikonę Windows i wybierz Ustawienia .
- W oknie Ustawienia przejdź do Aktualizacja i zabezpieczenia > Odzyskiwanie .
- W sekcji „ Zaawansowane uruchamianie ” kliknij przycisk Uruchom ponownie .
- Po ponownym uruchomieniu komputera przejdź do Rozwiązywanie problemów > Opcje zaawansowane > Wiersz poleceń .
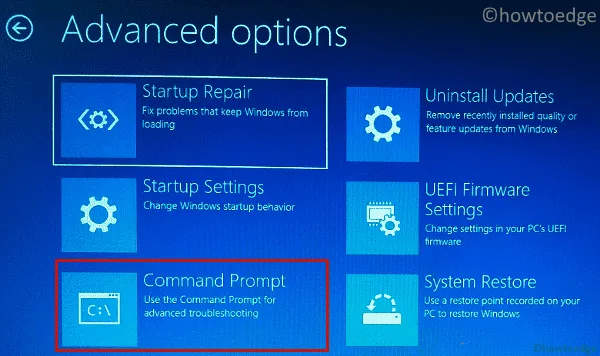
- Następnie wpisz hasło administratora, aby kontynuować.
- Wpisz następujące polecenia i naciśnij Enter , aby uruchomić te kody jeden po drugim.
cd C:\Program Files
attrib WindowsApps -h
rename WindowsApps WindowsAppsOld
- Po zakończeniu wykonywania tych kodów uruchom ponownie komputer.
Zaloguj się ponownie na swoje urządzenie i sprawdź, czy możesz teraz pomyślnie korzystać z punktów przywracania systemu.
3. Wykonaj skanowanie CHKDSK
Obecność uszkodzonych sektorów na dysku twardym może również przyczynić się do wystąpienia kodu błędu 0x80070091 podczas tworzenia lub używania punktu przywracania systemu w systemie Windows. Aby rozwiązać ten problem, musisz uruchomić narzędzie do sprawdzania dysku i rozwiązać ten problem. Wykonaj poniższe kroki, aby wykonać to zadanie –
- Kliknij Start (ikona Windows) i wpisz „Wiersz poleceń”.
- Kliknij prawym przyciskiem myszy Wiersz poleceń i wybierz Uruchom jako administrator .
- Gdy pojawi się monit w oknie UAC, naciśnij Tak , aby zezwolić na dostęp.
- W podwyższonej konsoli wpisz następujące polecenie, a następnie naciśnij klawisz Enter .
chkdsk /f C:
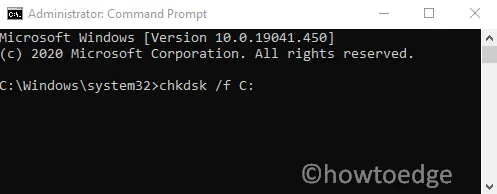
- W powyższym poleceniu pamiętaj o zastąpieniu C dyskiem systemowym. Teraz naciśnij klawisz Enter, aby uruchomić to polecenie.
- Jeśli zostaniesz poproszony o zaplanowanie skanowania dysku przy następnym uruchomieniu, wpisz Y i naciśnij Enter , aby to potwierdzić. Zakończenie procesu skanowania zajmie około 15 minut.
Jeśli to skanowanie wykryje uszkodzone sektory na dysku twardym, możesz zainicjować zadanie naprawy dysku, kopiując/wklejając to polecenie – chkdsk c: /x /r.
Pamiętaj, że naprawa dysku twardego zajmie dużo czasu. Jeżeli ETA wyświetla się dłużej niż 3 godziny, oznacza to, że dysk twardy nie nadaje się do naprawy i należy udać się do technika, aby go naprawił.



Dodaj komentarz