Jak naprawić błąd sklepu lub konsoli Xbox o kodzie 0x80073cf6

Kilku użytkowników skarżyło się, że podczas grania w gry na konsoli Xbox lub komputerze z systemem Windows 11/10 pojawiał się kod błędu 0x80073cf6. Kilku z nich zgłosiło nawet otrzymanie tego kodu błędu zaraz po zaktualizowaniu istniejących aplikacji lub gier do najnowszych aktualizacji.
Jeśli Ty również napotykasz ten błąd i zastanawiasz się, jak go rozwiązać, przeczytaj ten przewodnik do końca. W tym poście omówimy, co dokładnie poszło nie tak na konsoli do gier lub komputerze z systemem Windows, oraz odpowiednie rozwiązania. Bez zbędnych ceregieli dowiedzmy się, co oznacza ten błąd i dlaczego występuje –

Co oznacza kod błędu 0x80073cf6?
Błąd 0x80073cf6 oznacza po prostu, że jedna z najnowszych aktualizacji związanych z grami Xbox powoduje odwrotny skutek i uszkadza konsolę do gier lub komputer z systemem Windows; w zależności od tego, gdzie dokładnie miałeś tę aplikację do gier. Mogło to być również spowodowane niedziałającymi lub niedziałającymi serwerami Xbox.
W zależności od miejsca wystąpienia problem ten można rozwiązać w różny sposób. Dlatego najpierw potwierdź, gdzie otrzymujesz ten kod błędu i zastosuj poprawki wymienione w ich głowach.
- Błąd konsoli Xbox: Ten błąd wystąpił po raz pierwszy podczas grania w gry na konsoli Xbox.
- Microsoft Store: Jeśli pobrałeś gry na konsolę Xbox ze sklepu Windows i widzisz ten kod błędu na komputerze z systemem Windows 11 lub 10.
Rozwiązania dotyczące kodu błędu Xbox 0x80073cf6
Jeśli podczas uruchamiania lub grania w gry na konsoli Xbox pojawia się błąd o kodzie 0x80073cf6, wypróbuj poniższe rozwiązania i sprawdź, czy uda się rozwiązać ten problem.
1] Sprawdź status serwera Xbox Live
Przed zastosowaniem jakiejkolwiek poprawki musisz sprawdzić, czy serwery Xbox działają prawidłowo. Aby to zrobić, po prostu odwiedź stronę stanu Xbox Live. Sprawdź kolor każdej usługi i dopiero gdy każda z nich wyświetli kolor zielony, przejdź do kolejnego rozwiązania.
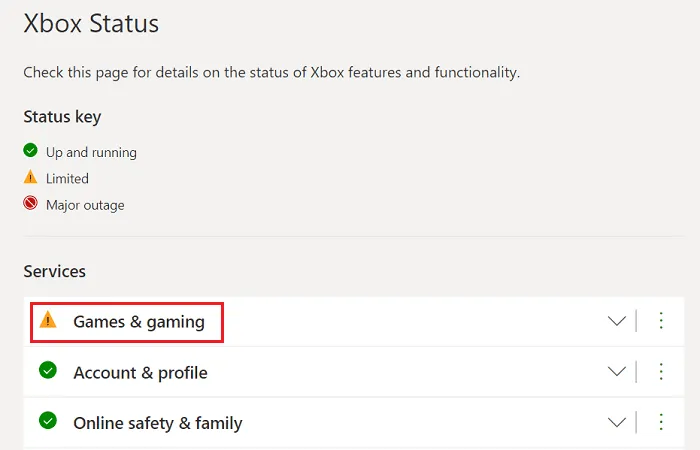
Najczęściej obok pozycji Gry i gry zobaczysz ograniczony błąd (pomarańczowy znak). Kliknij na niego raz i zobacz, co jest napisane w środku. Jeśli wyświetla się tam nazwa Twojej gry, musisz poczekać, aż część Rozdzielczość zniknie. Jeśli wystąpi problem z inną sekcją, możesz ją rozwinąć i zobaczyć, co możesz zrobić po swojej stronie.
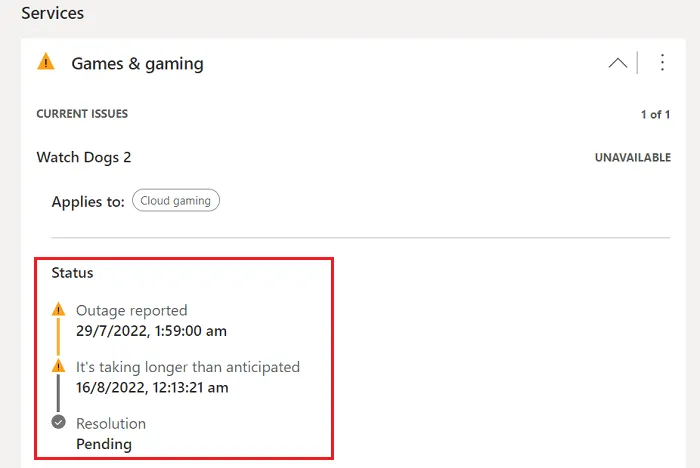
2] Włącz i wyłącz konsolę Xbox
Jeśli wszystkie serwery Xbox działają prawidłowo, należy raz wyłączyć i włączyć zasilanie konsoli do gier. Spowoduje to rozwiązanie wszelkich problemów wewnętrznych lub uszkodzenia plików. Oto jak wykonać to zadanie –
- Naciśnij i przytrzymaj przycisk Xbox, aż konsola się wyłączy. Zwykle zajmuje to 10 sekund, jednak w niektórych przypadkach może to zająć również kilka sekund więcej.
- W każdym razie po pomyślnym wyłączeniu odłącz kabel zasilający podłączony do niego i poczekaj kolejne 2-3 minuty.
- Podłącz ponownie kable zasilające do odpowiednich portów i naciśnij przycisk Xbox.
- Po uruchomieniu spróbuj otworzyć tę samą grę, w której pojawił się kod błędu 0x80073cf6.
Mam nadzieję, że problem został już rozwiązany. Jeśli nie, zastosuj następny zestaw rozwiązań –
3] Wyczyść pamięć trwałą na konsoli do gier
Jeśli podczas instalowania nowej gry z dysku pojawia się błąd o kodzie 0x80073cf6, należy wyczyścić pamięć stałą na konsoli Xbox. Wyczyszczenie tej pamięci trwałej ma zastosowanie tylko w przypadku instalowania nowej gry przy użyciu dysków Blu-ray. Poniżej opisano kroki umożliwiające wyczyszczenie pamięci trwałej:
- Uruchom konsolę Xbox i przejdź do sekcji Przewodnik.
- Wybierz Urządzenia & Połączenia, a następnie Blu-ray.
- Wybierz opcję Pamięć trwała, a gdy się powiększy, naciśnij Wyczyść pamięć trwałą.
Po naciśnięciu tego przycisku Xbox automatycznie pozbędzie się wszelkich pozostałych niepotrzebnych plików pamięci lub wewnętrznie przechowywanych plików pamięci podręcznej.
4] Zwolnij miejsce do przechowywania, usuwając nieużywane gry
Błąd 0x80073cf6 może również pojawić się, gdy brakuje Ci miejsca na konsoli do gier. W takich sytuacjach należy pozbyć się aplikacji lub gier, z których rzadko korzysta się lub w które gra.
- Naciśnij przycisk Xbox, aby uruchomić Przewodnik.
- Przejdź do Biblioteki i sprawdź, czy nie ma tam jakiejś gry lub aplikacji, z której rzadko korzystasz.
- Pozbądź się nieistotnych aplikacji do gier, aby zwolnić część miejsca na dysku.
Uruchom ponownie konsolę do gier i sprawdź, czy problem został rozwiązany.
5] Twardy reset konsoli Xbox
Jeśli żadne z powyższych obejść nie rozwiąże problemu z kodem błędu 0x80073cf6 na konsoli Xbox, musisz przywrócić ustawienia fabryczne konsoli do gier. Spowoduje to przywrócenie ustawień domyślnych konsoli Xbox i tym samym rozwiąże błędy występujące na skutek wewnętrznych usterek. Podczas twardego resetowania konsoli pamiętaj o zachowaniu danych. Oto, jak kontynuować twardy reset konsoli Xbox:
- Najpierw uruchom konsolę Xbox i przejdź do sekcji Przewodnik.
- Następnie przejdź do poniższej ścieżki –
Profile & System > Settings > System > Console info
- Gdy znajdziesz się w informacjach o konsoli, kliknij Resetuj konsolę.
- Dostępne są dwie różne opcje:
- Zresetuj i usuń wszystko
- Zresetuj i zachowaj moje gry & aplikacje
- Wybierz drugą opcję, tj. zapisanie danych, co spowoduje twardy reset konsoli do gier.
Po zakończeniu uruchom ponownie konsolę i sprawdź, czy problem został rozwiązany. Najprawdopodobniej kod błędu 0x80073cf6 został już rozwiązany.
Rozwiązanie błędu 0x80073cf6 w sklepie Microsoft
Jeśli podczas grania w gry Xbox w systemie Windows 11/10 pojawia się kod błędu 0x80073cf6 PC, musiało to być spowodowane uszkodzonym sklepem. Niektóre wbudowane narzędzia umożliwiają rozwiązywanie problemów ze sklepem Microsoft Store lub resetowanie go do ustawień domyślnych. Jeśli nic nie zadziała, możesz przystąpić do ponownej instalacji. Przyjrzyjmy się, którego rozwiązania aplikacja Store wymagała najbardziej –
1] Rozwiązywanie problemów z aplikacjami ze Sklepu Windows
Jeśli błąd 0x80073cf6 zacznie pojawiać się zaraz po aktualizacji gry lub zainstalowaniu nowej aplikacji do gier na konsoli Xbox, należy go rozwiązać. Oto jak wykonać to zadanie na komputerze z systemem Windows 11 lub 10 –
Windows 11:
- Przejdź do Ustawień (Win + I) > System > Najpierw rozwiąż problem.
- Przejdź do prawego panelu i kliknij Inne narzędzia do rozwiązywania problemów.
- Gdy się rozwinie, przewiń w dół do Aplikacje ze Sklepu Windows (ostatnia opcja) i kliknij Uruchom dostępny na tej stronie.
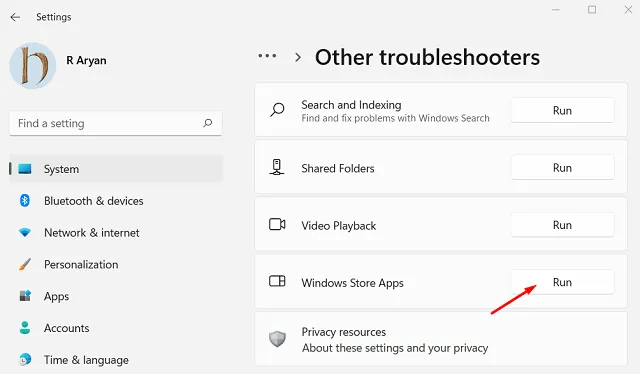
- Gdy pojawi się okno rozwiązywania problemów, kliknij Dalej i postępuj zgodnie z instrukcjami wyświetlanymi na ekranie.
Windows 10:
- Naciśnij Win + I, aby uruchomić Ustawienia.
- Wybierz opcję Aktualizuj & Bezpieczeństwo, a następnie Rozwiązywanie problemów w lewym okienku.
- Przejdź do sąsiedniego prawego panelu i kliknij link – Dodatkowe narzędzia do rozwiązywania problemów.
- Przewiń ponownie w dół i znajdź Aplikacje ze Sklepu Windows.
- Gdy zostanie znaleziony, kliknij go raz. Rozwiń tę sekcję i kliknij Uruchom narzędzie do rozwiązywania problemów.
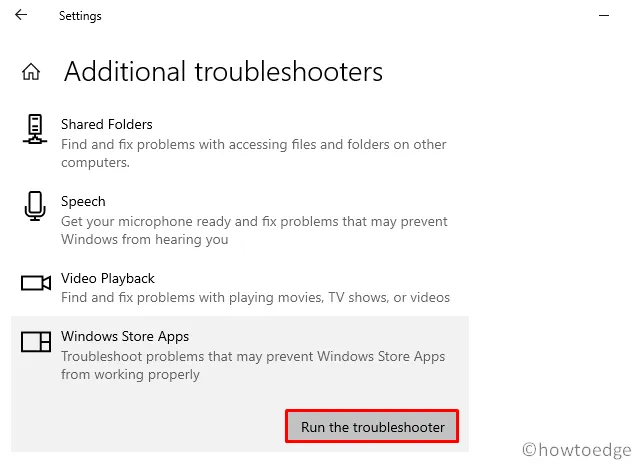
- Następnie pojawi się okno rozwiązywania problemów.
- Kliknij Dalej i postępuj zgodnie z instrukcjami wyświetlanymi na ekranie.
Po zakończeniu rozwiązywania problemów uruchom ponownie komputer i sprawdź, czy błąd 0x80073cf6 został rozwiązany, czy nie.
2] Wypróbuj WSReset
Kilku użytkowników twierdziło, że udało im się rozwiązać ten błąd o kodzie 0x80073cf6 po zresetowaniu aplikacji Sklepu. Zrób to i sprawdź, czy problem rozwiązał się w ten sposób. Chociaż możesz zresetować aplikacje Windows Store również w Ustawieniach, skorzystaj ze sposobu CMD. Proces ten jest łatwy do wykonania i przebiega w następujący sposób:
- Naciśnij Win + R, aby otworzyć okno dialogowe Uruchom .
- Wpisz „
WSReset.exe” i naciśnij OK.
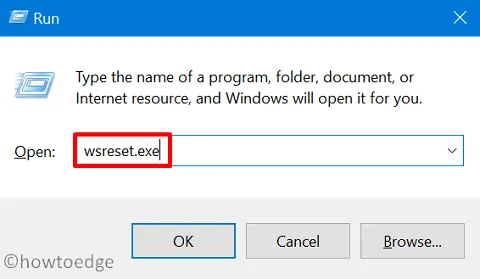
- CMD rozpocznie następne uruchamianie tego kodu.
- Gdy to się skończy, sklep Microsoft Store uruchomi się znikąd i poinformuje, że został zresetowany.
Jedynym problemem związanym z tym rozwiązaniem jest to, że wszystkie dane zostaną usunięte z systemu. Jeśli nie chcesz, aby Twoje dane utraciły swoje dane, przejdź do poniższej ścieżki i naciśnij przycisk Napraw.
Win + X > Apps and Features > Microsoft Store
- Kliknij trzy pionowe kropki dostępne obok Microsoft Store i wybierz Opcje zaawansowane.
- W kolejnym oknie przewiń w dół do sekcji Resetuj i najpierw naciśnij przycisk Napraw.
- Tylko gdy błąd 0x80073cf6 będzie się powtarzał, kliknij przycisk Resetuj.
Teraz, gdy zresetowałeś sklep Microsoft Store, sprawdź, czy możesz normalnie grać w gry na konsoli Xbox.
3] Zainstaluj ponownie Microsoft Store przy użyciu PowerShell (administrator)
Jeśli błąd 0x80073cf6 nadal występuje, oznacza to, że aplikacja Store musiała zostać uszkodzona. Aby to naprawić, odinstaluj, a następnie ponownie zainstaluj Windows Store i sprawdź, czy problem rozwiąże się w ten sposób. Oto jak wybrać to rozwiązanie –
- Uruchom PowerShell (administrator) na swoim urządzeniu i uruchom ten kod –
Get-AppXPackage | Foreach {Add-AppxPackage -DisableDevelopmentMode -Register "$($_.InstallLocation)\AppXManifest.xml"}
Jak naprawić kod błędu 0x80073cf6?
W zależności od miejsca jego wystąpienia rozwiązania będą się różnić. Załóżmy, że na konsoli do gier pojawia się ten kod błędu, a następnie powinieneś wypróbować następujące rozwiązania: Ponowne uruchamianie konsoli Xbox, czyszczenie pamięci trwałej i usuwanie nieużywanych Gry. Jeśli problem będzie się powtarzał nawet po tym, wykonaj twardy reset konsoli Xbox.
Podobnie, jeśli ten błąd występuje na komputerze z systemem Windows 11/10, przejdź do rozwiązań – Rozwiąż problemy ze sklepem Microsoft, napraw lub zresetuj go i odinstaluj/zainstaluj ponownie Windows Store.
Pamiętaj, aby w obu przypadkach sprawdzić wcześniej serwery Xbox, w przeciwnym razie będziesz tracić czas. Mam nadzieję, że kod błędu 0x80073cf6 zostanie rozwiązany po zastosowaniu obejść omówionych w tym poście. Daj nam znać w sekcji komentarzy, jeśli napotkasz jakiekolwiek trudności podczas korzystania z tego przewodnika.



Dodaj komentarz