Jak naprawić błąd sklepu 0x8D050003 w systemie Windows 11/10
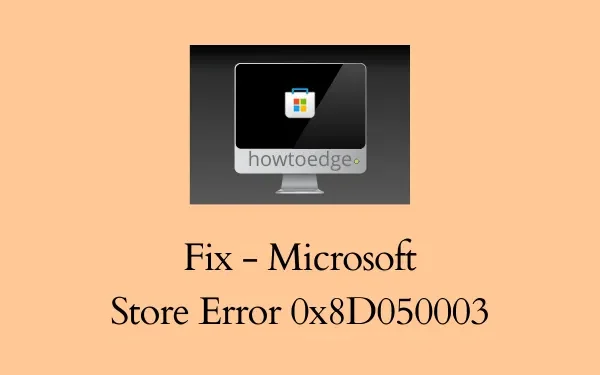
Wielu użytkowników skarżyło się, że podczas instalowania/aktualizowania aplikacji ze sklepu Microsoft Store pojawiał się błąd 0x8D050003. Część z nich nie była nawet w stanie uruchomić samej aplikacji Sklep. Jeśli jesteś jednym z takich użytkowników i zastanawiasz się, jak to naprawić, przeczytaj ten przewodnik do końca.
Gdy napotkasz ten problem, może również zostać wyświetlony następujący komunikat o błędzie –
Something unexpected happened
Reporting this problem will help us understand it better. You can wait a bit and try again or restart your device. That may help.
Code: 0x8D050003
Co powoduje błąd sklepu 0x8D050003 w systemie Windows?
Ten błąd zwykle występuje podczas próby zainstalowania nowych aplikacji lub aktualizacji istniejących w sklepie Microsoft Store. Najbardziej prawdopodobne przyczyny tego problemu wymieniono poniżej:
- Włączono VPN lub proxy
- Problemy z siecią
- Ze względu na obecność wadliwej pamięci podręcznej lub uszkodzenie samej aplikacji Sklepu
Sposoby naprawienia błędu Microsoft Store 0x8D050003
Oto kilka podstawowych rozwiązań, które należy wypróbować, aby rozwiązać błąd sklepu 0x8D050003 w systemie Windows 11/10 –
1] Rozwiązywanie problemów z aplikacjami ze Sklepu Windows
Przed rozwiązywaniem problemów z usługą Windows Update pamiętaj o wyłączeniu programu antywirusowego innej firmy (jeśli taki posiadasz). Jest to konieczne, ponieważ wiadomo, że kilka aplikacji zabezpieczających zakłóca pliki i foldery systemowe i powoduje ich uszkodzenie. Wyłącz więc dowolną aplikację zabezpieczającą, a następnie wykonaj następujące kroki:
- Naciśnij Win + I, aby uruchomić Ustawienia.
- Przejdź do ścieżki poniżej –
System > Troubleshoot > Other troubleshooters
- W sekcji Inne przewiń w dół do Aplikacje ze Sklepu Windows .
- Obok niego może pojawić się przycisk Uruchom . Cóż, kliknij na to.
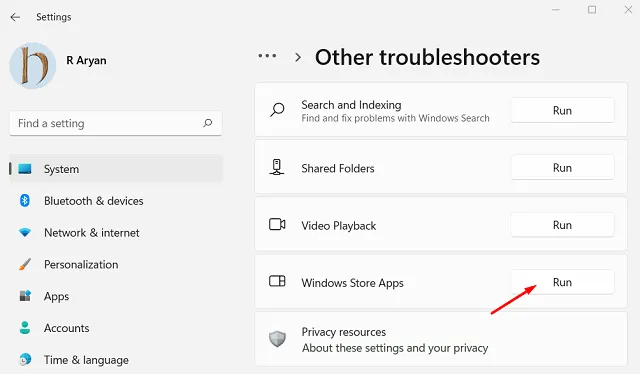
- Teraz postępuj zgodnie z instrukcjami wyświetlanymi na ekranie i pozwól temu narzędziu zidentyfikować i naprawić aplikację Store.
- Gdy pojawi się opcja „Zastosuj tę poprawkę”, kliknij ją.
|
Ustawienia > Aktualizacja i zabezpieczenia > Rozwiązywanie problemów > Dodatkowe narzędzia do rozwiązywania problemów
 Pozostałe kroki są identyczne jak w przypadku komputera z systemem Windows 11. |
Nawet w przypadkach, gdy nie naprawia tego kodu błędu, narzędzie to zasugeruje sposoby, które mogą pomóc w rozwiązaniu tego problemu.
2] Wyłącz VPN i proxy
Korzystanie z serwera proxy lub VPN na komputerze może również spowodować wyświetlenie kodu błędu 0x8D050003. Aby rozwiązać ten problem, należy wyłączyć zarówno serwer proxy, jak i VPN. Oto jak to zrobić –
- Naciśnij Win + I, aby uruchomić Ustawienia.
- Wybierz opcję Sieć i Internet w lewym panelu nawigacyjnym.
- Przejdź do prawego panelu, przewiń w dół i naciśnij Proxy .
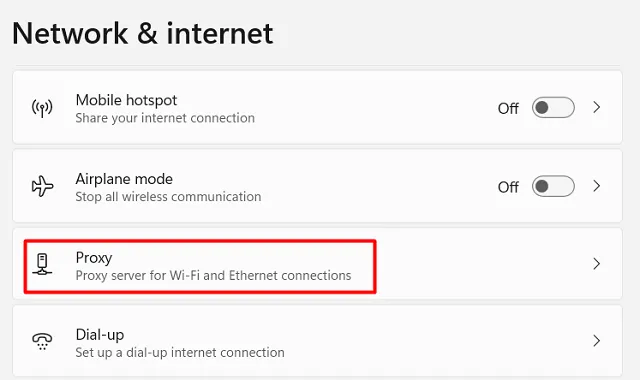
- Przesuń przełącznik, aby go włączyć .

- Ręczna konfiguracja serwera proxy zostanie automatycznie wyłączona.
Uruchom ponownie komputer i sprawdź, czy możesz teraz instalować nowe aplikacje ze sklepu Microsoft Store, czy nie.
3] Zresetuj sklep Microsoft
Zresetowanie aplikacji Sklep to kolejny przydatny sposób rozwiązania problemu z kodem błędu 0x8D050003 na komputerze z systemem Windows. Aby tak się stało, możesz wypróbować Ustawienia lub po prostu WSReset.exe.
Napraw/Zresetuj sklep Microsoft Store
- Uruchom menu zasilania (Win + X) i wybierz Aplikacje i funkcje.
- Gdy na ekranie wyświetlacza pojawi się lista zainstalowanych aplikacji, przewiń w dół do sklepu Microsoft Store i kliknij trzy kropki dostępne na jego prawym końcu.
- Następnie wybierz Opcje zaawansowane .
- Przewiń w dół do sekcji Resetuj i najpierw naciśnij przycisk naprawy. Postępowanie w ten sposób nie będzie miało wpływu na dane aplikacji ani żadne dane osobowe.
- Jeśli błąd nadal występuje, naciśnij przycisk Resetuj . W ten sposób wszystkie dane Twojej aplikacji zostaną utracone.
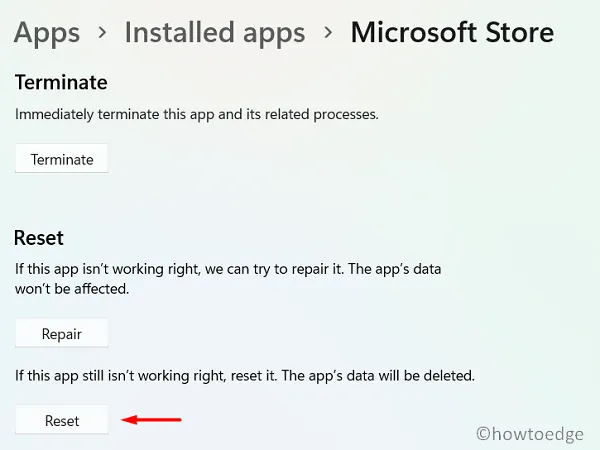
Spróbuj WSReset.exe
Jeśli nie masz żadnych ważnych danych w aplikacji Sklepu, możesz je zresetować za pomocą wiersza poleceń (administrator). Wszystko, czego potrzebujesz, to otworzyć CMD jako administrator i uruchomić ten kod –
WSReset.exe
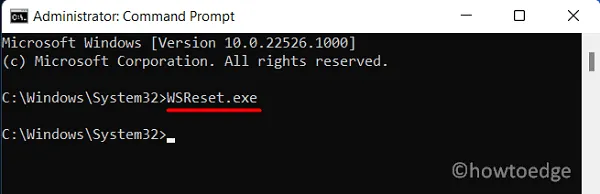
Poczekaj, aż to polecenie zostanie uruchomione. Po zakończeniu otworzy się nowa instancja aplikacji Store, sugerująca rozwiązanie problemu.
4] Zainstaluj ponownie aplikację Microsoft Store
Istnieje możliwość, że aplikacja Sklepu została uszkodzona. W takim przypadku naprawa lub resetowanie nie będzie nic dobrego. Zamiast tego musisz ponownie zainstalować aplikację Store.
Ponieważ nie ma bezpośredniego sposobu na odinstalowanie lub ponowną instalację sklepu Microsoft Store, sugerujemy użycie programu PowerShell (administrator) do wykonania tego zadania. Oto najważniejsze kroki, nad którymi należy popracować:
- Przede wszystkim otwórz Windows PowerShell (administrator) .
- Gdy pojawi się monit w oknie UAC, naciśnij Tak .
- Wpisz poniższy kod w pobliżu migającego kursora i naciśnij Enter –
Get-AppXPackage *WindowsStore* -AllUsers | Foreach {Add-AppxPackage -DisableDevelopmentMode -Register "$($_.InstallLocation)\AppXManifest.xml"}
- Poczekaj kilka sekund, aż aplikacja sklepu odinstaluje się, a następnie zainstaluje ponownie automatycznie.
Uruchom ponownie komputer i sprawdź, czy to rozwiąże błąd 0x8D050003.
Jak naprawić kod Microsoft Store 0x80004003?
Jeśli nie możesz pobrać lub zaktualizować aplikacji w sklepie Microsoft Store z powodu kodu błędu 0x80004003, zapoznaj się z rozwiązaniami omówionymi w tym samouczku. Trzy opisane tutaj poprawki mogą również pomóc w rozwiązaniu tego kodu błędu.



Dodaj komentarz