Jak naprawić notatki programu Sticky Notes, które nie działają w systemie Windows
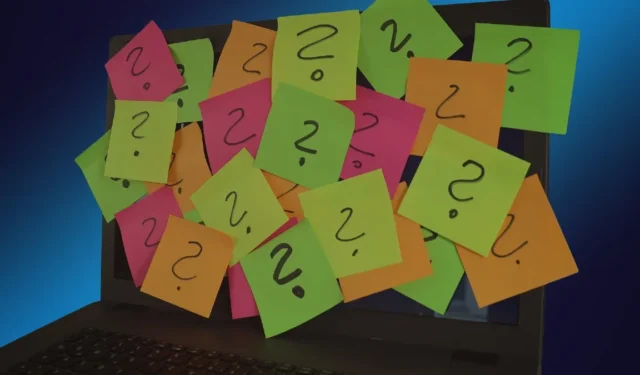
Sticky Notes to wbudowana aplikacja systemu Windows, która pomaga użytkownikom zapisywać krótkie fragmenty informacji, takie jak tekst lub łącza, a także obsługuje dodawanie obrazów. Notatki można synchronizować między urządzeniami, w tym telefonami i innymi komputerami z systemem Windows. Jeśli napotkałeś problemy z aplikacją, która nie otwierała się lub nie działała poprawnie, ten samouczek zawiera wskazówki dotyczące rozwiązywania problemów, które pomogą rozwiązać problem.
Podstawowe rozwiązywanie problemów
Zanim zagłębimy się w szczegóły, przyjrzyjmy się kilku podstawowym krokom rozwiązywania problemów, które mogą rozwiązać problem z karteczkami samoprzylepnymi bez konieczności wykonywania dodatkowych czynności:
- Sprawdź swoje połączenie internetowe : możesz pisać karteczki samoprzylepne nawet w trybie offline, ale do zapisywania i ładowania notatek potrzebne jest połączenie sieciowe. W związku z tym należy najpierw sprawdzić, czy połączenie internetowe działa zgodnie z oczekiwaniami. Jeśli z jakiegoś powodu Twoja sieć Wi-Fi nie działa , zapoznaj się z naszym postem zawierającym rozwiązania. Alternatywnie, jeśli Twoje połączenie Ethernet nie działa, zapoznaj się z naszym dedykowanym postem.
- Uruchom ponownie komputer : ponowne uruchomienie komputera może być łatwym rozwiązaniem wielu problemów. Spowoduje to zakończenie wszelkich problematycznych procesów w tle lub uruchomionego oprogramowania i umożliwi nowy start.
- Zamknij inne aplikacje do robienia notatek : jeśli korzystasz z dodatkowych aplikacji do robienia notatek innych firm, pamiętaj o zamknięciu ich w Menedżerze zadań , a następnie sprawdź, czy możesz otworzyć Sticky Notes.
1. Wyłącz funkcję Insights
Aplikacja Sticky Notes zawiera funkcję Insights, która umożliwia Cortanie i Bingowi odczytywanie informacji z notatek i wykonywanie działań, takich jak konwertowanie numerów telefonów na klikalne łącza do połączeń. Jednak ta funkcja może zakłócać działanie aplikacji, dlatego lepiej ją wyłączyć.
Kliknij ikonę z trzema kropkami w prawym górnym rogu aplikacji Sticky Notes.
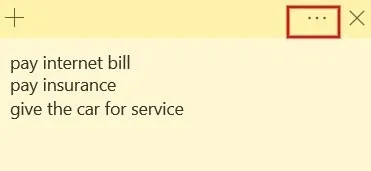
Kliknij „Lista notatek”.
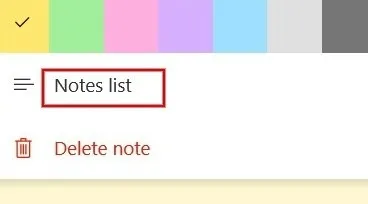
Naciśnij ikonę koła zębatego w prawym górnym rogu.
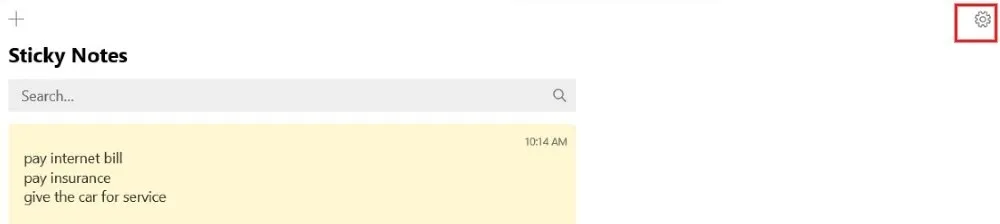
W sekcji „Ogólne” wyłącz pole „Włącz statystyki”.
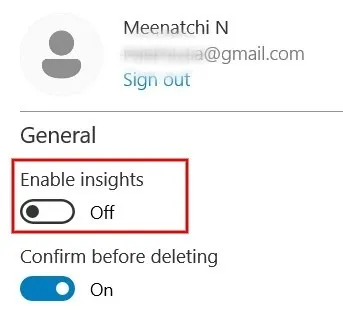
2. Napraw/zresetuj notatki samoprzylepne
System Windows udostępnia wbudowaną opcję naprawy lub resetowania aplikacji Sticky Notes. Chociaż naprawa nie wpłynie na dane aplikacji, zostaną one usunięte, jeśli skorzystasz z opcji resetowania. Dlatego lepiej jest wykonać kopię zapasową notatek przed wypróbowaniem tej poprawki.
Naciśnij Win+ R, aby otworzyć okno dialogowe Uruchom, wpisz następującą ścieżkę w polu i kliknij „OK”.
%LocalAppData%\Packages\Microsoft.MicrosoftStickyNotes_8wekyb3d8bbwe\LocalState
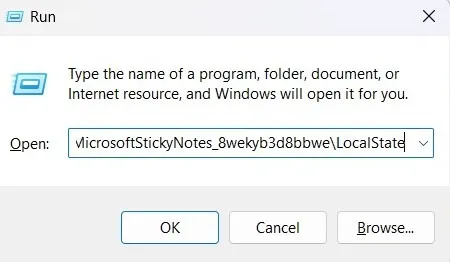
W otwartym oknie dialogowym Eksploratora plików wybierz plik zatytułowany „plum.sqlite” i kliknij ikonę „Kopiuj” na górnym pasku.
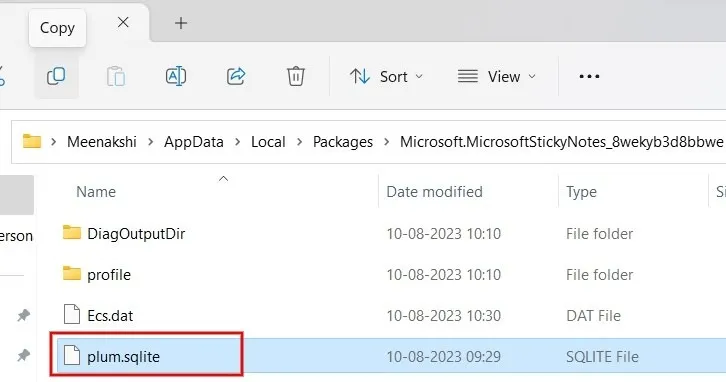
Następnie wklej plik do innego folderu lub na zewnętrzny dysk twardy/USB.
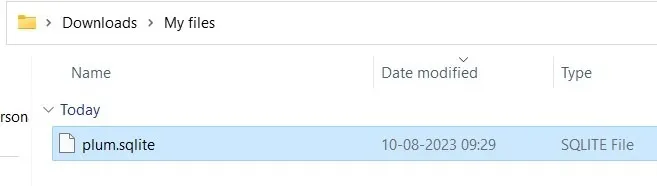
Napraw lub zresetuj aplikację Sticky Notes bez obaw.
Wpisz „notatki samoprzylepne” w wyszukiwarce Windows i kliknij „Ustawienia aplikacji” w prawym panelu wyników.
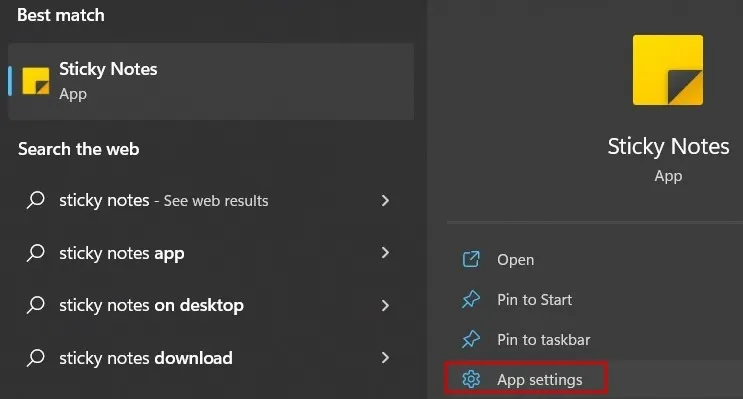
Najpierw spróbujmy naprawić aplikację. Przewiń w dół i kliknij przycisk „Napraw”.
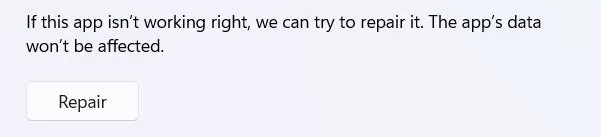
Jeśli nie widzisz żadnych ulepszeń w aplikacji Sticky Notes, kliknij przycisk „Resetuj” pod opcją naprawy.

Na koniec kliknij „Resetuj” w wyskakującym potwierdzeniu.
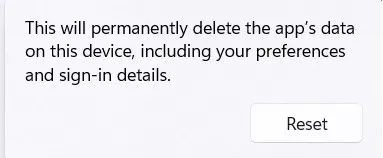
3. Zainstaluj ponownie Sticky Notes
Czy nadal masz problemy z Sticky Notes, nawet po naprawie i/lub zresetowaniu aplikacji? Ta opcja wymaga odinstalowania aplikacji, a następnie zainstalowania jej ponownie ze sklepu Microsoft Store.
Przejdź do „Ustawień aplikacji” aplikacji Sticky Notes, jak wyjaśniono w poprzedniej sekcji.
Kliknij przycisk „Odinstaluj” w sekcji „Odinstaluj”.
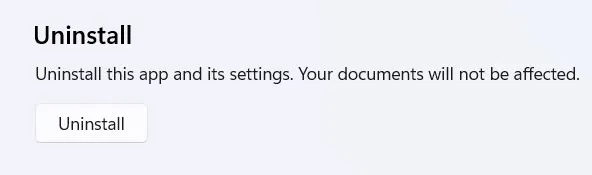
Kliknij „Odinstaluj” w małym wyskakującym okienku, aby usunąć aplikację Sticky Notes.
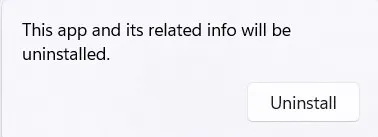
Następnie kliknij menu Start na pasku zadań i uruchom Microsoft Store.
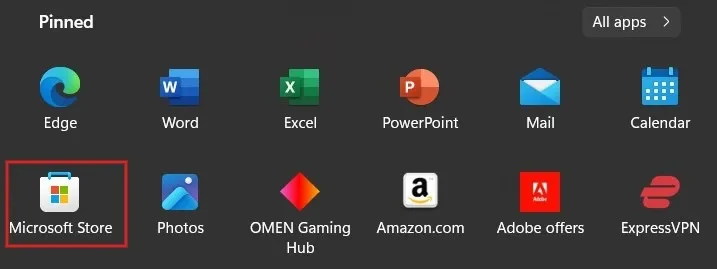
Użyj paska wyszukiwania, aby znaleźć aplikację Sticky Notes.
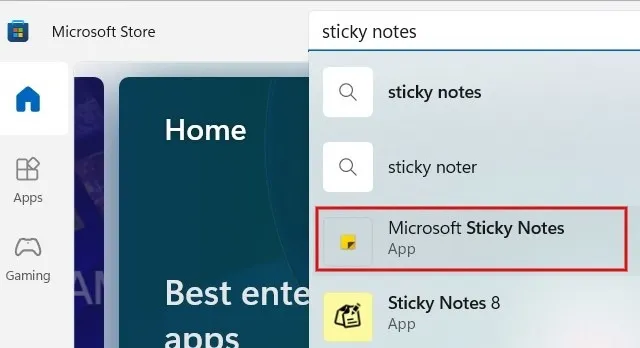
Kliknij przycisk „Pobierz”, aby pobrać i zainstalować aplikację Sticky Notes.
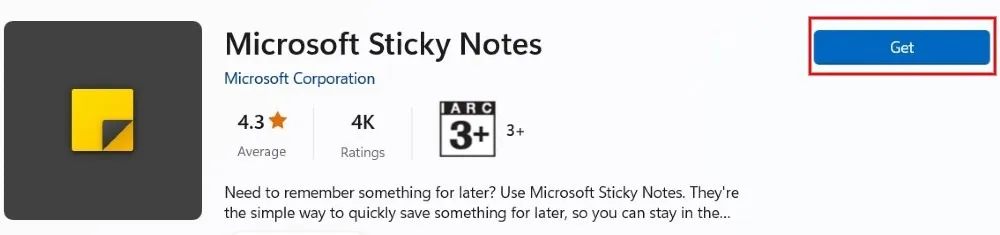
Po zakończeniu instalacji uruchom aplikację Sticky Notes, aby sprawdzić, czy działa poprawnie. Ponowna instalacja aplikacji nie będzie miała wpływu na utworzone wcześniej notatki; możesz uzyskać do nich dostęp tak jak poprzednio.
4. Rozwiązywanie problemów z aplikacjami ze sklepu Microsoft Store
Jeśli problem z karteczkami samoprzylepnymi nadal występuje, spróbuj rozwiązać problemy z aplikacjami Microsoft.
W systemie Windows 11 istnieje możliwość aktualizacji sklepu Microsoft Store. Kliknij menu Start, uruchom aplikację Microsoft Store, a następnie kliknij „Biblioteka” na dole.

Kliknij „Pobierz aktualizacje” u góry. Jeśli dostępna jest aktualizacja, zostanie ona zainstalowana automatycznie.
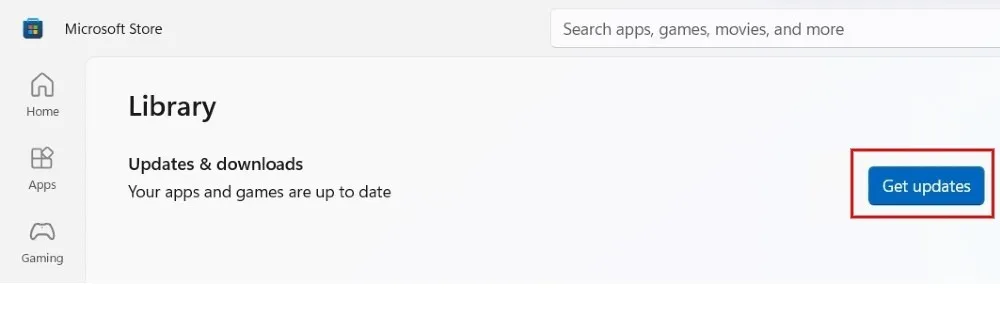
Sprawdź, czy zainstalowałeś najnowsze aktualizacje systemu Windows, aby mieć pewność, że aplikacje firmy Microsoft działają zgodnie z przeznaczeniem.
W systemie Windows 10 firma Microsoft udostępnia dedykowane narzędzie do rozwiązywania problemów, które pozwala rozwiązywać problemy z aplikacjami Microsoft Store. Uzyskaj do niego dostęp, przechodząc do „Ustawienia -> Aktualizacja i zabezpieczenia -> Rozwiązywanie problemów -> Aplikacje ze Sklepu Windows”. Kliknij przycisk „Uruchom narzędzie do rozwiązywania problemów”, aby uruchomić narzędzie.
5. Zarejestruj ponownie aplikację
Czasami ponowna rejestracja programu Sticky Notes pomoże rozwiązać nieznane problemy. Użyj programu Microsoft PowerShell, aby ponownie zarejestrować aplikację.
Naciśnij Win+ Xna klawiaturze i kliknij „Terminal (administrator)”, aby uruchomić PowerShell. Kliknij „Tak”, jeśli pojawi się wyskakujące okienko zezwalające aplikacji na tryb administratora.
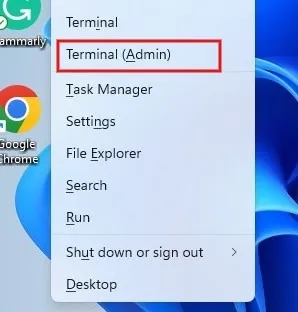
Zamknij aplikację Sticky Notes i wszystkie inne otwarte notatki, wpisz następujące polecenie w PowerShell i naciśnij klawisz Enter.
Get-AppXPackage -AllUsers -Name Microsoft.MicrosoftStickyNotes | Foreach {Add-AppxPackage -DisableDevelopmentMode -Register "$($_.InstallLocation)\AppXManifest.xml"-Verbose}
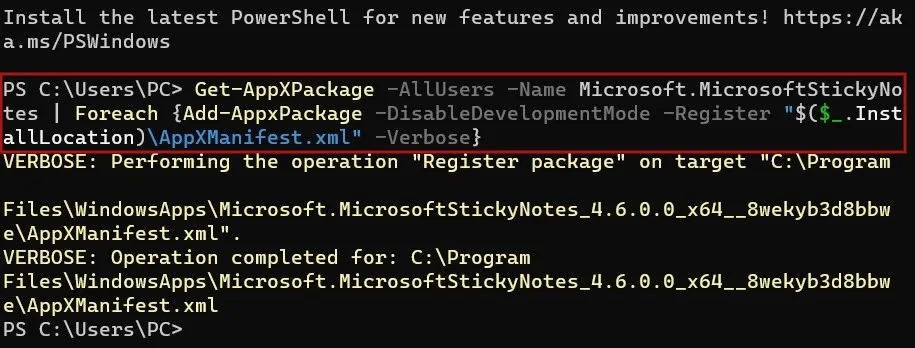
Po pomyślnym wykonaniu polecenia sprawdź, czy problem został rozwiązany, otwierając aplikację Sticky Notes.
Przywróć robienie notatek
Jeśli masz problemy z Sticky Notes, rozważ użycie fizycznych notatek lub aplikacji do robienia notatek innych firm, takich jak Obsidian , na komputerze z systemem Windows. Oczywiście możesz także robić notatki na swoim urządzeniu mobilnym. Użytkownicy iOS mogą korzystać z domyślnej aplikacji Notatki, która jest całkiem przydatna. Jeśli używasz Androida, sprawdź najlepsze opcje aplikacji do robienia notatek .
Źródło obrazu: Pixabay . Wszystkie zrzuty ekranu wykonał Meenatchi Nagasubramanian.



Dodaj komentarz