Jak naprawić niedziałającą grę zdalną Steam


Steam Remote Play to dar niebios dla graczy, którzy chcą grać w gry kooperacyjne lub wieloosobowe ze swoimi przyjaciółmi. Można go także używać do strumieniowego przesyłania wysokiej klasy gier z dedykowanego komputera na drugie urządzenie. Jeśli jednak gra zdalna Steam nie działa, możesz skorzystać z poniższych poprawek, aby błyskawicznie ją uruchomić.
Zaktualizuj Steama
Zanim zrobisz cokolwiek innego, aby naprawić niedziałającą grę Steam Remote Play, zaktualizuj swojego klienta Steam. Aktualizacja Steam często rozwiązuje wiele najczęstszych problemów ze Steam.
Aby zaktualizować Steam, kliknij Steam -> Sprawdź aktualizacje klienta Steam (w lewym górnym rogu klienta Steam).
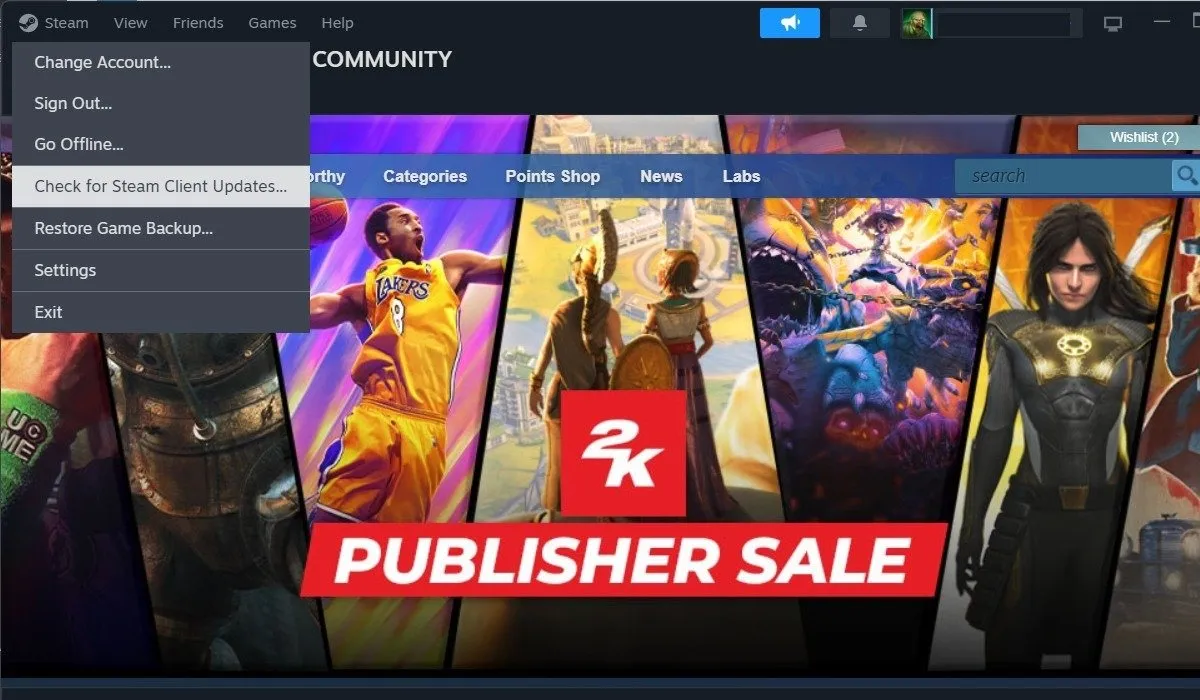
Steam sprawdzi dostępność aktualizacji i w razie potrzeby automatycznie zaktualizuje klienta. Sprawdź, czy możesz grać w swoje ulubione gry za pomocą Steam Remote Play .
Upewnij się, że gra zdalna Steam jest włączona
Może to wydawać się oczywiste, ale możliwe, że funkcja Steam Remote Play jest wyłączona w ustawieniach Steam.
Aby upewnić się, że tak nie jest, kliknij Steam -> Ustawienia -> Gra zdalna i sprawdź, czy w panelu po prawej stronie jest włączona opcja Włącz grę zdalną .
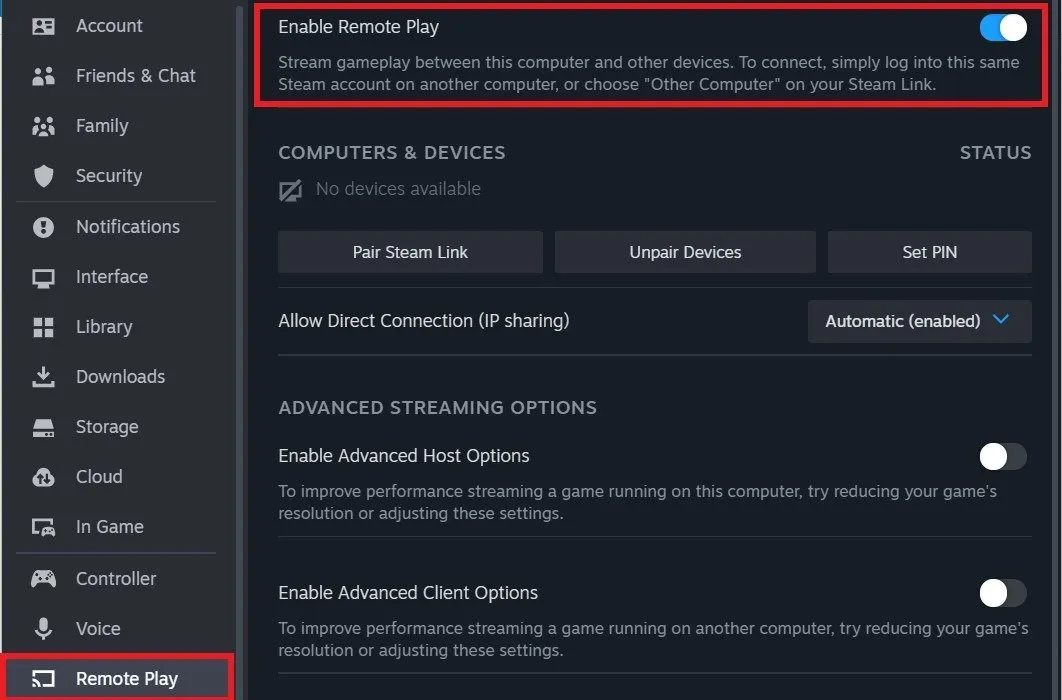
Wyłącz klienta Steam Beta
Jeśli chcesz poznać nowe funkcje, zanim zostaną one udostępnione publicznie, Steam oferuje udział w swoim programie klienta w wersji beta. Jednak klient Steam w wersji beta może czasami powodować błąd Steam Remote Play.
Aby sprawdzić, czy korzystasz ze zwykłej wersji klienta Steam, kliknij Steam -> Ustawienia -> Interfejs i sprawdź, czy w rozwijanym menu Uczestnictwo klienta w wersji beta jest zaznaczona opcja Nie wybrano wersji beta .
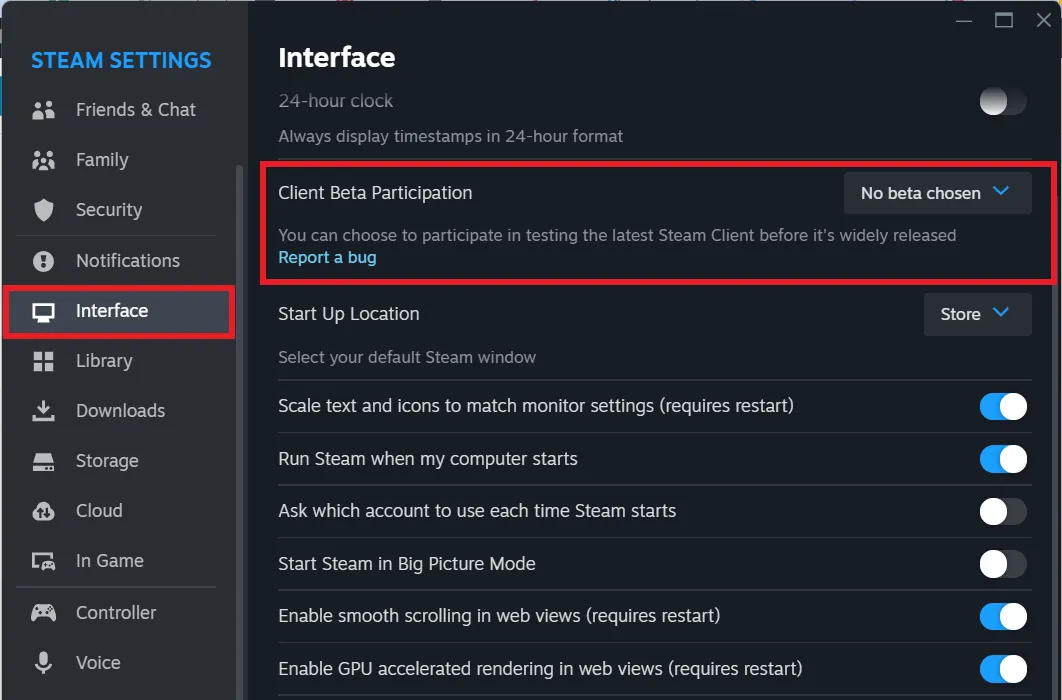
W tym przypadku nie musisz robić nic więcej. Przejdź do następnej poprawki poniżej. Jeśli jednak zauważysz, że bierzesz udział w programie beta, możesz z niego zrezygnować, wybierając opcję Nie wybrano wersji beta i ponownie uruchamiając Steam.
Sprawdź, czy usługa Steam Remote Play została naprawiona. Jeśli nie, wykonaj poniższe poprawki.
Nie możesz zalogować się do Steam? Dowiedz się, jak naprawić błąd logowania Steam o kodzie E87 w systemie Windows .
Usuń sparowanie urządzenia Steam Link
Steam Remote Play jest często używany do strumieniowego przesyłania gier wieloosobowych na Steam na urządzeniu dodatkowym lub gościnnym. To sparowane urządzenie może działać nieprawidłowo lub połączenie Steam pomiędzy komputerem a urządzeniem może być uszkodzone.
Aby rozwiązać problem, rozparuj urządzenie dodatkowe, aby móc je ponownie sparować. Kliknij Steam -> Ustawienia -> Gra zdalna i wybierz Usuń sparowanie urządzeń w sekcji Komputery i urządzenia . Kliknij opcję Potwierdź w wyskakującym okienku.
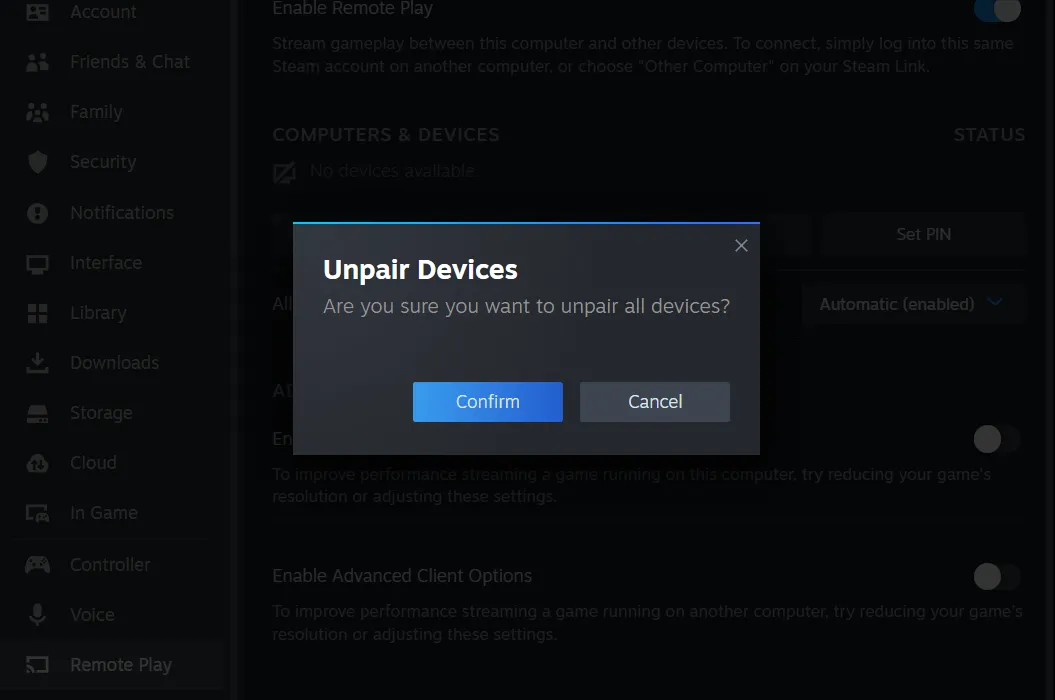
Skonfiguruj ponownie grę zdalną Steam, ponownie parując urządzenie i ponownie próbując gry zdalnej.
Wyłącz dekodowanie sprzętowe w Steam
Dekodowanie sprzętowe jest pomocne podczas przesyłania strumieniowego gry za pomocą Steam Remote Play. Jednak w niektórych systemach może to powodować problemy z wydajnością i wyłączenie go jest lepsze.
Aby wyłączyć dekodowanie sprzętowe w ustawieniach Gry zdalnej, kliknij Steam -> Ustawienia -> Gra zdalna i włącz opcję Włącz zaawansowane opcje klienta .
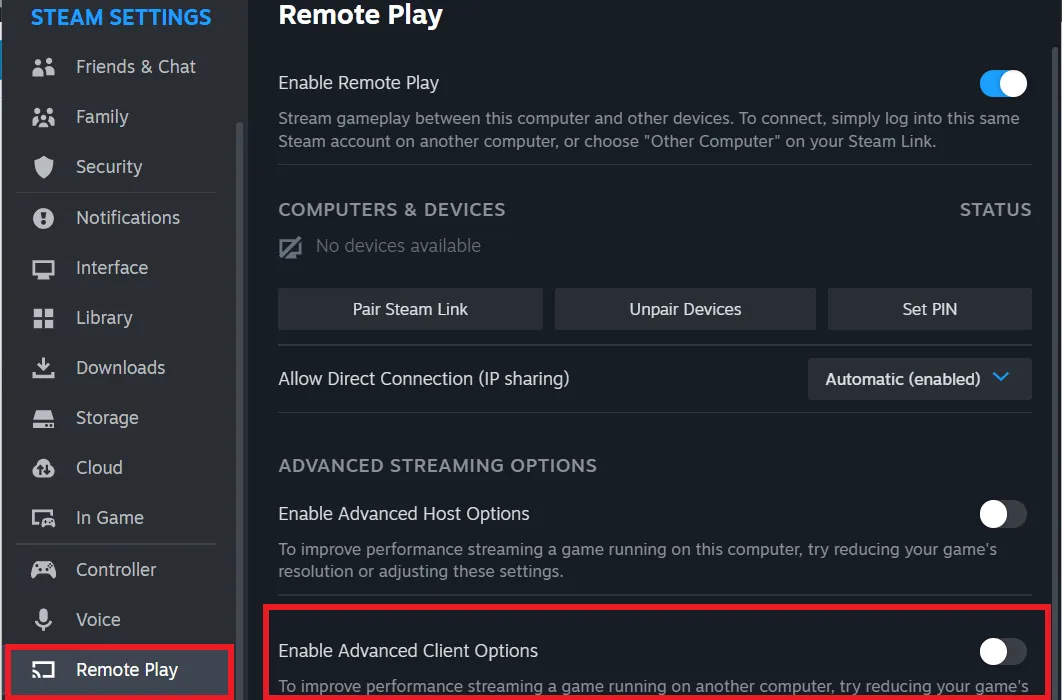
Wyłącz dekodowanie sprzętowe w opcjach. Sprawdź, czy to rozwiązuje problem niedziałającej Gry zdalnej Steam.
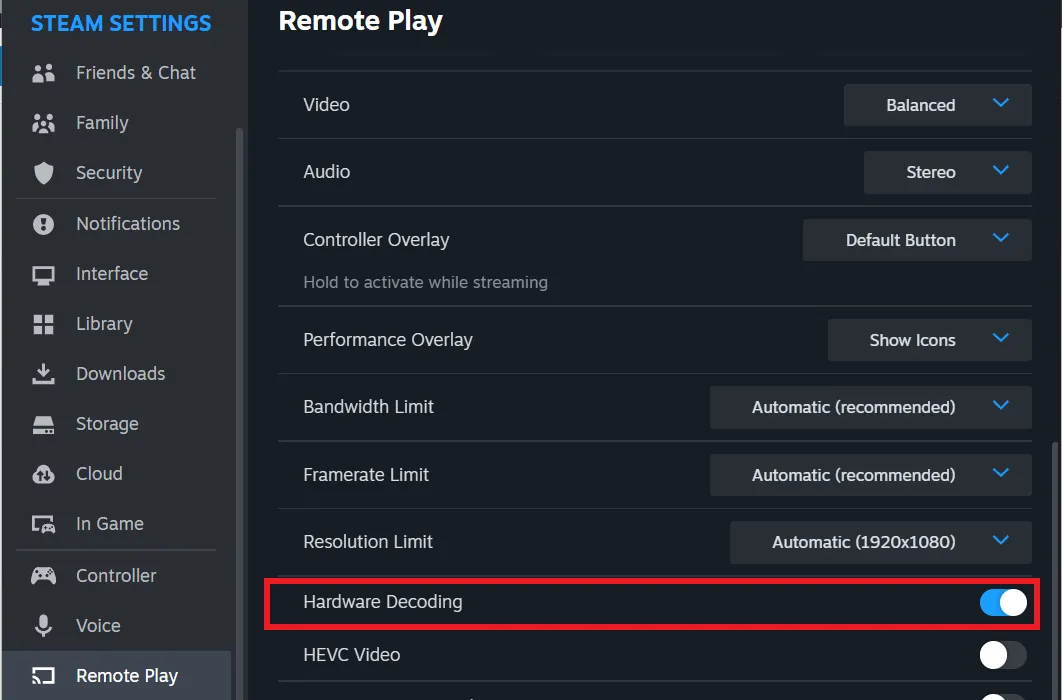
Wyłącz lub ponownie skonfiguruj ustawienia zapory
Zapora sieciowa jest odpowiedzialna za zezwalanie aplikacjom na dostęp do sieci lub blokowanie ich. Czasami może błędnie zablokować Steam Remote Play dostęp do Internetu.
Nawet Twój program antywirusowy innej firmy może blokować dostęp do Internetu dla Gry zdalnej. Jeśli masz program antywirusowy innej firmy, sprawdź jego ustawienia i spróbuj tymczasowo wyłączyć zaporę sieciową, aby sprawdzić, czy umożliwi to dostęp do sieci dla Gry zdalnej.
Aby wyłączyć wbudowaną zaporę systemu Windows, otwórz Ustawienia, naciskając Win+ I. Na karcie Prywatność i bezpieczeństwo kliknij Zabezpieczenia systemu Windows -> Zapora sieciowa i ochrona sieci .
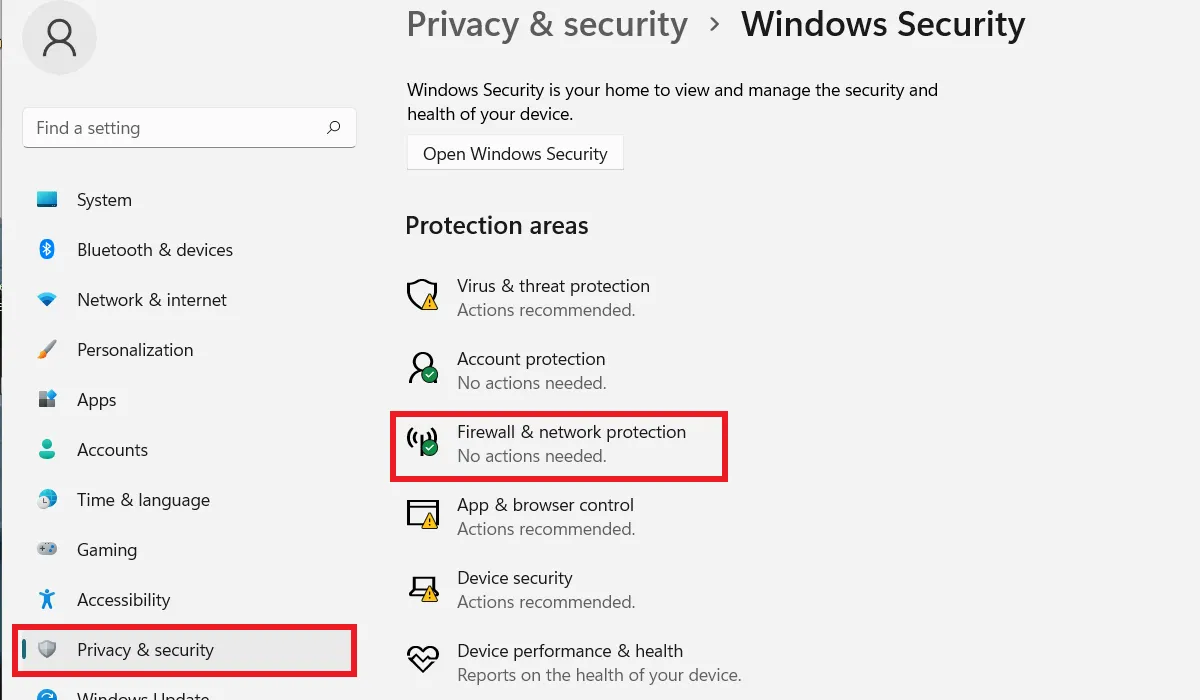
W nowym oknie kliknij Sieć publiczna . Wyłącz zaporę Microsoft Defender , aby zezwolić na wszystkie połączenia.
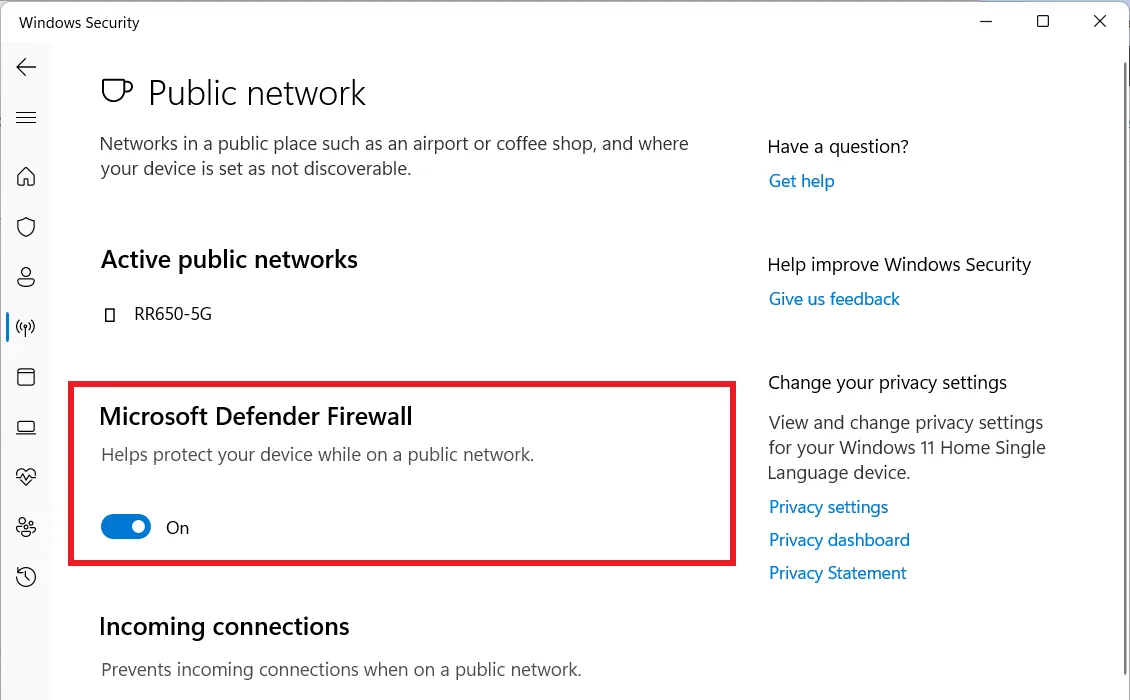
Jest to tylko tymczasowe rozwiązanie mające na celu sprawdzenie, czy zapora sieciowa rzeczywiście blokuje dostęp do Internetu dla Gry zdalnej. Jeśli to nadal nie działa, pamiętaj o ponownym włączeniu zapory sieciowej.
Wymuś zmianę adresu IP
Gra zdalna Steam może nie działać, jeśli na Twoim urządzeniu nastąpi odświeżenie adresu IP. Wymuszenie zmiany adresu IP może rozwiązać problem.
Wpisz „cmd” w pasku wyszukiwania systemu Windows i otwórz Wiersz Poleceń . Wykonaj kolejno następujące polecenia:
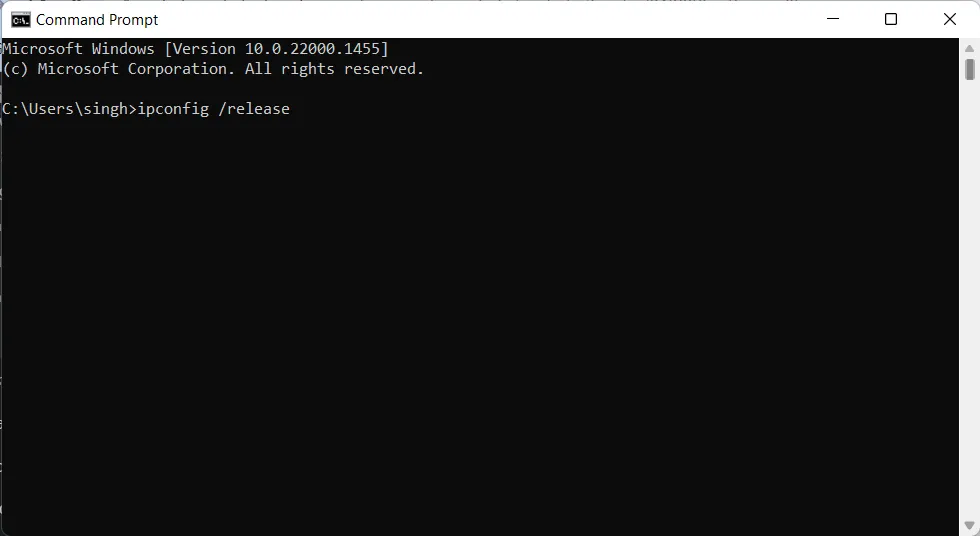
Sprawdź, czy Steam Remote Play działa normalnie.
Wyłącz IPv6
IPv6 zastąpił IPv4 jako najnowszy standard protokołu internetowego i przyniósł ze sobą wiele korzyści. Ale może również powodować problemy z siecią w niektórych systemach, jeśli jest on włączony razem z protokołem IPv4.
Możesz wyłączyć IPv6 na wiele sposobów, ale najprostszy używa aplikacji Ustawienia. Naciśnij Win+, Iaby otworzyć Ustawienia, a następnie kliknij Sieć i Internet -> Zaawansowane ustawienia sieci .

Przewiń w dół i kliknij Więcej opcji karty sieciowej, aby wyświetlić karty sieciowe.
Kliknij prawym przyciskiem myszy kartę sieciową i kliknij Właściwości . W oknie dialogowym odznacz Protokół internetowy w wersji 6 (TCP/IPv6) i kliknij OK , aby zapisać zmiany.
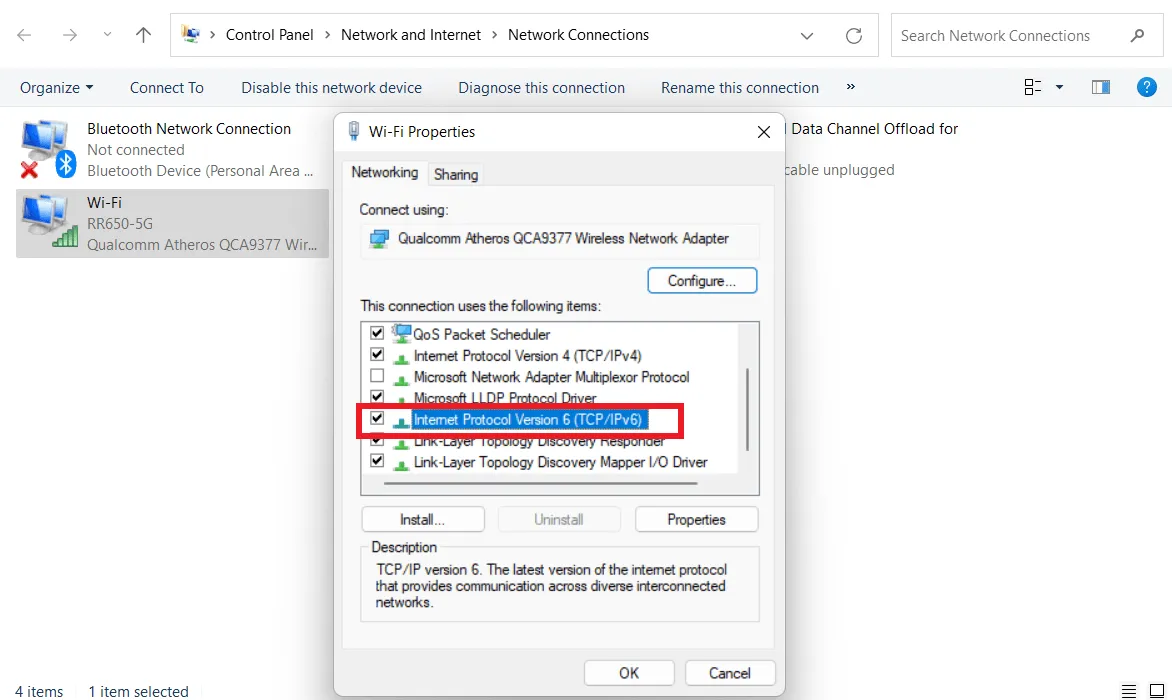
Uruchom ponownie komputer i sprawdź, czy naprawiłeś Steam Remote Play.
Steam jest wszechobecny w grach na PC i jest najpopularniejszą platformą wśród graczy. Możesz także grać w gry na Maca na Steamie, a także w horrory . Możemy również pokazać Ci, jak sprawić, by Twoi znajomi oglądali, jak grasz w gry na Steam .
Źródło obrazu: Unsplash . Wszystkie zrzuty ekranu wykonał Tanveer Singh.



Dodaj komentarz