Jak naprawić spację, Enter i Backspace, które nie działają w systemie Windows 11?

Jeśli klawisze Spacja, Enter lub Backspace nie działają na komputerze z systemem Windows 11, ten przewodnik może Ci pomóc! Problem zgłaszają głównie użytkownicy komputerów stacjonarnych i laptopów Lenovo.
Podamy Ci kroki rozwiązywania problemów, które pozwolą Ci rozwiązać problemy i błyskawicznie uruchomić klawiaturę.
Dlaczego klawisze Backspace, Enter i Spacja nie działają?
Przyczyny niedziałania niektórych klawiszy klawiatury mogą być różne; oto najczęściej spotykane:
- Uszkodzenia fizyczne – zalanie, brud lub zużycie mogą spowodować nieprawidłowe działanie urządzenia
- Nieaktualny lub powodujący konflikt sterownik klawiatury.
- Oczekujące aktualizacje systemu Windows
- Błędnie skonfigurowane ustawienia klawiatury, takie jak włączone klawisze trwałe.
- Luźne połączenie między procesorem a klawiaturą.
Jak mogę naprawić klawisze spacji, Enter i Backspace, które nie działają w systemie Windows 11?
Przed przystąpieniem do jakichkolwiek szczegółowych kroków w celu rozwiązania problemu należy wykonać następujące wstępne kontrole:
- Podłącz ponownie wszystkie kable podłączone do komputera i usuń brud i zanieczyszczenia z klawiatury.
- Uruchom ponownie komputer i naciśnij jednocześnie klawisze Backspace, Enter i Spacja przez 5 sekund.
- Przejdź do Ustawienia> Dostępność> Klawiatura> Włącz klawiaturę ekranową.
- Przeskanuj swój komputer w poszukiwaniu złośliwego oprogramowania.
- Wymień baterie, jeśli masz klawiaturę bezprzewodową, lub użyj innej klawiatury zewnętrznej, aby wykluczyć problem ze sprzętem.
- Zresetuj BIOS , zainstaluj wszystkie aktualizacje systemu Windows i odinstaluj niechciane aplikacje .
1. Uruchom narzędzie do rozwiązywania problemów
- Naciśnij Windows+ I, aby otworzyć Ustawienia.
- Przejdź do System, a następnie Rozwiąż problemy.
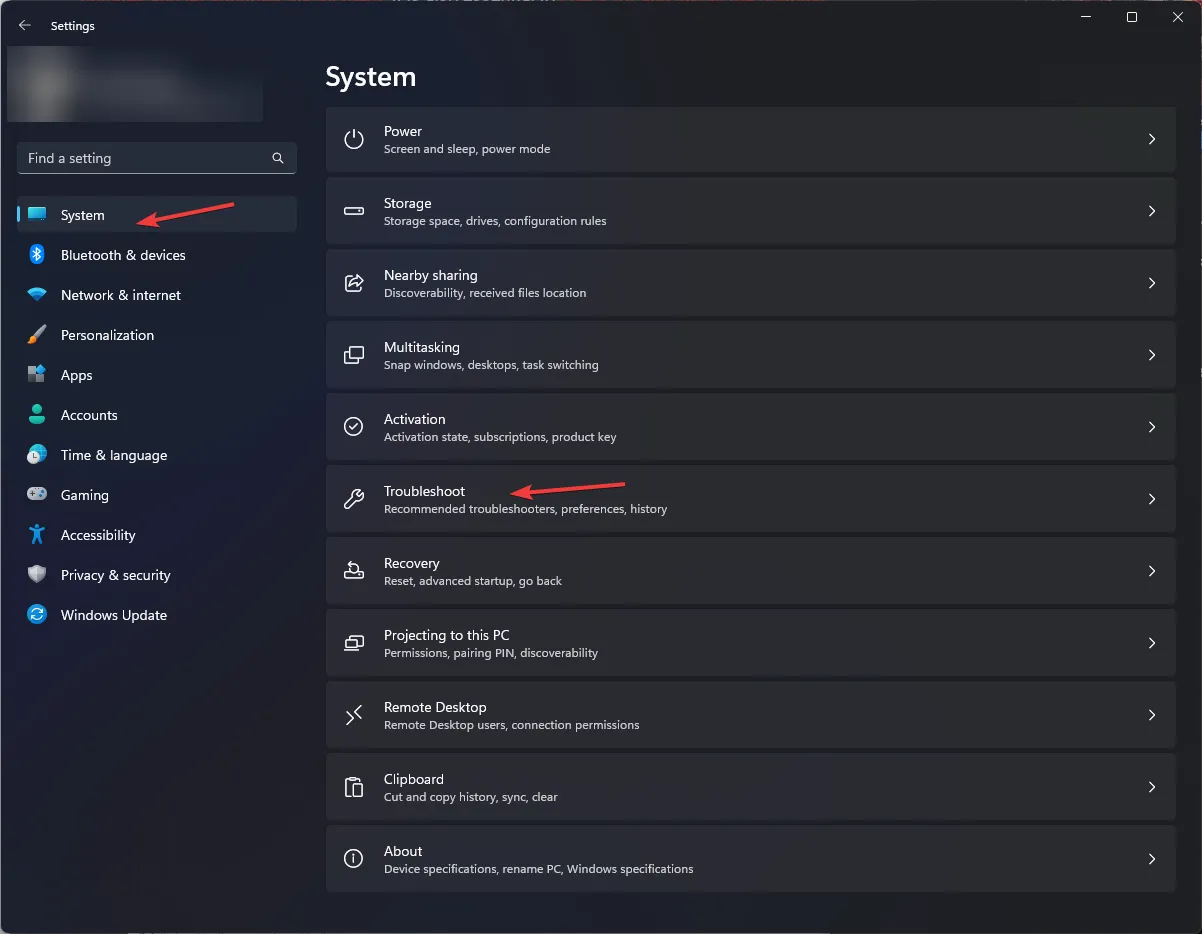
- Kliknij Inne narzędzia do rozwiązywania problemów.
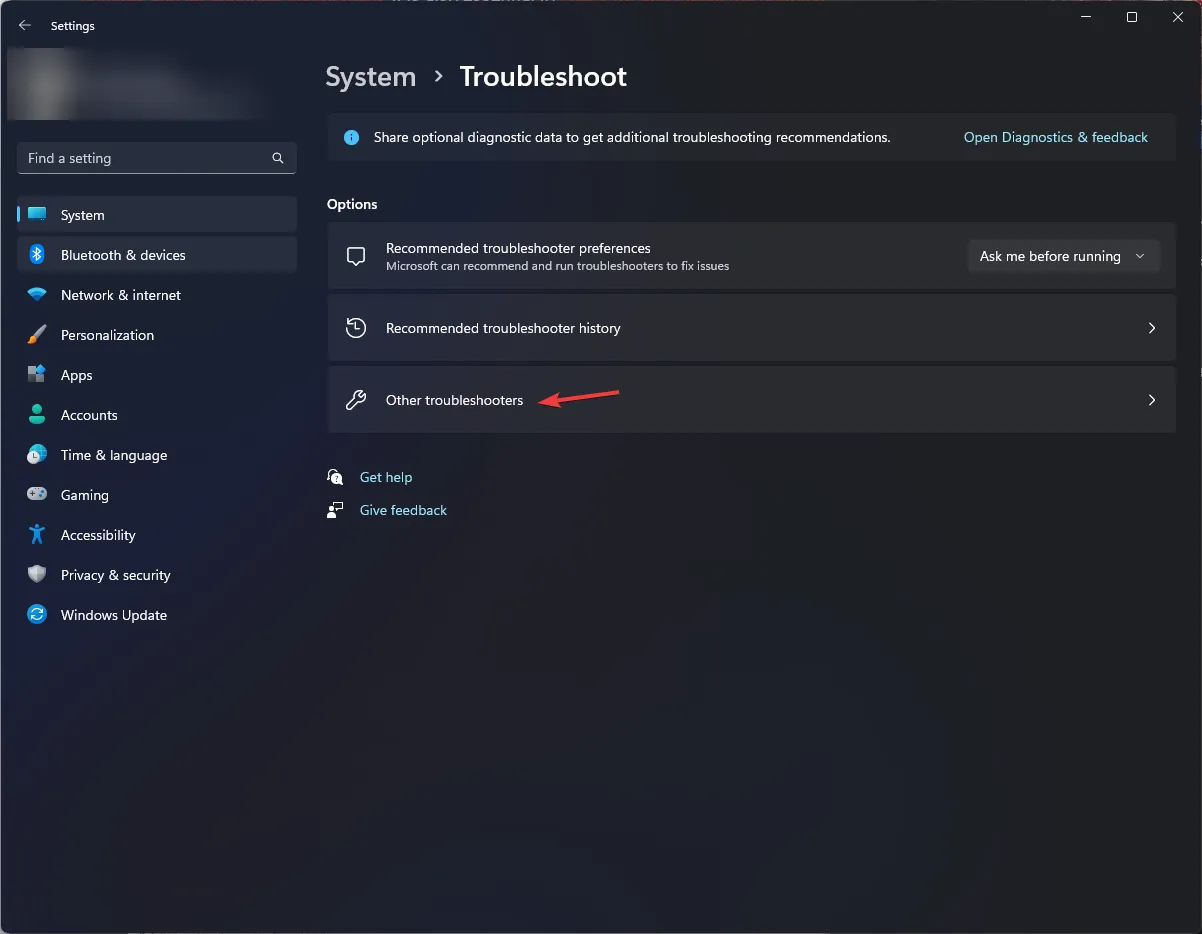
- Znajdź opcję Klawiatura i wybierz Uruchom.
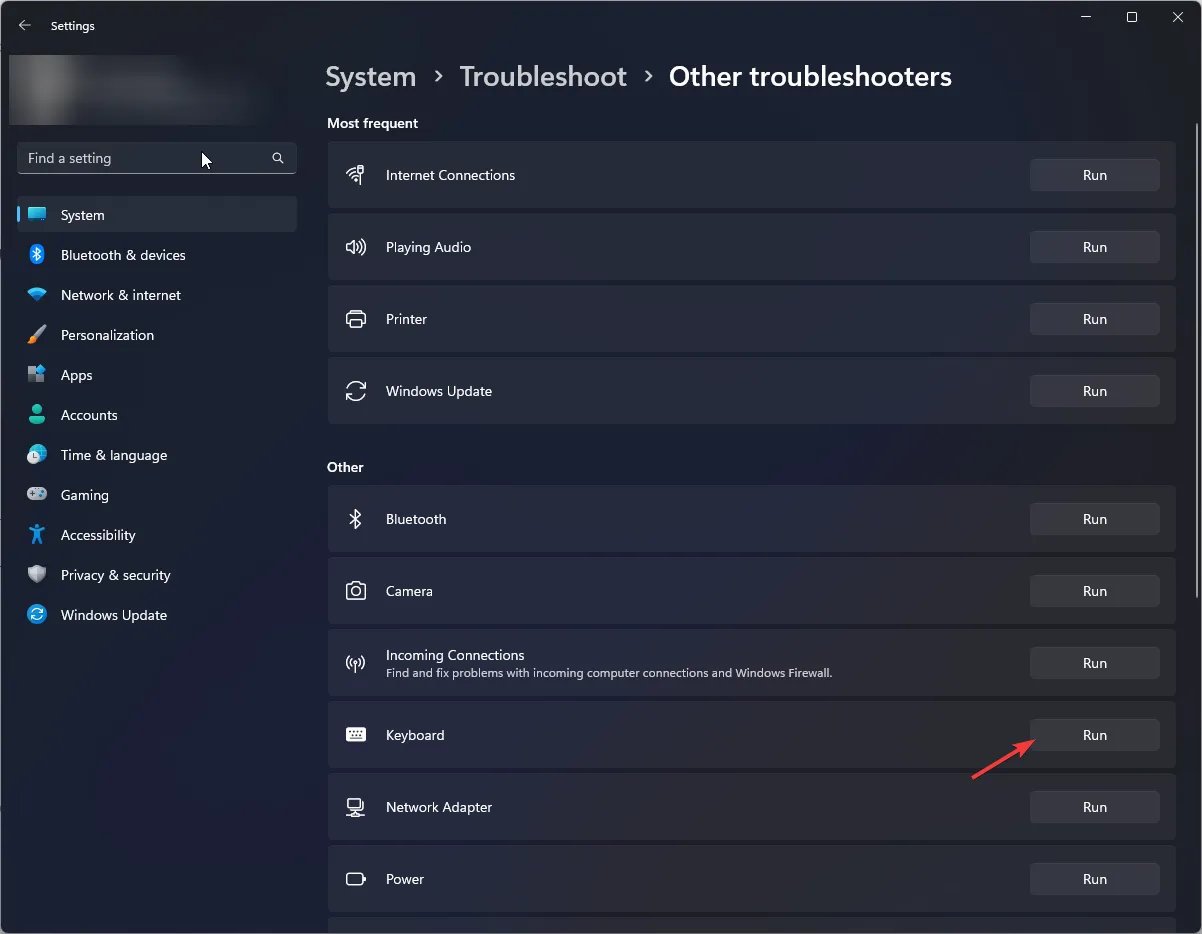
Postępuj zgodnie z instrukcjami wyświetlanymi na ekranie i poczekaj na zakończenie procesu. Jeśli jednak nie możesz znaleźć narzędzia do rozwiązywania problemów z klawiaturą w Ustawieniach, wykonaj następujące kroki:
- Naciśnij Windows klawisz, wpisz cmd i kliknij Uruchom jako administrator.
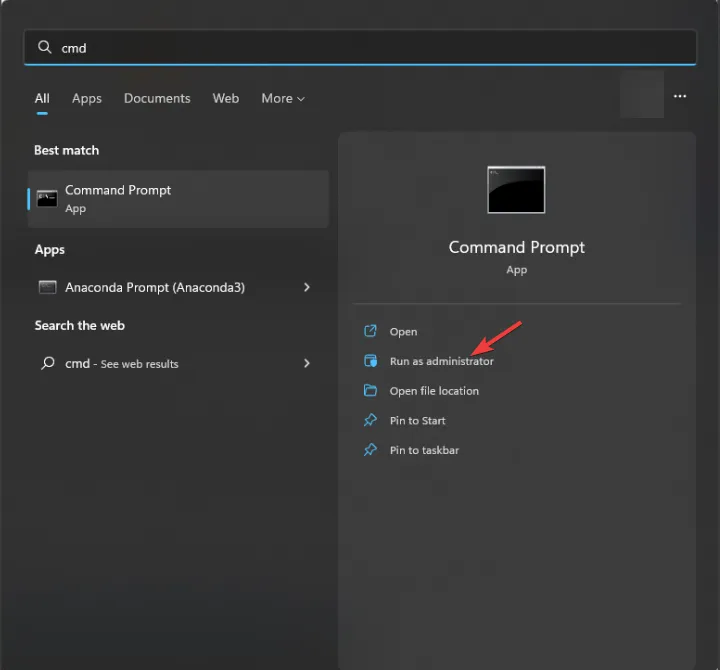
- Skopiuj i wklej następujące polecenie, aby wywołać narzędzie do rozwiązywania problemów ze sprzętem i naciśnij Enter:
msdt.exe -id DeviceDiagnostic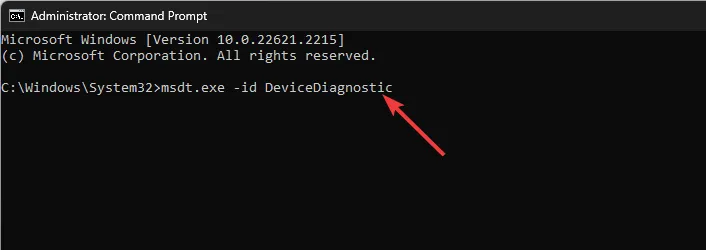
- W oknie Sprzęt i urządzenia kliknij Zaawansowane .
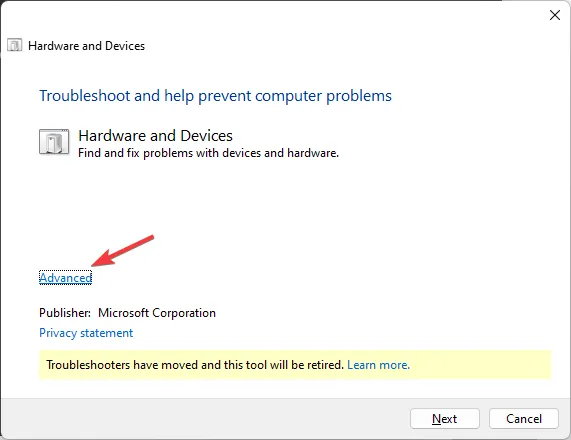
- Wybierz opcję Zastosuj naprawy automatycznie i kliknij Dalej.
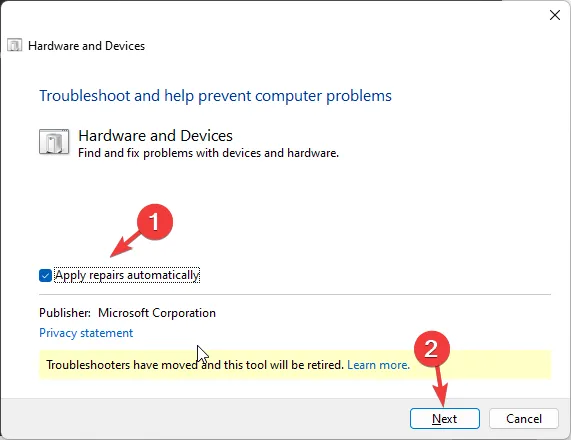
- Narzędzie przeskanuje, aby znaleźć problemy; kliknij Zastosuj tę poprawkę . Teraz poczekaj na zakończenie procesu.
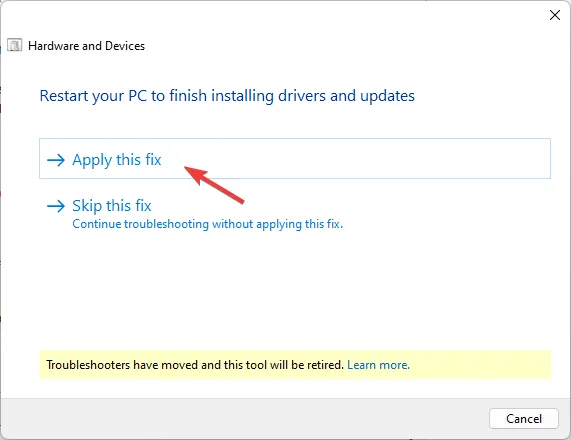
Twój komputer może zostać ponownie uruchomiony, aby zakończyć proces, dlatego przed zastosowaniem poprawki pamiętaj o zapisaniu całej pracy i zamknięciu innych aplikacji.
2. Wyłącz klawisze trwałe i klawisze filtrujące
- Naciśnij Windows+ I, aby otworzyć Ustawienia .
- Przejdź do Dostępność , a następnie Klawiatura.
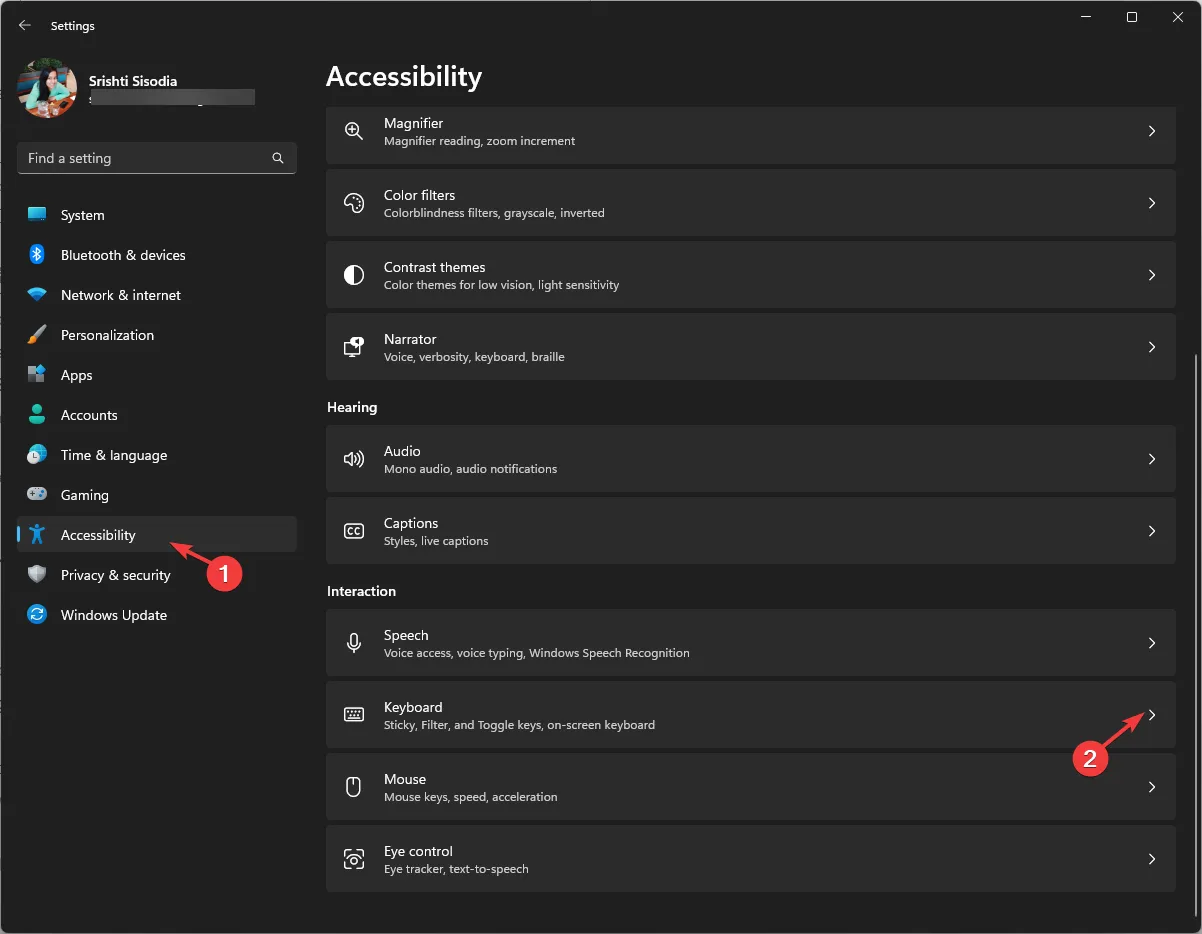
- Znajdź opcję Sticky Key i wyłącz ją.
- Teraz znajdź opcję Klawisz filtru i wyłącz ją.
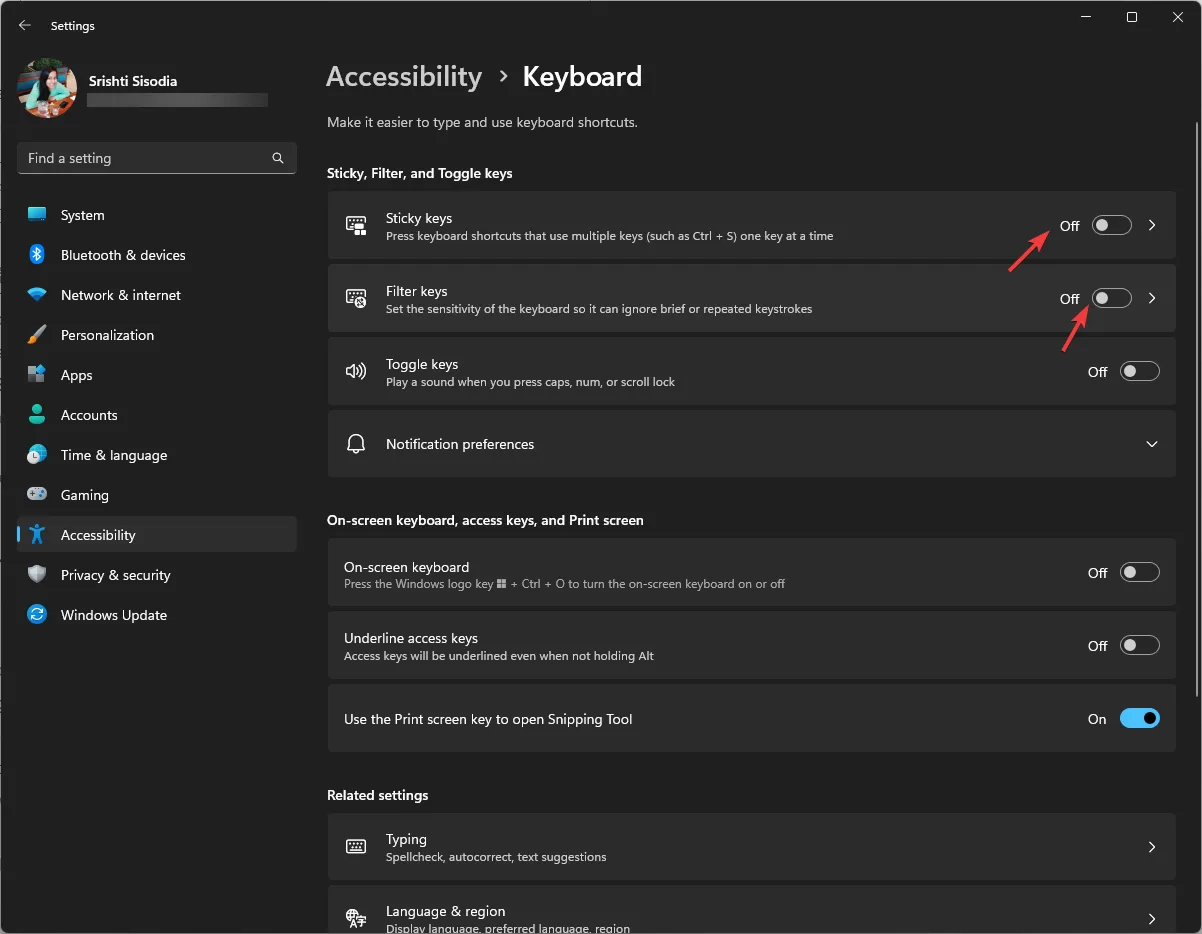
Wyłączenie tych ustawień klawiatury może również pomóc w zapobieganiu podobnym problemom, takim jak niedziałający klawisz Windows .
3. Zaktualizuj/zainstaluj ponownie sterownik klawiatury
- Naciśnij Windows + R , aby otworzyć okno dialogowe Uruchom .
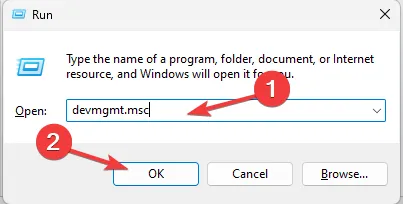
- Wpisz devmgmt.msc i kliknij OK, aby otworzyć Menedżera urządzeń .
- Znajdź i kliknij Klawiatury, aby je rozwinąć.
- Kliknij prawym przyciskiem myszy klawiaturę na liście i wybierz opcję Aktualizuj sterownik .
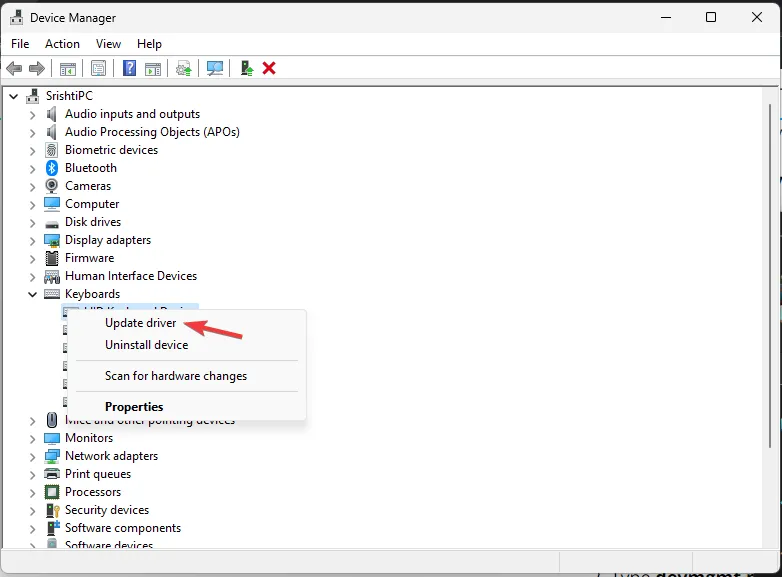
- Kliknij opcję Wyszukaj automatycznie sterowniki i postępuj zgodnie z instrukcjami wyświetlanymi na ekranie.
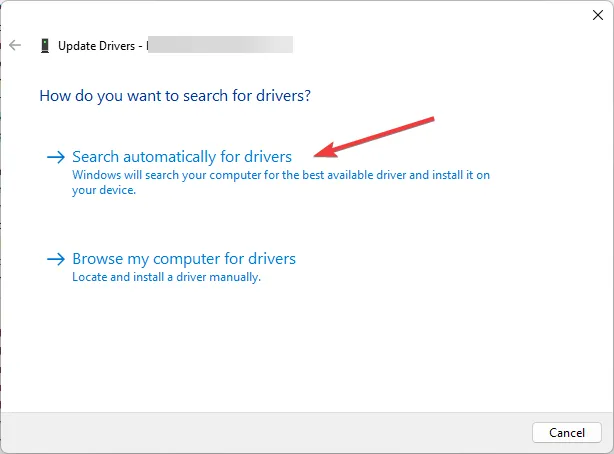
Jeśli to nie pomoże, musisz ponownie zainstalować sterownik klawiatury; w tym celu wykonaj następujące kroki:
- W Menedżerze urządzeń znajdź i kliknij Klawiatury, kliknij prawym przyciskiem myszy klawiaturę na liście i wybierz Odinstaluj urządzenie .
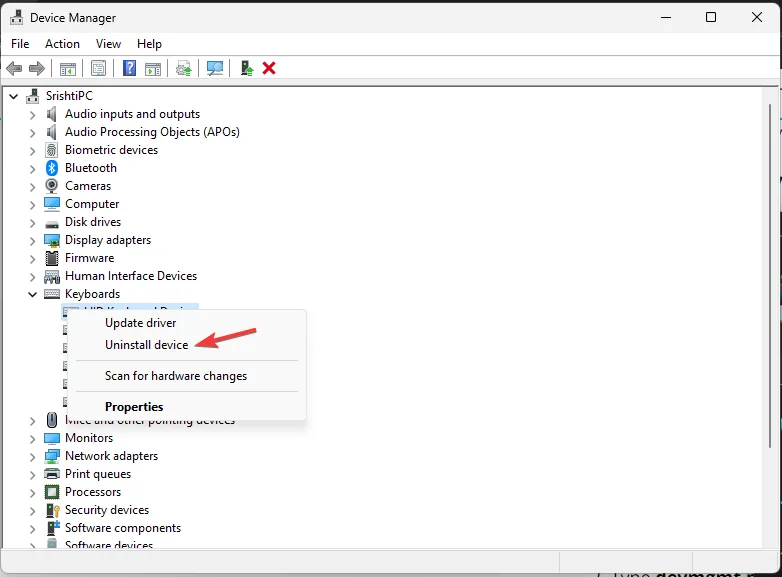
- Po zakończeniu przejdź do Akcja, a następnie kliknij Skanuj w poszukiwaniu zmian sprzętowych . Sterownik urządzenia zostanie ponownie zainstalowany.
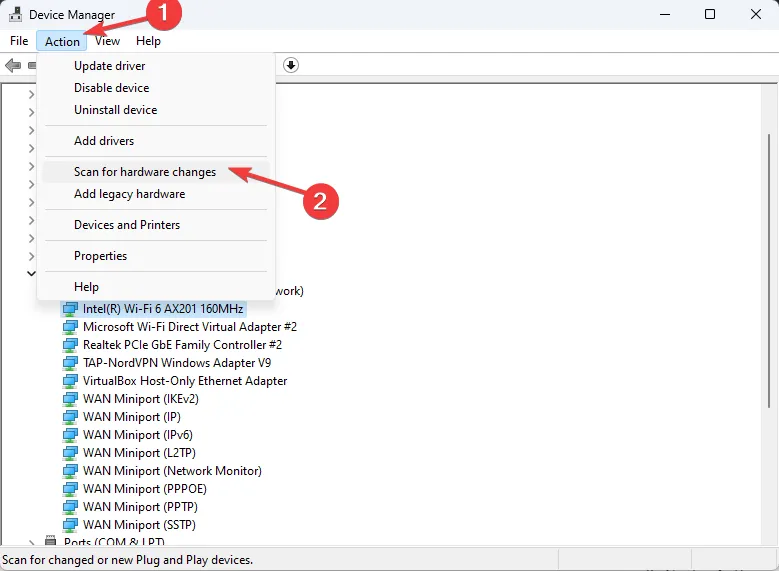
Uruchom ponownie komputer i sprawdź, czy problem nadal występuje. Ponowna instalacja sterownika może rozwiązać podobne problemy, na przykład niedziałający klawisz Ctrl .
4. Uruchom komputer w środowisku czystego rozruchu
- Naciśnij Windows + R , aby otworzyć okno Uruchom .
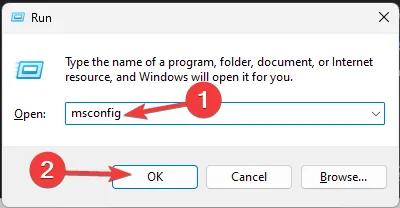
- Wpisz msconfig i kliknij OK, aby otworzyć Konfigurację systemu .
- Przejdź do karty Usługi, zaznacz pole wyboru Ukryj wszystkie usługi Microsoft i kliknij opcję Wyłącz wszystkie.
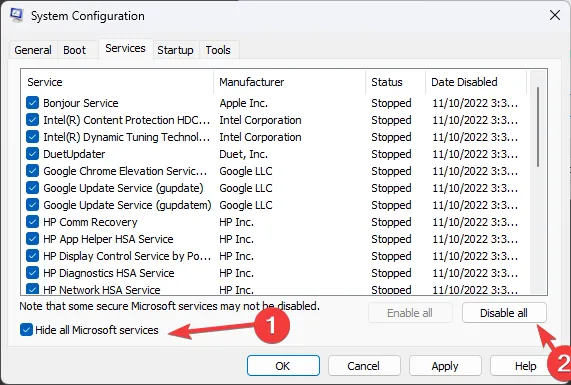
- Przejdź do karty Uruchamianie i kliknij łącze Otwórz Menedżera zadań .
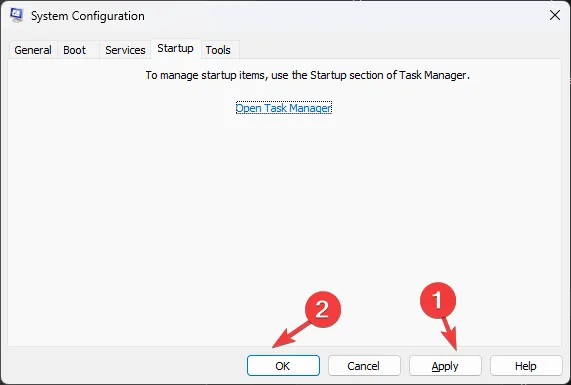
- Dla każdego niechcianego Włączonego elementu wybierz go i kliknij Wyłącz, a następnie zamknij Menedżera zadań.

- W oknie Konfiguracja systemu wybierz opcję Zastosuj , a następnie OK.
- Kliknij Uruchom ponownie .
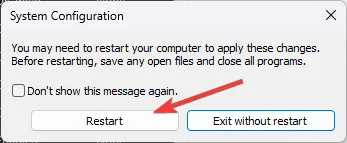
Twój system Windows uruchomi się ponownie z minimalną funkcjonalnością; teraz sprawdź, czy problem z klawiszami Spacja, Enter i Backspace nie działa nadal. Jeśli nie, przyczyną problemu może być konflikt oprogramowania innej firmy.
Aby normalnie ponownie uruchomić komputer, wykonaj inżynierię wsteczną procesu wspomnianego powyżej.
5. Wykonaj przywracanie systemu
- Naciśnij Windows + R , aby otworzyć okno dialogowe Uruchom .
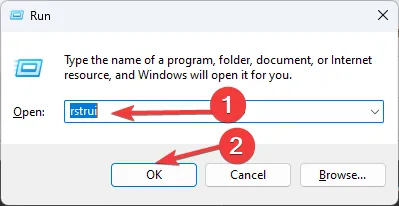
- Wpisz rstrui.exe i kliknij OK, aby otworzyć okno Przywracania systemu .
- Wybierz Wybierz inny punkt przywracania i kliknij Dalej.
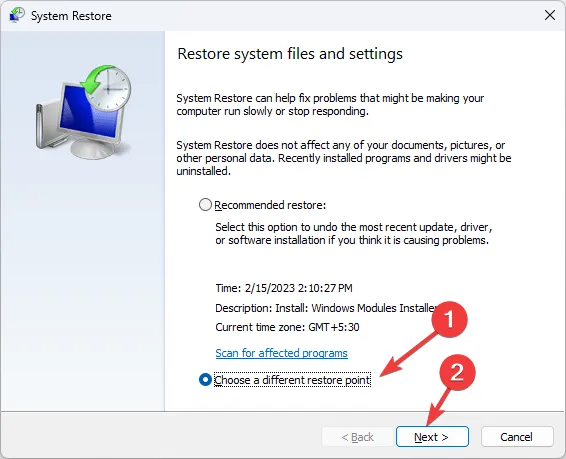
- Wybierz żądany z listy i kliknij Dalej .
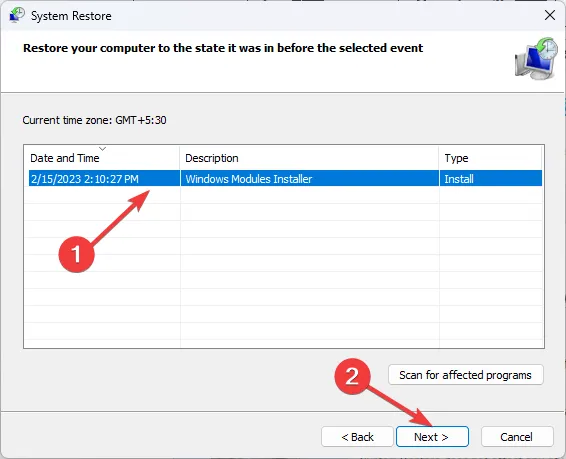
- Kliknij Zakończ, a komputer przywróci ustawienia do poprzedniej wersji.
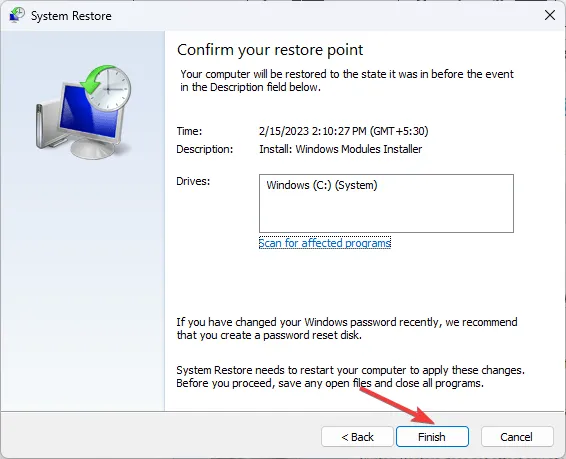
Użyj tej metody tylko wtedy, gdy wiesz, kiedy problem się zaczął, i wybierz punkt przywracania wcześniej, aby go naprawić.
Jeśli te kroki rozwiązywania problemów nie pomogły i nie udało Ci się określić fizycznych uszkodzeń klawiatury, przyczyną problemu może być konfiguracja systemu; dlatego może być konieczna ponowna instalacja systemu operacyjnego .
Jaki jest alternatywny klawisz spacji, Enter lub Backspace?
Alternatywnie włącz Space barNum Lock, naciśnij i przytrzymaj Altklawisz, a następnie wpisz 32 lub 255 , a następnie zwolnij Altklawisz, a pojawi się spacja.
W przypadku Backspaceklucza wybierz znaki, które chcesz usunąć, i użyj Deleteklawisza, aby je usunąć. Zamiast klawisza Enternaciśnij i przytrzymaj Altklawisz, wpisz 013 , a następnie zwolnij Altklawisz, aby przejść do następnej linii.
Jeśli inne klawisze nie działają na komputerze z systemem Windows 11 , przeczytaj ten artykuł, aby znaleźć rozwiązania.
Pominąłem krok, który zadziałał w Twoim przypadku. Nie wahaj się wspomnieć o tym w sekcji komentarzy poniżej, a chętnie dodamy go do listy.



Dodaj komentarz