Jak naprawić kod błędu Space Marine 2 140: Przewodnik rozwiązywania problemów
Doświadczanie blokady sesji wieloosobowej podczas gry w Space Marine 2 może być frustrujące. Jeśli napotkasz kod błędu 140 , oznacza to, że nie możesz dołączyć do gry, ale istnieją sposoby rozwiązania tego problemu.
Problemy z połączeniem, błędnie skonfigurowane ustawienia sieciowe lub zbyt agresywny program antywirusowy mogą uniemożliwić dołączenie do gry wieloosobowej. Zacznij od sprawdzenia statusu serwera Space Marine 2 pod kątem wszelkich bieżących problemów.
Jak naprawić kod błędu Space Marine 2 140
1. Synchronizuj swój czas
- Naciśnij Win+,I aby otworzyć Ustawienia .
- Wybierz Czas i język .
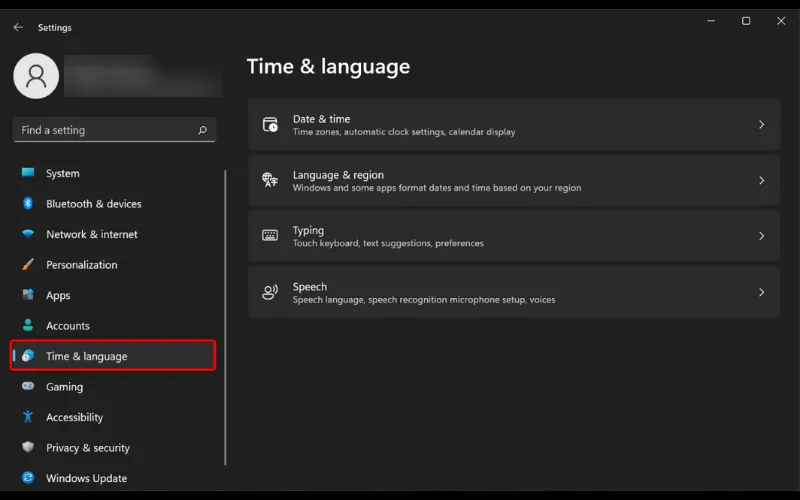
- Kliknij na Data i godzina .
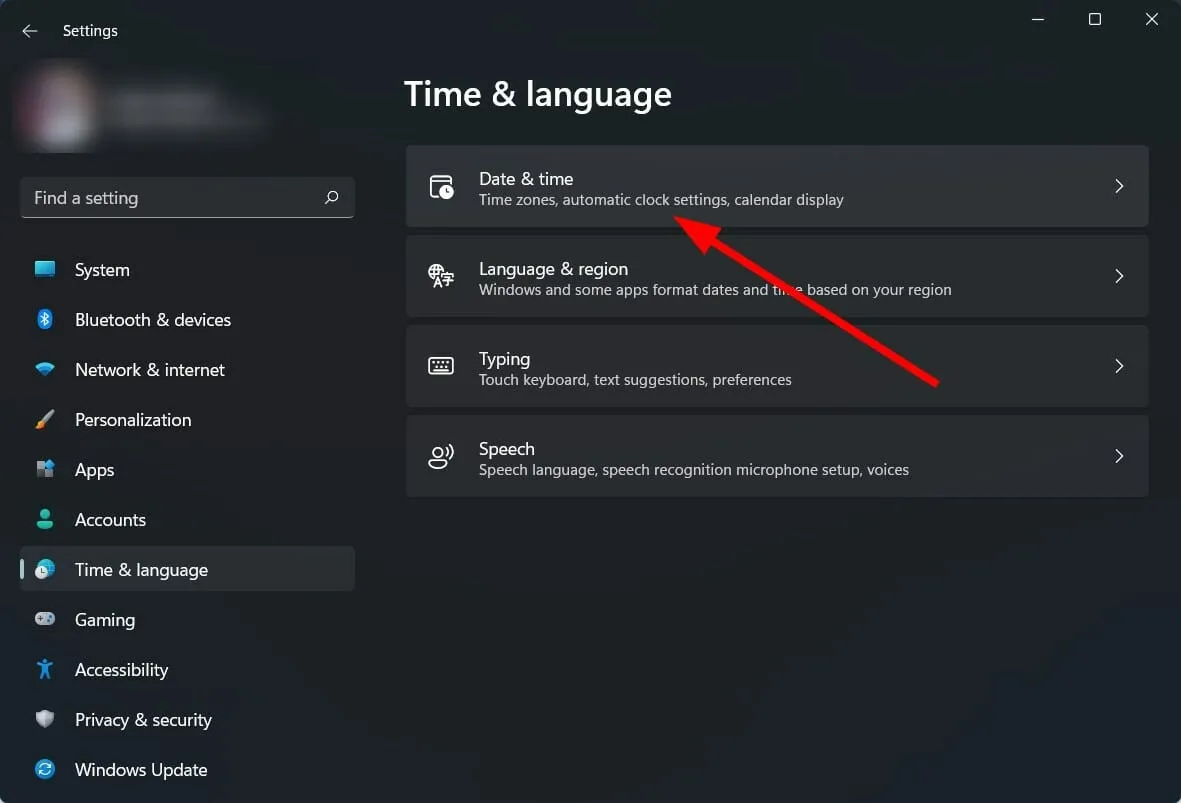
- Przewiń w dół i znajdź przycisk Synchronizuj teraz w obszarze Ustawienia dodatkowe, a następnie kliknij go.
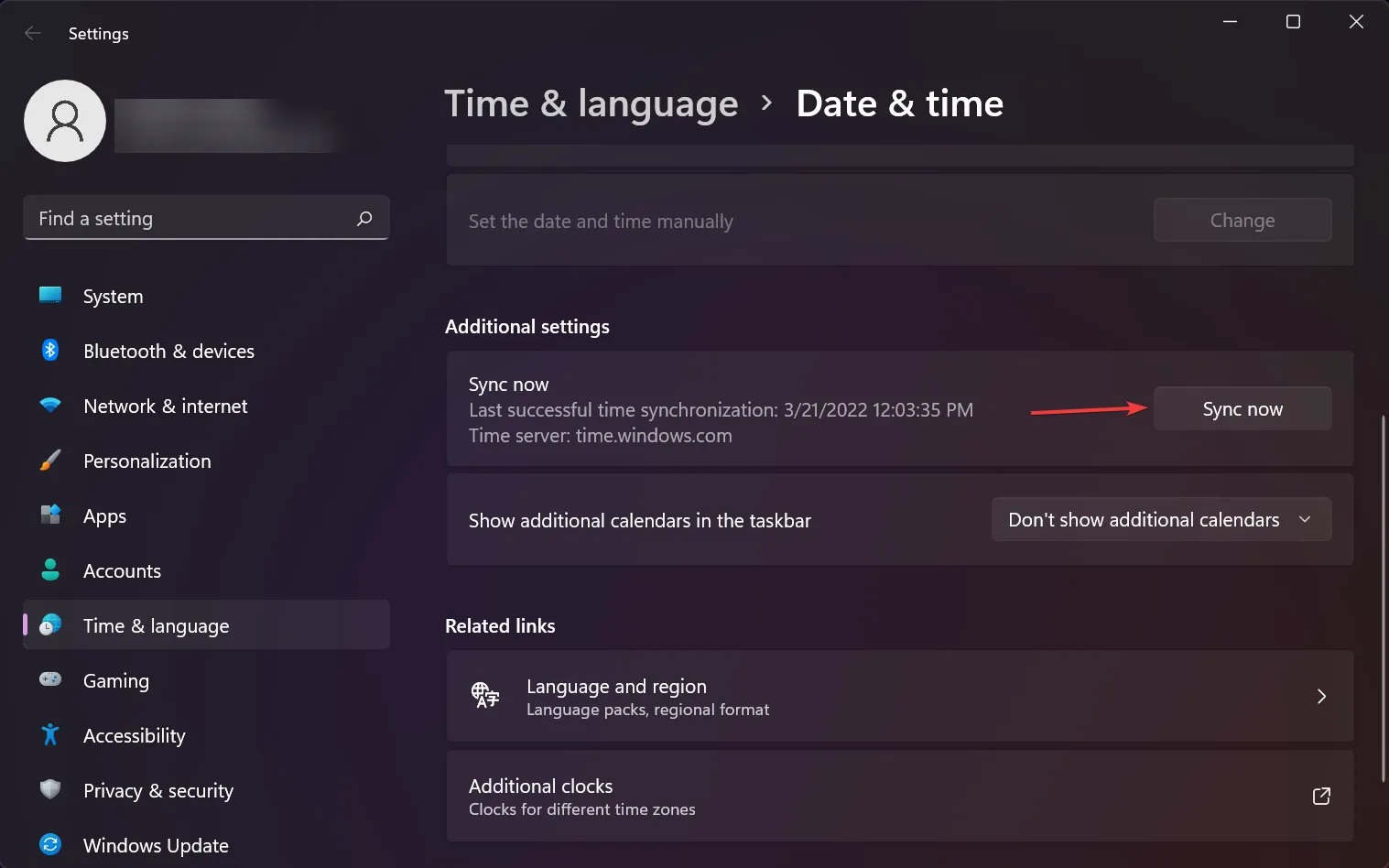
- Sprawdź, czy Twój komputer zaktualizował czas. Upewnij się również, że włączona jest opcja automatycznego przełączania strefy czasowej .
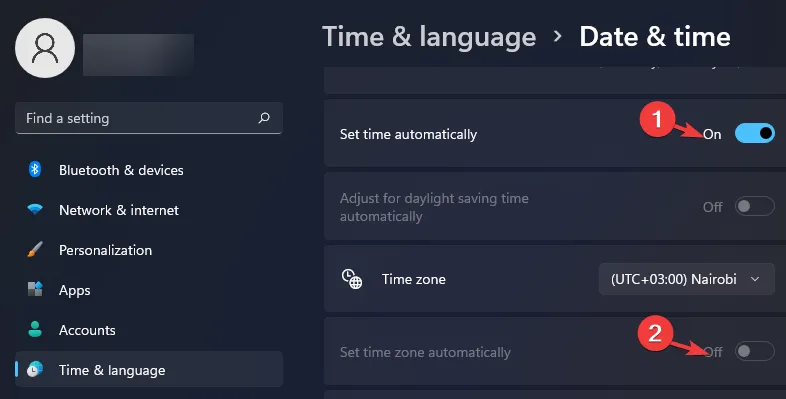
2. Wyłącz nakładkę Steam
- Kliknij przycisk Start , wpisz Steam w pasku wyszukiwania i uruchom.
- Wybierz kartę Steam , a następnie kliknij Ustawienia .
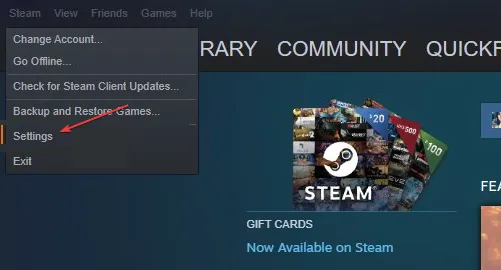
- Przejdź do zakładki W grze i odznacz pole wyboru Włącz nakładkę Steam podczas gry .
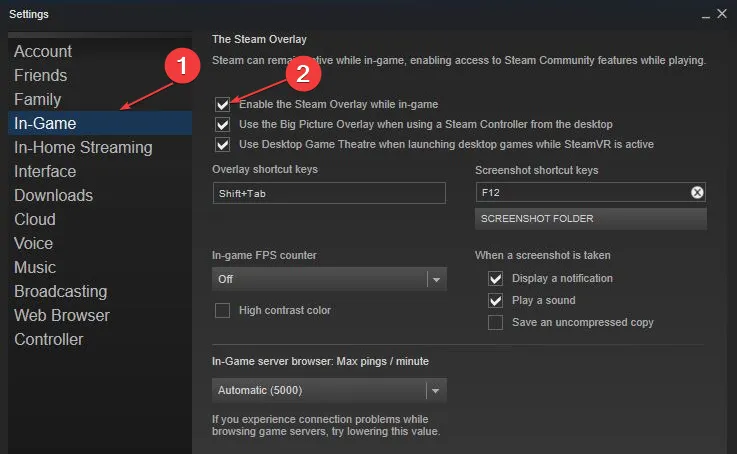
- Kliknij OK , aby zapisać zmiany.
- Uruchom ponownie klienta gry i sprawdź, czy problem nadal występuje.
3. Zweryfikuj pliki gry
- Naciśnij Windowsklawisz , wpisz Epic i uruchom program uruchamiający Epic Games.
- Przejdź do Biblioteki i kliknij trzy kropki obok Fortnite .
- Wybierz Zarządzaj z menu kontekstowego.
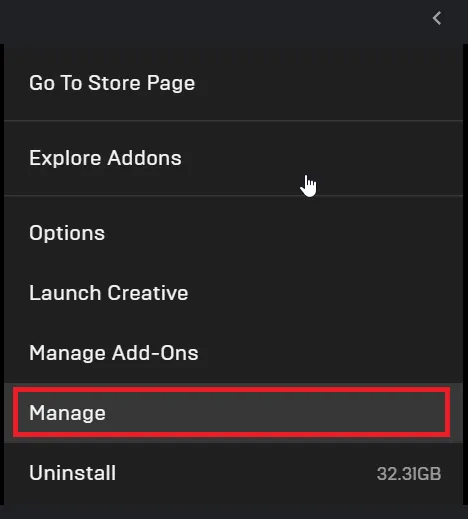
- Znajdź opcję Weryfikuj i kliknij ją, aby sprawdzić, czy pliki gry nie są uszkodzone lub brakujące.
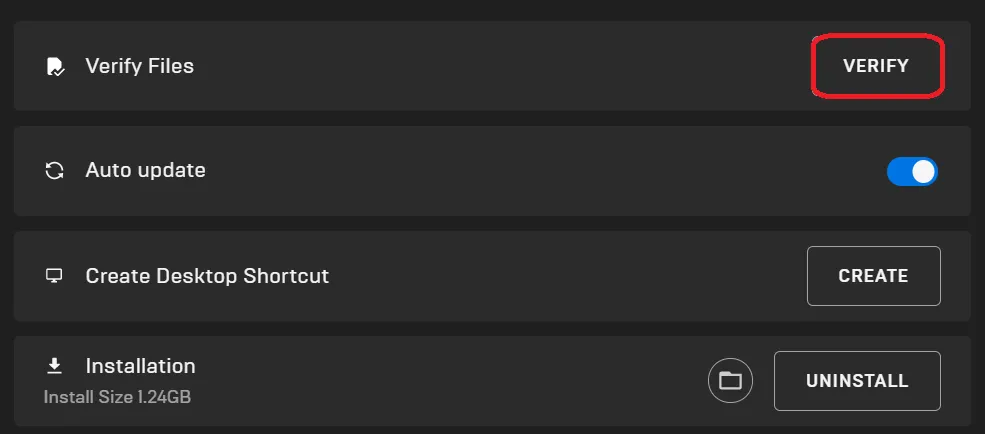
4. Zresetuj ustawienia TCP/IP
- Naciśnij Windows klawisz , wpisz cmd i otwórz.
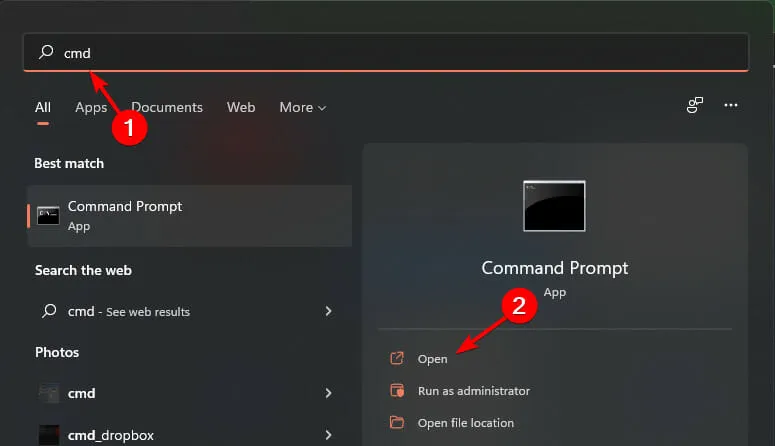
- Wprowadź następujące polecenia, naciskając Enter po każdym z nich:
netsh winsock reset catalog,netsh int ipv4 reset reset.log,netsh int ipv6 reset reset.log.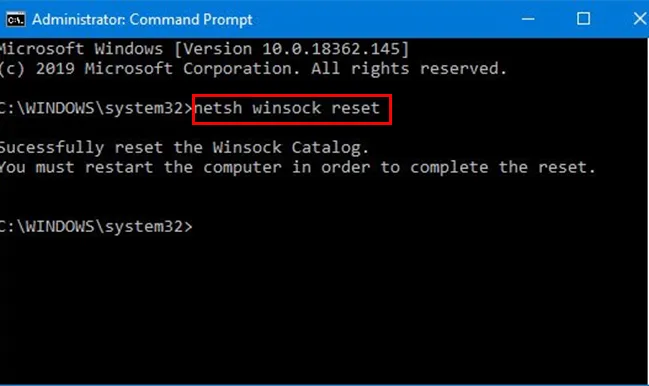
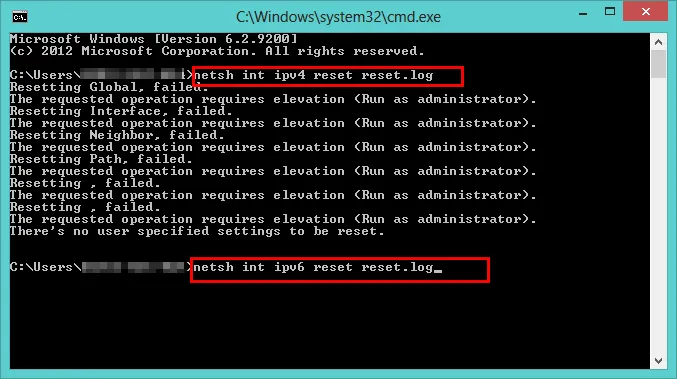
- Uruchom ponownie komputer i sprawdź, czy błąd nadal występuje.
5. Zmień ustawienia DNS
- Otwórz aplikację Ustawienia za pomocą skrótu Windows+ I.
- Wybierz Sieć i internet z paska bocznego po lewej stronie.
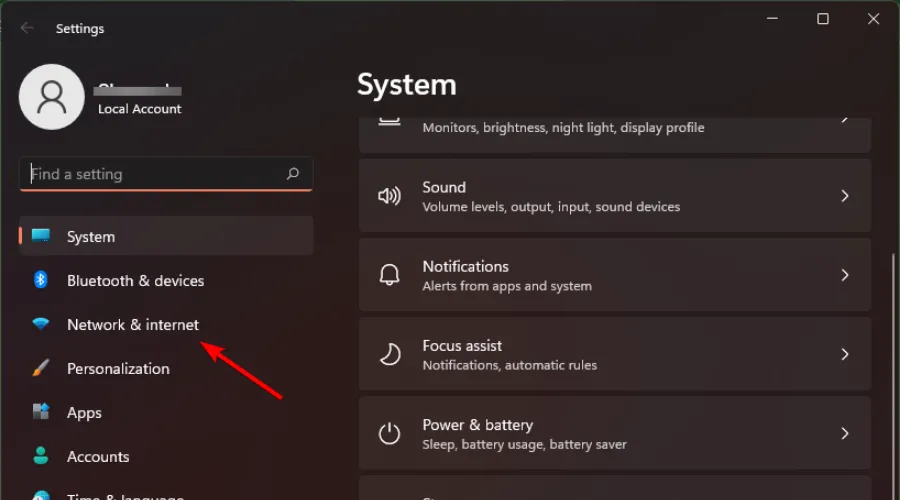
- Wybierz Wi-Fi lub Ethernet w zależności od typu połączenia.
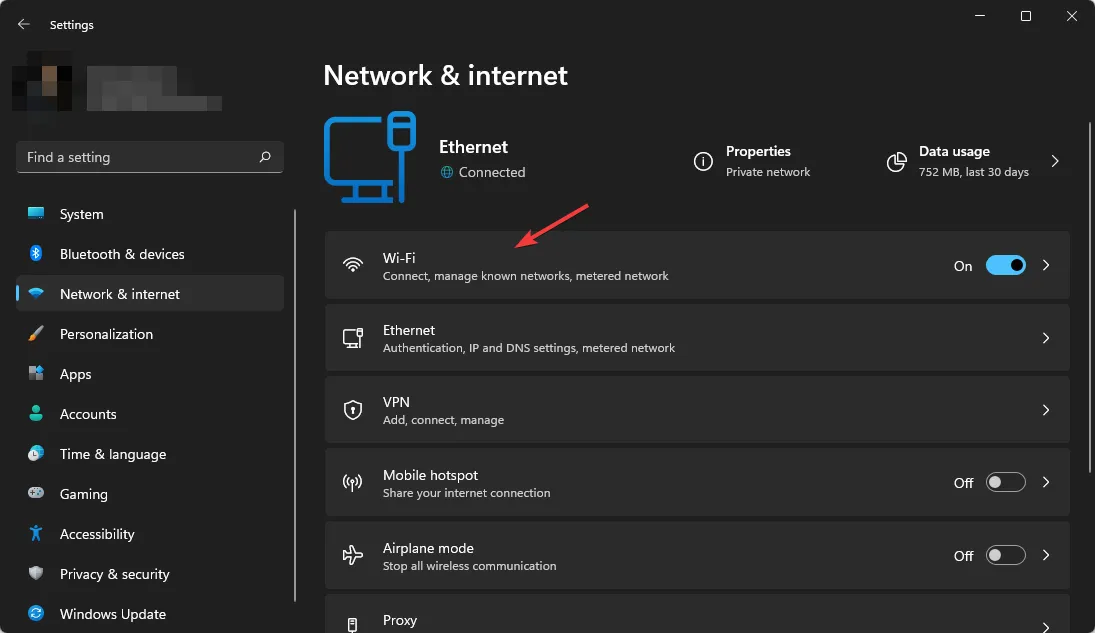
- Przewiń w dół do Właściwości sprzętu .
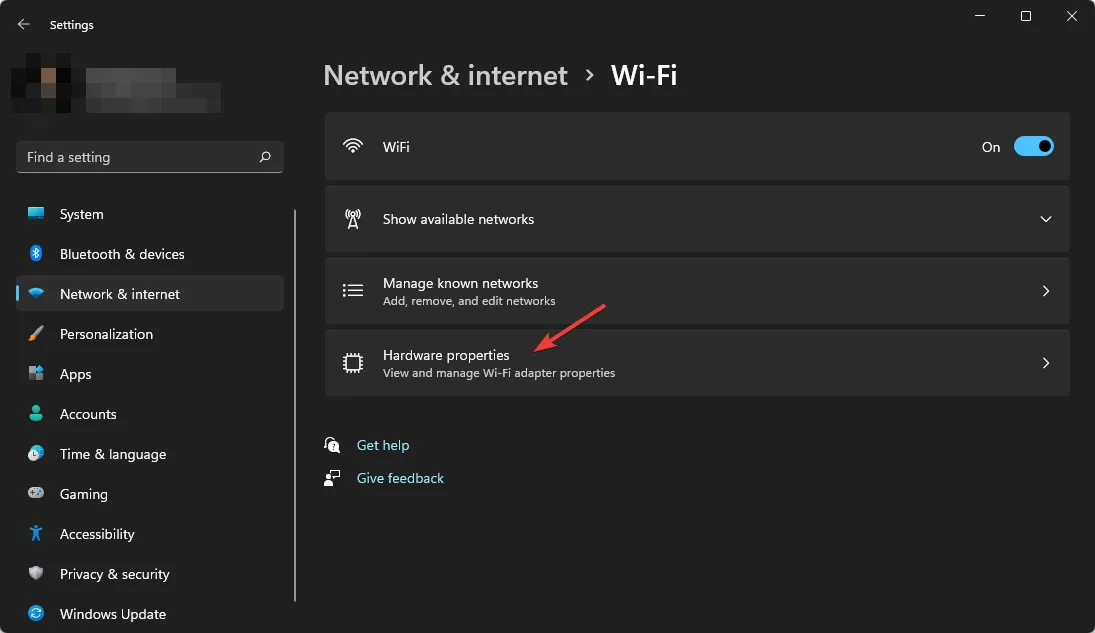
- Znajdź ustawienie przypisania serwera DNS i kliknij Edytuj .
- W oknie dialogowym Edytuj ustawienia DNS wybierz opcję Ręcznie z menu rozwijanego.
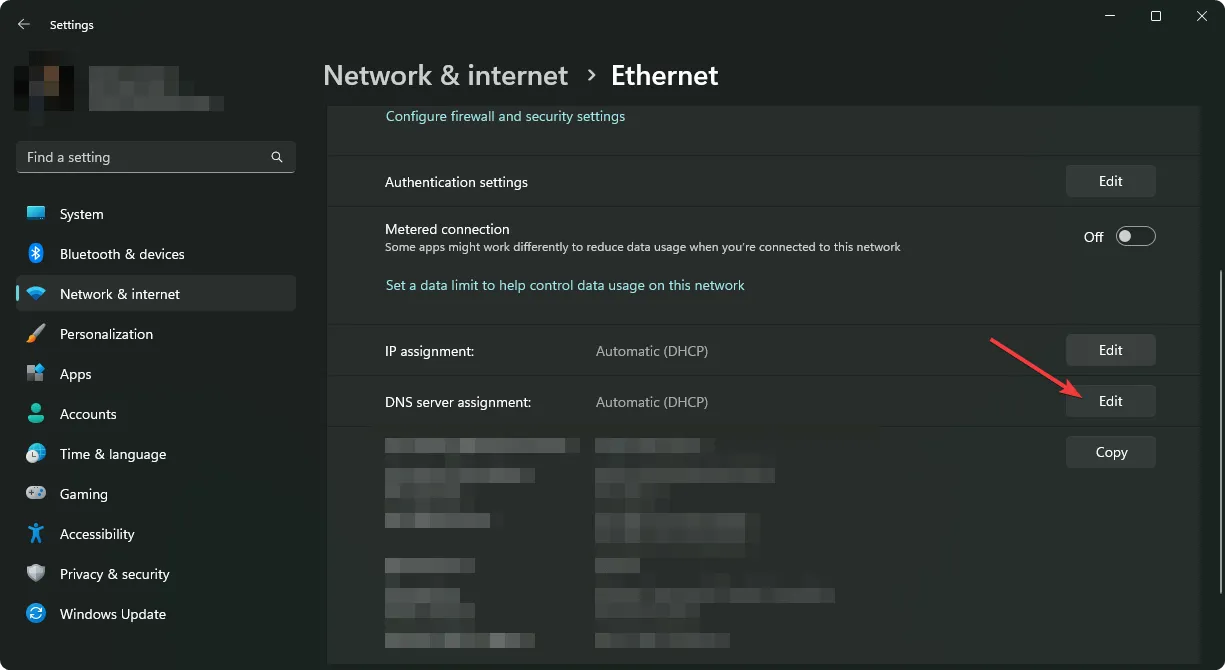
- Włącz protokół IPv4 lub IPv6, zależnie od połączenia.
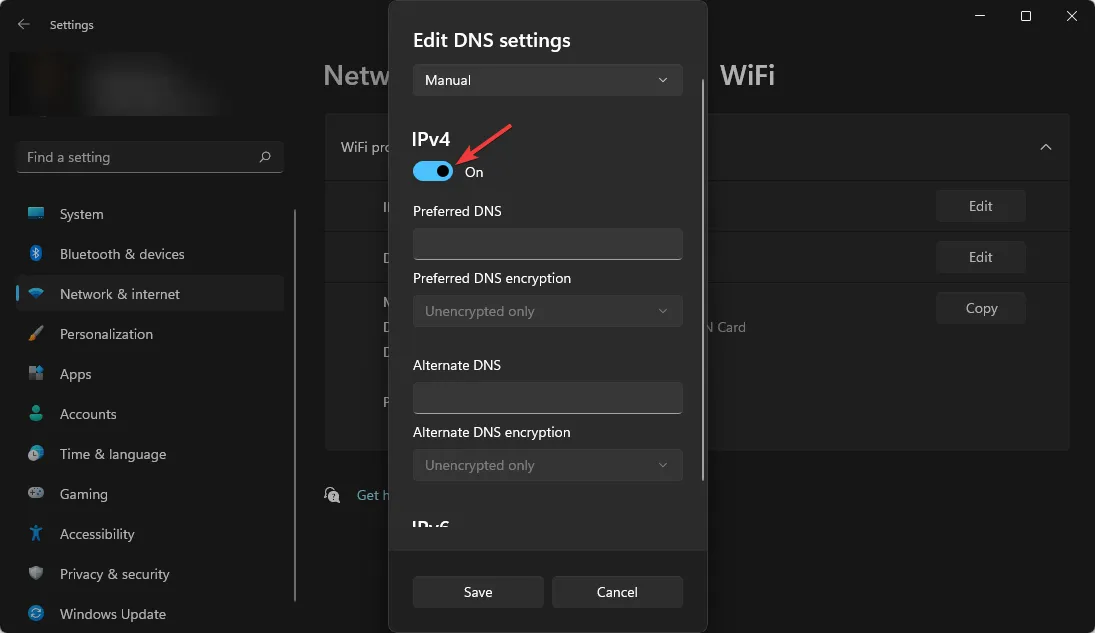
- Wprowadź adres podstawowego serwera DNS w polu Preferowany serwer DNS , a następnie adres pomocniczego serwera DNS w polu Alternatywny serwer DNS (np. 8.8.8.8 w przypadku podstawowego serwera DNS Google i 8.8.4.4 w przypadku pomocniczego).
- Jeśli chcesz włączyć protokół DNS przez HTTPS, wybierz opcję Tylko szyfrowane (DNS przez HTTPS) w menu rozwijanych Preferowane i Alternatywne szyfrowanie DNS.
- Kliknij Zapisz , aby sfinalizować zmiany.
6. Dodaj Space Marine do listy wyjątków zapory
- Naciśnij Windows klawisz , wpisz Panel sterowania i kliknij Otwórz .
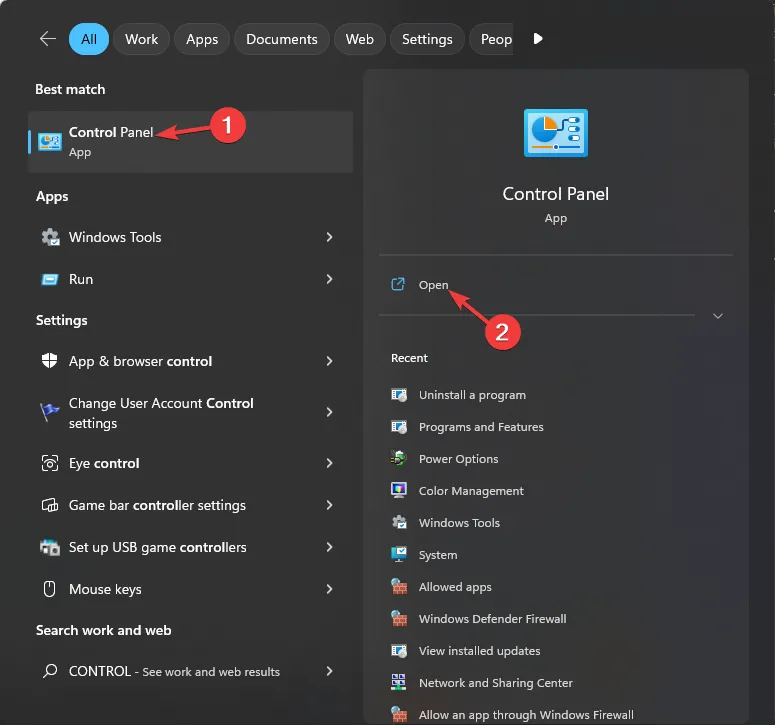
- Ustaw opcję Widok według na Kategoria i kliknij System i zabezpieczenia .
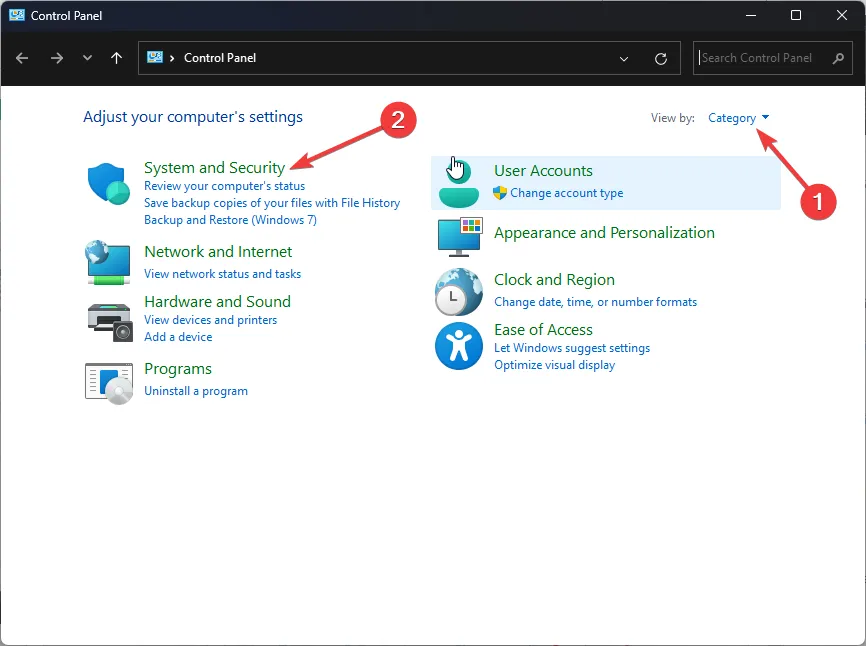
- Wybierz Zaporę systemu Windows Defender .
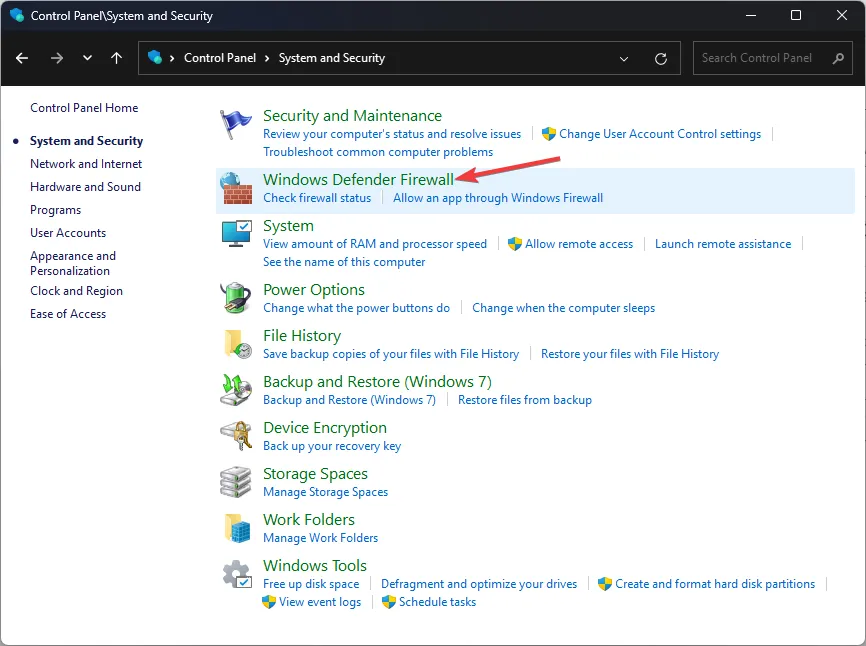
- Kliknij opcję Zezwalaj aplikacji lub funkcji na dostęp przez Zaporę systemu Windows Defender .
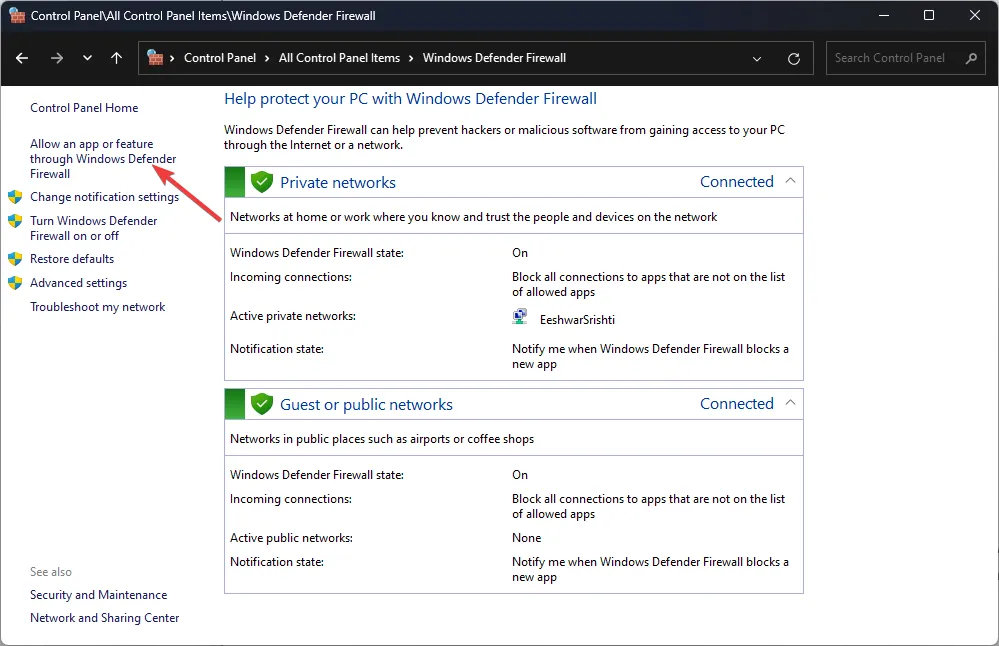
- Wybierz Zmień ustawienia .
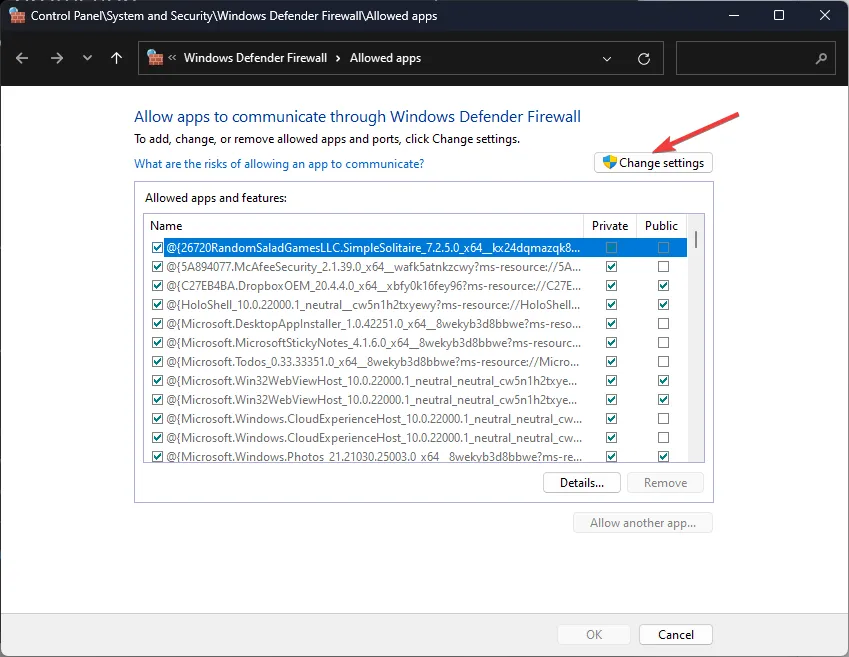
- Kliknij Zezwalaj innej aplikacji .
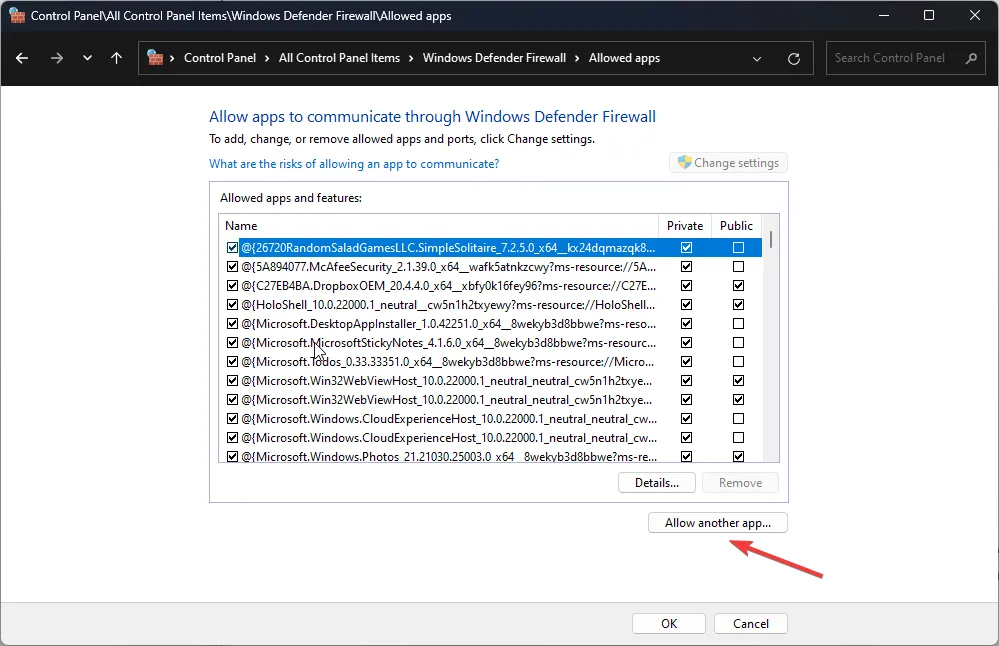
- Kliknij Przeglądaj , aby znaleźć i dodać Space Marine .
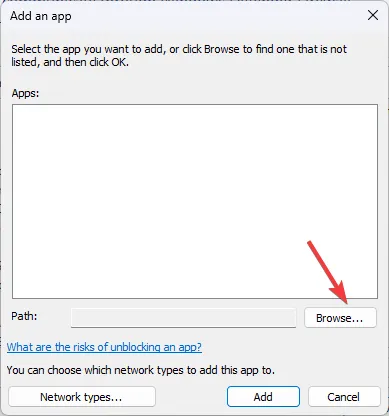
- Na koniec kliknij Dodaj , aby uwzględnić tę informację.
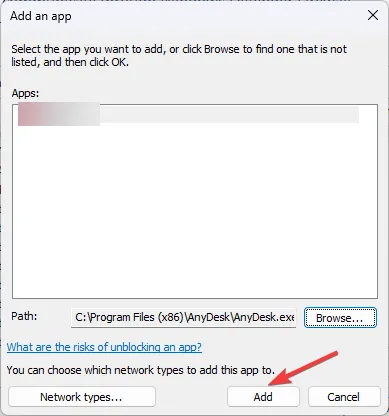
- Upewnij się, że wybrano opcję Prywatny i Publiczny .
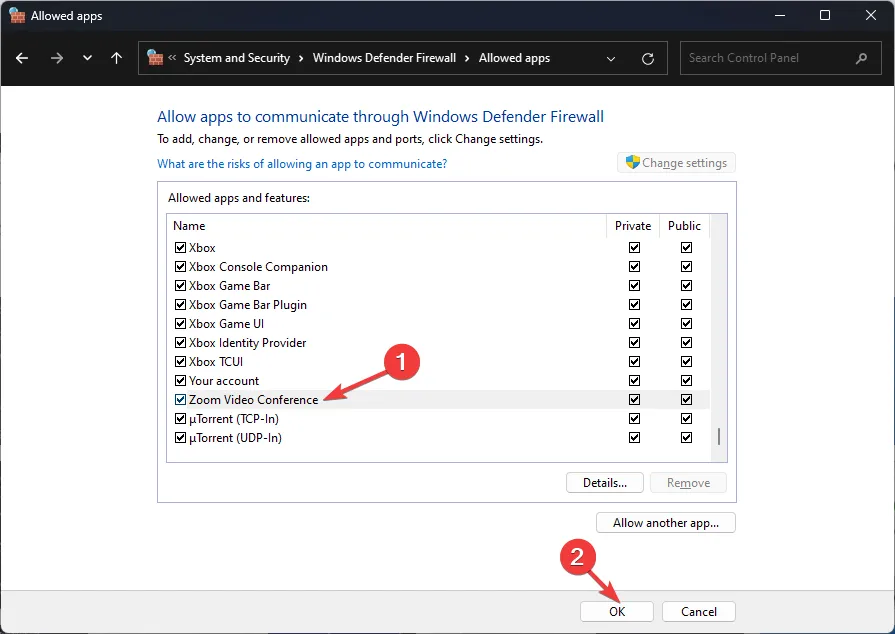
- Kliknij OK , aby zamknąć okno.
7. Wyłącz funkcję Crossplay
7.1 Dla PS5
- Otwórz menu Opcje i wybierz Ustawienia .
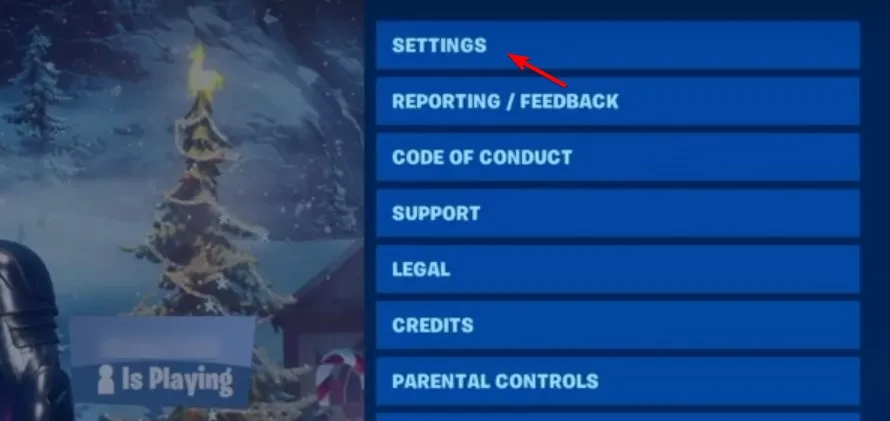
- Znajdź opcję Zezwalaj na odtwarzanie międzyplatformowe i ustaw ją na Nie .
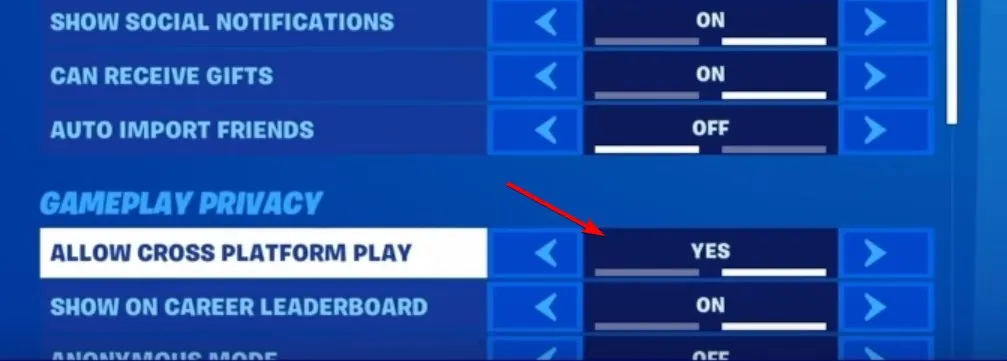
- Wprowadź tę zmianę i spróbuj ponownie skorzystać z funkcji matchmakingu.
7.2 Dla Xboxa
- Naciśnij przycisk Xbox i przejdź do Ustawień .
- Wybierz Konto , a następnie Prywatność i bezpieczeństwo online .
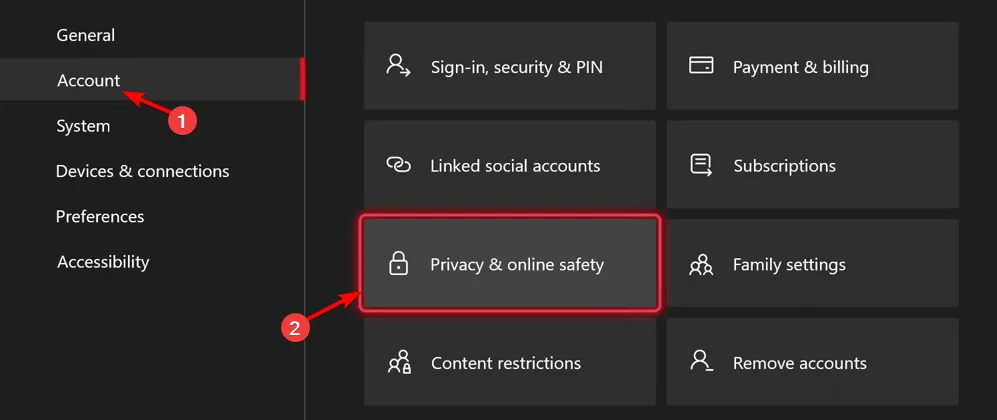
- Przejdź do ustawień prywatności konsoli Xbox .
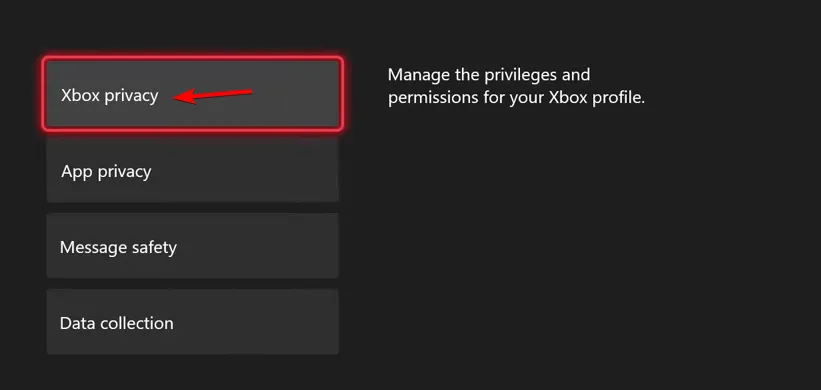
- Wybierz opcję Wyświetl szczegóły i dostosuj .

- Przejdź do Komunikacja i tryb wieloosobowy .
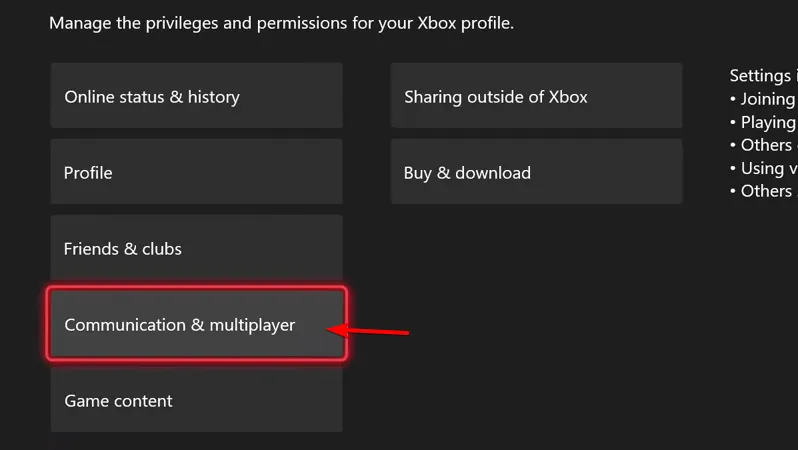
- Zmień Możesz dołączyć do rozgrywki międzysieciowej, aby zablokować .
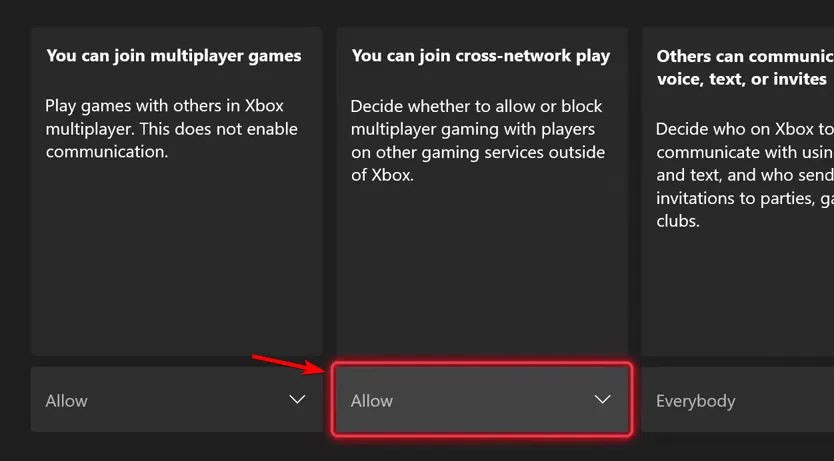
- Zapisz zmiany i wróć do gry, aby sprawdzić, czy problem został rozwiązany.
8. Użyj VPN
- Naciśnij Windows klawisz i wybierz Ustawienia .

- Wybierz Sieć i internet i kliknij VPN w menu po prawej stronie.
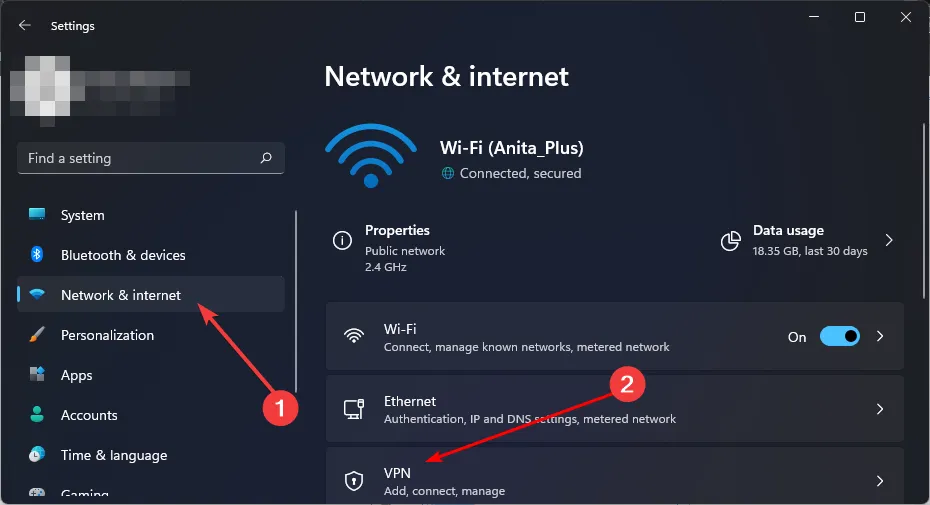
- Kliknij Dodaj sieć VPN i postępuj zgodnie z instrukcjami, aby ją skonfigurować.
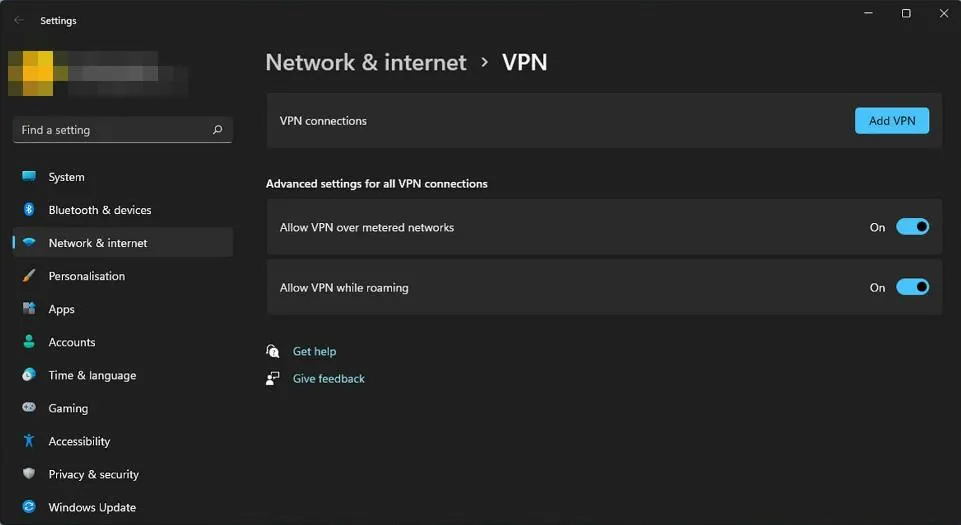
- Zaloguj się ponownie i sprawdź, czy problem nadal występuje.
Jeśli wypróbowałeś wszystkie powyższe rozwiązania i zweryfikowałeś, że status serwera jest aktywny, rozważ skontaktowanie się z obsługą klienta Space Marine 2. Chociaż nie jest to jedyny błąd sieciowy w Space Marine, podaliśmy rozwiązania dla większości typowych problemów.
Częstą skargą jest blokowanie gier wieloosobowych; na przykład gracze Fortnite również napotykali błąd 6, gdy nie mogli dołączyć do matchmakingu. Warto sprawdzić, czy na Twoim Xboksie występują również problemy z trybem wieloosobowym.
To kończy nasz przewodnik! Chcielibyśmy wiedzieć, czy udało Ci się odzyskać dostęp i które rozwiązanie zadziałało w Twoim przypadku. Podziel się swoimi doświadczeniami w komentarzach poniżej.
Dodaj komentarz