Jak naprawić Oprogramowanie dla tego urządzenia zostało zablokowane Kod 48
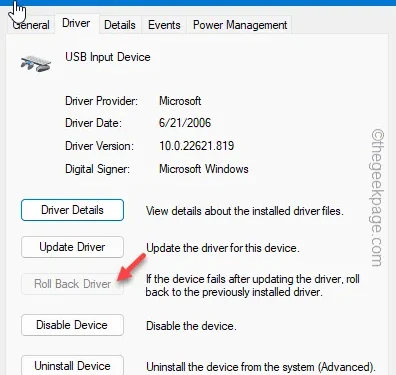
Poprawka 1 – Odinstaluj i ponownie zainstaluj sterownik
Krok 1 – Użyj razem klawisza Windows + klawiszy X.
Krok 2 – Otwórz „ Menedżer urządzeń ” z menu kontekstowego.
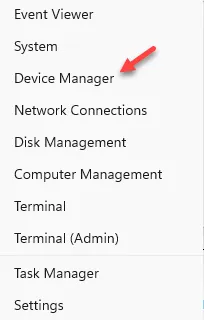
Krok 3 – Bezpośrednio rozwiń sekcję urządzeń.
Krok 4 – Następnie kliknij prawym przyciskiem myszy sterownik urządzenia, którego dotyczy problem, i kliknij „ Odinstaluj urządzenie ”.
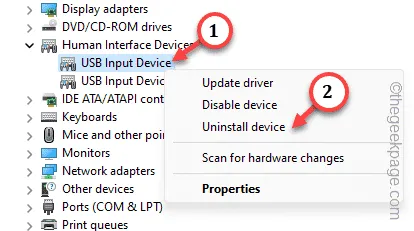
Krok 5 – Po wyświetleniu komunikatu ostrzegawczego stuknij „ Odinstaluj ”, aby potwierdzić odinstalowanie sterownika, którego dotyczy problem
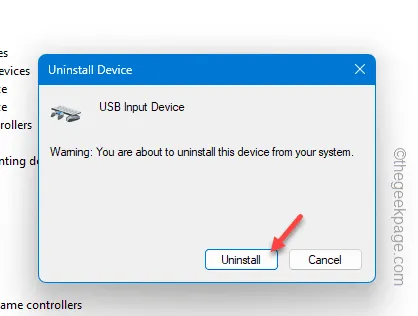
Odinstalowanie sterownika urządzenia, którego dotyczy problem, powinno usunąć kod błędu 48 .
Teraz wszystko, co musisz zrobić, to zrestartować urządzenie.
Poprawka 2 – Przywróć wadliwy sterownik
Krok 1 – Zacznij wpisywać „ urządzenie ” w polu.
Krok 2 – Gdy zobaczysz „ Menedżer urządzeń ”, otwórz go.
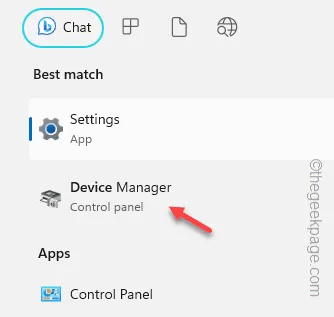
Krok 3 – Po dotarciu do tego miejsca zlokalizuj kierowcę, o którym mowa.
Krok 4 – Następnie kliknij prawym przyciskiem myszy sterownik, którego dotyczy problem, i wybierz „ Właściwości ”.
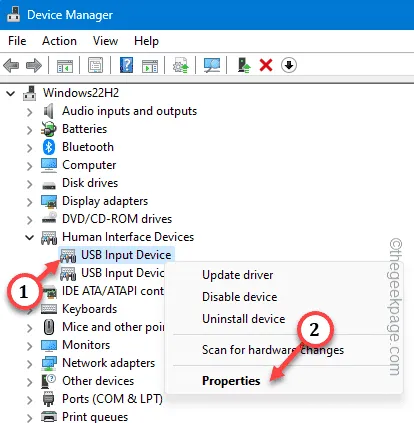
Krok 5 – Na stronie właściwości sterownika przejdź bezpośrednio do zakładki „ Sterowniki ”.
Krok 6 – W sekcji Sterowniki kliknij „ Przywróć sterownik ”, aby rozpocząć przywracanie sterownika do starego, który działał dobrze.
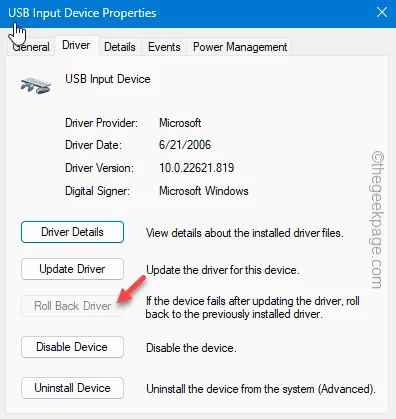
Krok 6 – Postępuj zgodnie z instrukcjami wyświetlanymi na ekranie, aby przywrócić sterownik.
Wyjdź z Menedżera urządzeń .
Poprawka 3 – Zaktualizuj dany sterownik urządzenia
Krok 1 – Użyj pola Uruchom , aby otworzyć stronę Menedżera urządzeń. Możesz to zrobić, używając razem klawiszy Win + R.
Krok 2 – Wpisz to i naciśnij Enter .
devmgmt.msc
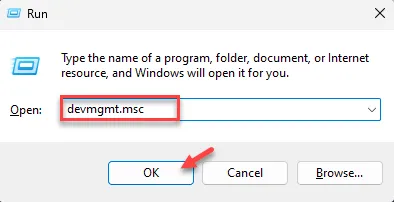
Krok 3 – Możesz bezpośrednio kliknąć sterownik urządzenia prawym przyciskiem myszy i wybrać „ Aktualizuj sterownik ”.
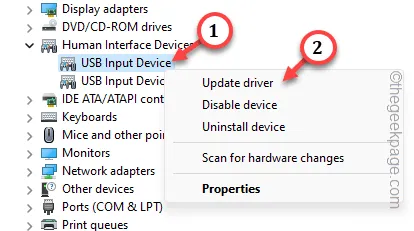
Krok 4 – Stuknij „ Wyszukaj automatycznie sterowniki ”. Wyszukaj najnowszy sterownik i napraw go.

The best drivers for your device are already installed.
Krok 5 – Następnie kliknij „ Wyszukaj zaktualizowane sterowniki w usłudze Windows Update ”.
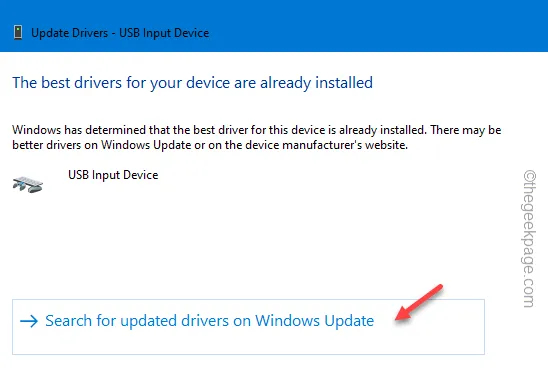
Poprawka 4 – Wyłącz Hyper-V
Krok 1 – Szybko użyj jednocześnie klawiszy ⊞ Win + R.
Krok 2 – Zapisz to. Kliknij „ OK ”, aby otworzyć funkcje systemu Windows.
optionalfeatures
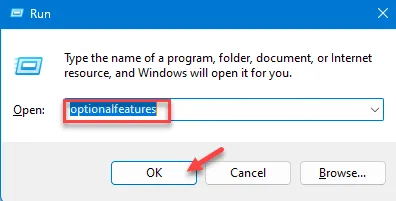
Krok 3 – Zejdź bezpośrednio w dół, aby znaleźć „ Hyper-V ”.
Krok 4 – Po prostu odznacz to i kliknij „ OK ”.
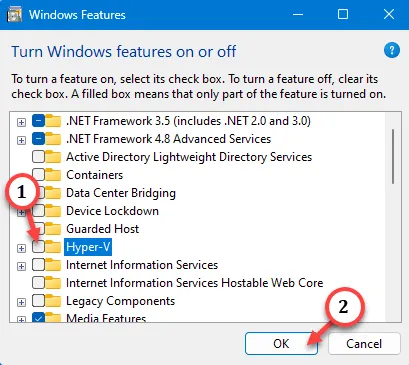
Poprawka 5 – Wyłącz izolację pamięci rdzenia
Krok 1 – Możesz bezpośrednio otworzyć Core Isolation bezpośrednio. Wpisz więc w polu „ izolacja rdzenia ”.
Krok 2 – Następnie stuknij „ Izolacja rdzenia ”, aby go otworzyć.
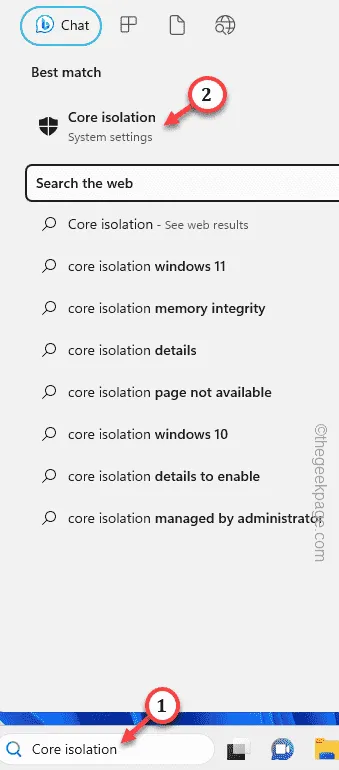
Krok 3 – Przejdziesz na stronę izolacji rdzenia.
Krok 4 – W tej sekcji znajdziesz funkcję integralności pamięci. Wyłącz to „ Wyłącz ”.
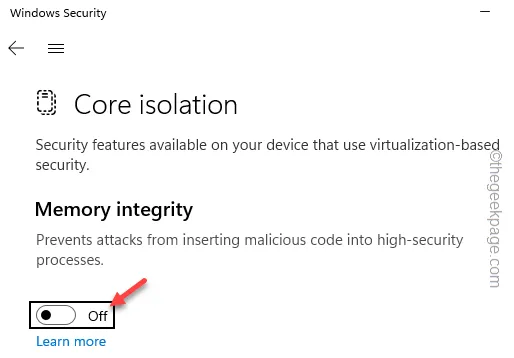
Aby zmiana zaczęła obowiązywać, musisz ponownie uruchomić urządzenie. Ponowne uruchomienie systemu powinno pomóc w rozwiązaniu problemu.
Nie zobaczysz komunikatu „ Uruchomienie oprogramowania dla tego urządzenia zostało zablokowane. ” z kodem błędu 48 na ekranie.



Dodaj komentarz