Jak naprawić problemy z powolną synchronizacją folderów IMAP programu Outlook

Synchronizacja wiadomości e-mail otrzymanych w skrzynce pocztowej może zająć dużo czasu, jeśli coś jest nie tak z ustawieniami IMAP. Poza tym, postępując zgodnie z tymi rozwiązaniami, możesz rozwiązać problemy z powolną synchronizacją folderów IMAP programu Outlook w kliencie programu Outlook.
Poprawka 1 – Edytuj ustawienia grupy wysyłania/odbierania w MS Outlook
Możesz edytować ustawienia grupy Wyślij/Odbierz w kliencie MS Outlook.
Krok 1 – Po otwarciu MS Outlook przejdź do zakładki „ Wyślij/Odbierz ”.
Krok 2 – Następnie kliknij „ Grupy wysyłania / odbierania ”.
Krok 3 – Wybierz opcję „ Zdefiniuj grupy wysyłania / odbierania ”.

Krok 4 – Teraz dotknij „ Edytuj… ”, aby to otworzyć.

Krok 6 – Wybierz opcję „ Użyj niestandardowego zachowania zdefiniowanego poniżej ”.
Krok 7 – Upewnij się, że pole „ Skrzynka odbiorcza ” jest zaznaczone .
Krok 8 – Następnie kliknij „ OK ”.
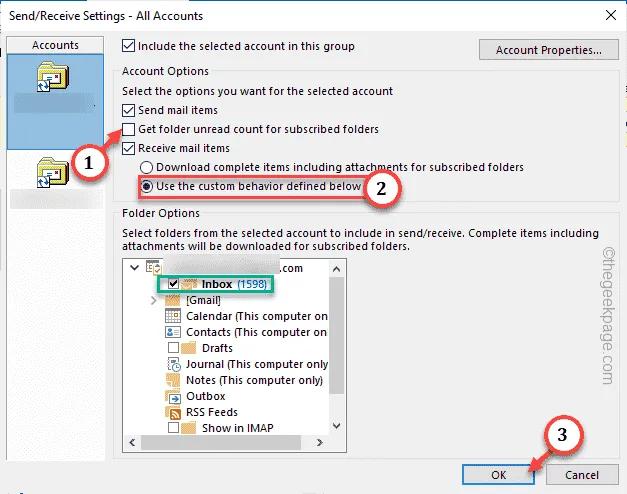
Zamknij Outlooka. Poczekaj 15-20 sekund, aż klient się zamknie. Następnie uruchom ponownie komputer.
Uruchom program Outlook i przetestuj czas synchronizacji serwera poczty e-mail po ponownym uruchomieniu systemu. Zostanie szybko zsynchronizowany.
Poprawka 2 – Zmień ustawienia folderu głównego
Musisz zmienić ustawienia folderu głównego w ustawieniach programu Outlook.
Krok 1 – Otwórz klienta Outlooka .
Krok 2 – Otwórz ustawienia „ Plik ”.
Krok 3 – Następnie kliknij „ Ustawienia konta ”. Wybierz „ Ustawienia konta… ”, aby to otworzyć.
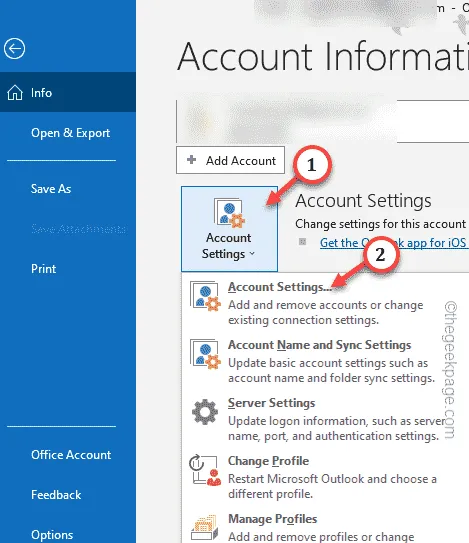
Krok 4 – Kliknij dwukrotnie adres e-mail, aby go edytować.

Krok 5 – Ustaw „ Ścieżkę folderu głównego ” jako „ SKRZYNKA POCHODZĄCA ”.
Krok 6 – Kliknij „ OK ”, aby zapisać zmiany.
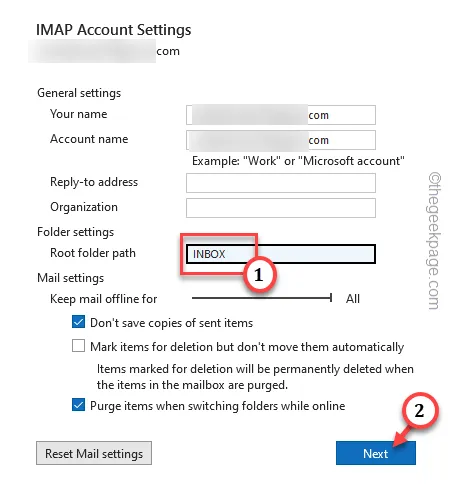
Zamknij stronę Outlooka.
Uruchom ponownie system i sprawdź stan problemu.
Poprawka 3 – Zbuduj nowy profil Outlooka
Możesz zbudować nowy profil Outlooka i sprawdzić.
Krok 1 – Otwórz Outlooka . Otwórz ustawienia „ Plik ”.
Krok 2 – Po otwarciu dotknij „ Ustawienia konta 🔽 ”.
Krok 3 – Następnie kliknij „ Zarządzaj profilami ”, aby uzyskać dostęp do wszystkich profili programu Outlook.

Krok 4 – W oknie Profile kliknij „ Pokaż profile… ”, aby to otworzyć.
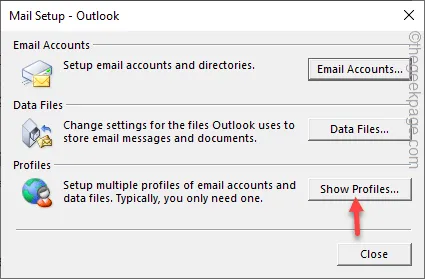
Krok 5 – Kliknij „ Dodaj ”, aby dodać nowy profil.

Krok 6 – Nadaj profilowi dowolną nazwę i kliknij „ OK ”.
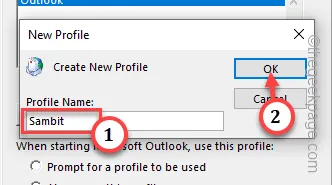
Krok 7 – Kontynuuj proces konfigurowania konta IMAP. Ukończ to.
Krok 8 – Na koniec wybierz nowo utworzony profil i wybierz „ Zawsze używaj tego profilu ”.
Krok 9 – Następnie ustaw opcję rozwijaną na „ Outlook „.
Krok 10 – Kliknij „ OK ”, aby zapisać zmianę.

Zamknij program Outlook jeszcze raz.
Poprawka 4 – Subskrybuj wszystkie foldery
Pamiętaj, aby zasubskrybować potrzebne foldery.
Krok 1 – Po otwarciu programu Outlook dotknij konta e-mail prawym przyciskiem myszy i kliknij „ Foldery IMAP ”.
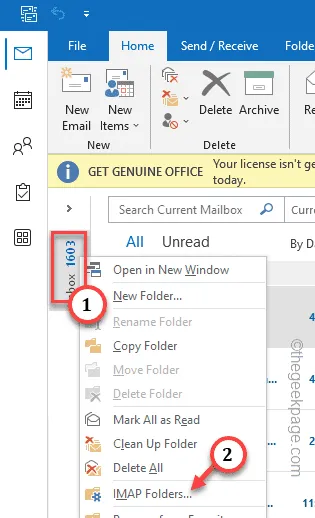
Krok 2 – Wpisz nazwę pliku, który chcesz wpisać nazwę folderu, który chcesz subskrybować (np. folder Wysłane ).
Krok 3 – Stuknij „ Zapytanie ”. Przejdź do kart „ Wszystkie ” i „ Subskrybowane ”.
Krok 4 – Wybierz folder, którego nie subskrybujesz i dotknij „ Subskrybuj ”. Dotknij „ OK ”, kiedy skończysz.

W ten sposób możesz subskrybować dowolne foldery, które nie są subskrybowane.
Poprawka 5 – Odbuduj plik OST
Odbuduj plik OST dla swojego adresu Gmail.
Krok 1 – Przejdź do „ Plik ”. Następnie kliknij „ Ustawienia konta 🔽 „.
Krok 2 – Stuknij „ Ustawienia konta… ”, aby to otworzyć.

Krok 3 – Przejdź do zakładki „ Pliki danych ”.
Krok 4 – Zauważysz tam swój plik e-mail. Wybierz więc adres e-mail, z którym pracujesz, i dotknij „ Otwórz lokalizację pliku ”.
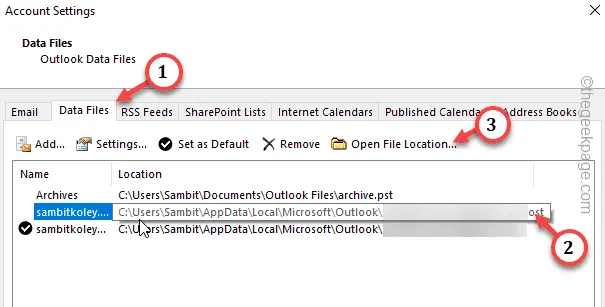
Spowoduje to przejście do lokalizacji pliku danych programu Outlook.
Zamknij aplikację Outlook. Nie możesz nic zrobić z plikiem danych, gdy aplikacja jest otwarta.
Krok 5 – Wybierz . ost powiązany z Twoim adresem e-mail. Następnie dotknij prawym przyciskiem myszy. ost i dotknij przycisku kopiowania , aby go skopiować.
Następnie przejdź do dowolnego preferowanego folderu i wklej go tam.

Krok 6 – Następnie ponownie wróć do tego pliku danych.
Krok 7 – Wybierz plik danych i użyj przycisku Usuń , aby usunąć go z komputera.
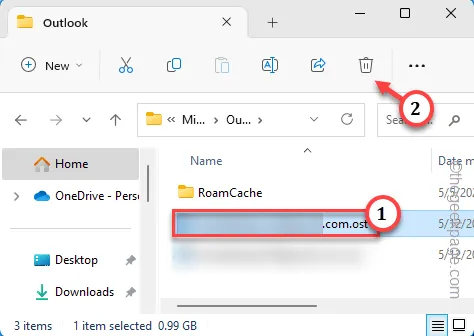
Uruchom Outlooka. Może być konieczne jednorazowe zalogowanie się przy użyciu poświadczeń. Program Outlook automatycznie odbuduje nowy plik one.OST na komputerze.
Outlook zsynchronizuje wiadomości e-mail. To na pewno rozwiąże problem powolnej synchronizacji IMAP.



Dodaj komentarz