Jak naprawić kod błędu logowania 0x8009002d w systemie Windows 10
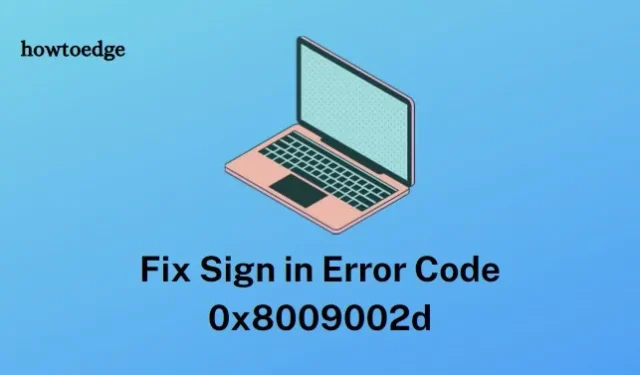
Czy masz trudności z zalogowaniem się do konta Windows 10 z powodu kodu błędu 0x8009002d? Ten artykuł jest tutaj, aby pomóc. Kod błędu 0x8009002d występuje, gdy użytkownicy próbują zalogować się do swojego konta, co wskazuje na problem z uwierzytelnianiem.
Ale nie martw się – istnieje kilka prostych kroków, które możesz wykonać, aby rozwiązać ten frustrujący problem i szybko wrócić do działania. W tym artykule omówimy, co oznacza błąd 0x8009002d, możliwe przyczyny problemu i jak go rozwiązać, aby móc ponownie uzyskać dostęp do swojego konta.
Napraw kod błędu „Niedostępny kod PIN” 0x8009002d w systemie Windows 10
Aby naprawić kod błędu 0x8009002d, wykonaj poniższe czynności:
1. Uruchom ponownie komputer
Jak wspomniano powyżej, prosty restart może rozwiązać kod błędu 0x8009002d. Ale to nie jest trwałe rozwiązanie. W przypadku napotkania tego kodu błędu, restartuj system wielokrotnie, aż się do niego zalogujesz. Po zalogowaniu się wykonaj poniższe metody, aby trwale naprawić ten kod błędu.
2. Usuń folder Ngc
Folder Ngc zawiera wszystkie pliki i ustawienia opcji Windows PIN. Gdy ten folder zostanie uszkodzony lub stanie się nieczytelny, użytkownik może mieć problem z kodem PIN. W takim przypadku zalecamy usunięcie wszystkiego z folderu Ngc. Spowoduje to usunięcie wszystkich istniejących kodów PIN i tym samym rozwiąże problem z kodem PIN usługi Windows Hello. Poniżej przedstawiono kroki usuwania folderu Ngc:
- Naciśnij klawisz skrótu Windows + E, aby otworzyć Eksplorator plików.
- W pasku adresu przejdź do podanej poniżej ścieżki:
C:\Windows\ServiceProfiles\LocalService\AppData\Local\Microsoft\
- Na stronie wyników zobaczysz folder Ngc . Kliknij go prawym przyciskiem myszy i usuń. Jeśli odmawia kontynuacji, oznacza to, że potrzebujesz uprawnień do wykonania tej czynności.
- Kliknij prawym przyciskiem myszy na folder Ngc i wybierz Właściwości .
- W oknie Właściwości przejdź do karty Bezpieczeństwo i kliknij przycisk Zaawansowane .
- Następnie kliknij link Zmień i kliknij Zaawansowane .
- Kliknij przycisk Znajdź teraz , a następnie wybierz nazwę konta administratora z wyników wyszukiwania.
- Teraz kliknij przycisk OK .
- Zaznacz pole wyboru „ Zamień właściciela dla podkontenerów i obiektów ”, a następnie kliknij Zastosuj > OK .
- Teraz wróć do folderu Microsoft i usuń folder Ngc .
3. Zresetuj kod PIN usługi Windows Hello
Czasami nowo ustawiony PIN i hasło powodują konflikty, dlatego pojawia się kod błędu 0x8009002d. Zresetowanie PIN-u w takich przypadkach rozwiązuje ten problem. Oto kroki, aby ZRESETOWAĆ PIN Hello :
- Kliknij przycisk Start, wpisz Opcje logowania i wybierz tę samą opcję z listy menu.
- W prawym panelu kliknij sekcję Kod PIN usługi Windows Hello i wybierz opcję Nie pamiętam kodu PIN .
- Na następnej stronie kliknij przycisk Kontynuuj , aby potwierdzić.
- Teraz wpisz dane logowania do swojego konta Microsoft.
- Następnie wprowadź nowy kod PIN i potwierdź go.
- Kliknij przycisk OK, aby zapisać zmiany.
W ten sposób możesz zresetować swój PIN. Teraz sprawdź, czy błąd został rozwiązany.
4. Usuń obecny kod PIN
W przypadku, gdy błąd będzie się powtarzał, zalecamy usunięcie kodu PIN, a następnie ustawienie nowego. Aby to zrobić, postępuj zgodnie z poniższymi instrukcjami:
- Kliknij prawym przyciskiem myszy ikonę Windows i wybierz Ustawienia.
- Przejdź do Konta > Opcje logowania
- W prawym panelu, w sekcji Kod PIN funkcji Windows Hello kliknij przycisk Usuń .
- Potwierdź ostateczną zgodę.
Teraz sprawdź czy problem został rozwiązany.
5. Wyłącz tryb uśpienia
Chociaż tryb uśpienia jest niezbędny do oszczędzania energii, jest najbardziej prawdopodobnym powodem kodu błędu 0x8009002d. Wyłączenie tego trybu uśpienia ma rozwiązać ten problem. Oto samouczek, jak wyłączyć tryb uśpienia:
- Po prawej stronie paska zadań kliknij prawym przyciskiem myszy ikonę baterii i wybierz opcję Opcje zasilania .
- W lewym panelu kliknij opcję Zmień moment przejścia komputera w tryb uśpienia .
- Teraz, korzystając z menu rozwijanego, ustaw opcję Przełącz komputer w tryb uśpienia na Nigdy dla opcji Przy zasilaniu bateryjnym i Przy podłączonym zasilaniu .
- Kliknij przycisk Zapisz zmiany .
6. Napraw uszkodzenie systemu, uruchamiając SFC
Gdy jakikolwiek komponent powiązany z kodem PIN jest uszkodzony lub nieczytelny, użytkownicy mogą napotkać kod błędu 0x8009002d. Uruchomienie SFC może pomóc w rozwiązaniu problemu. Wykonaj poniższe kroki, aby rozwiązać ten problem:
- Otwórz wiersz poleceń z uprawnieniami administratora.
- W otwartym oknie wpisz poniższe polecenie i naciśnij enter.
Sfc /scannow
- Poczekaj na zakończenie procesu skanowania.
Teraz uruchom ponownie system i sprawdź, czy błąd został rozwiązany.
7. Zaktualizuj swój system
Jeśli żadna z powyższych metod nie zadziała, zaktualizuj system Windows 10. Oto samouczek, jak zaktualizować system:
- Naciśnij klawisz Windows + I, aby otworzyć Ustawienia.
- Przejdź do Aktualizacja i zabezpieczenia > Windows Update
- W prawym panelu sprawdź dostępną aktualizację.
- Teraz kliknij przycisk Pobierz, aby pobrać aktualizację i zainstalować ją w systemie.
Uruchom ponownie komputer po zakończeniu instalacji. Teraz sprawdź, czy problem został rozwiązany.



Dodaj komentarz