Jak naprawić ostrzeżenie dotyczące bezpieczeństwa podczas uzyskiwania dostępu do plików sieciowych w systemie Windows 10, 11
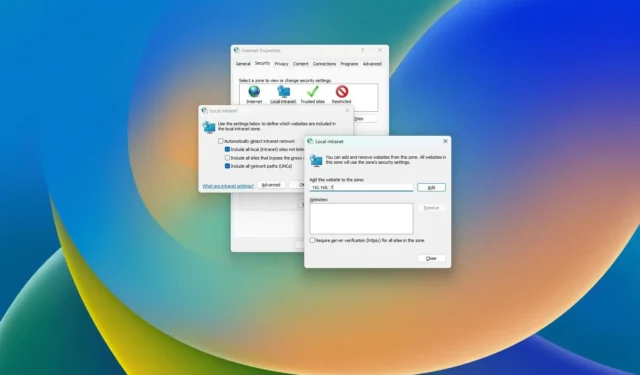
- Aby wyłączyć ostrzeżenie o bezpieczeństwie otwartego pliku w systemie Windows, otwórz Internet Opcje > Bezpieczeństwo > Lokalny intranet > Witryny, zaznacz tylko opcję „Uwzględnij wszystkie witryny lokalne (intranetowe), które nie są wymienione w innych strefach” i dodaj adres sieciowy.„Zaawansowane”, kliknij „Uwzględnij wszystkie ścieżki sieciowe (UNC)” i
AKTUALIZACJA 1.02.2024: W Windows 11 (oraz w Windows 10), jeśli masz serwer NAS (Network Dołączony magazyn danych) do udostępniania plików w sieci za pomocą rozwiązań takich jak unRAID lub TrueNAS, podczas próby otwarcia plików możesz napotkać różne ostrzeżenia zabezpieczeń systemu Windows.
Na przykład podczas próby przeniesienia plików między folderami może pojawić się ostrzeżenie: „Te pliki mogą być szkodliwe dla Twojego komputera”. „Twoje ustawienia zabezpieczeń internetowych sugerują, że jeden lub więcej plików może być szkodliwe.” Lub jeśli spróbujesz uruchomić aplikację, Zabezpieczenia Windows mogą wyświetlić ostrzeżenie: „Nie możemy zweryfikować, kto utworzył ten plik”. Wraz z komunikatem „Ten plik znajduje się w lokalizacji poza siecią lokalną. Pliki z lokalizacji, których nie rozpoznajesz, mogą uszkodzić Twój komputer.”
Chociaż możesz potwierdzić i otworzyć pliki, wyświetlanie tych samych komunikatów przy każdym dostępie do udziału sieciowego może być denerwujące. Można jednak dostosować ustawienia internetowe systemu Windows, aby rozwiązać problem, jeśli zostaną wyświetlone te lub inne ostrzeżenia dotyczące bezpieczeństwa.
W tym przewodniku nauczę Cię, jak wyłączyć ostrzeżenie zabezpieczeń systemu Windows podczas uzyskiwania dostępu do folderów współdzielonych w sieci lokalnej.< /span>
- Wyłącz ostrzeżenia bezpieczeństwa podczas otwierania plików sieciowych w systemie Windows 11
- Wyłącz ostrzeżenia bezpieczeństwa podczas otwierania plików sieciowych w systemie Windows 10
Wyłącz ostrzeżenia bezpieczeństwa podczas otwierania plików sieciowych w systemie Windows 11
Aby wyłączyć ostrzeżenia w oknie dialogowym zabezpieczeń podczas otwierania plików z udziału sieciowego, wykonaj następujące kroki:
-
Otwórz Ustawienia w systemie Windows 11.
-
Kliknij Sieć & internet.
-
Kliknij stronę „Zaawansowane ustawienia sieci” .
-
W sekcji „Powiązane ustawienia” kliknij Opcje internetowe.

-
Kliknij kartę Bezpieczeństwo.
-
Wybierz strefę Lokalny intranet.
-
Kliknij przycisk Witryny.
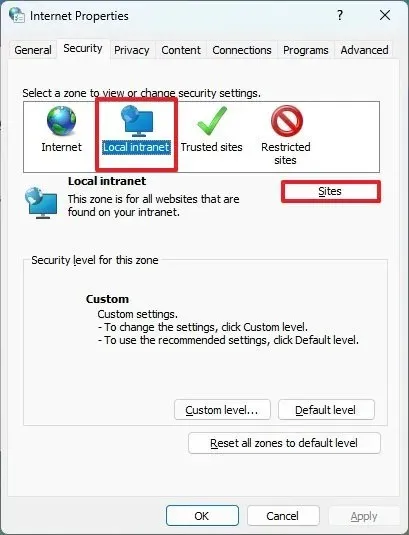
-
Wyczyść opcję „Automatycznie wykryj sieć intranetową” .
-
Zaznacz opcję „Uwzględnij wszystkie witryny lokalne (intranetowe), które nie są wymienione w innych strefach” .
-
Wyczyść opcję „Uwzględnij wszystkie witryny pomijające serwer proxy” .
-
Zaznacz opcję „Uwzględnij wszystkie ścieżki sieciowe (UNC)” .
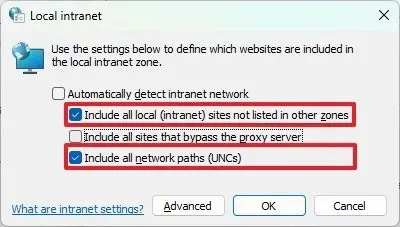
-
Kliknij przycisk Zaawansowane.
-
W opcji „Dodaj tę witrynę do strefy” potwierdź adres sieci lokalnej wraz z gwiazdką oznaczającą maskę sieci. Na przykład, jeśli sieć lokalna to 192.168.1.1 z maską podsieci 255.255.255.0 , użyj adresu 192.168.1.*.
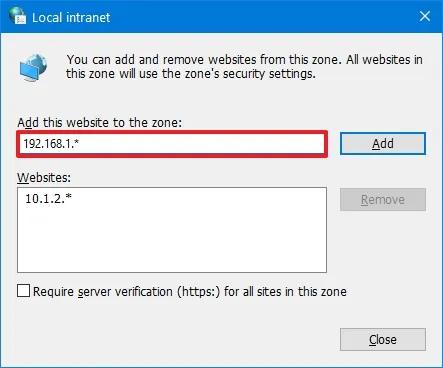
-
Kliknij przycisk Dodaj.
-
Wyczyść opcję „Wymagaj weryfikacji serwera (HTTPS:) dla wszystkich witryn w strefie” .
-
Kliknij przycisk Zamknij.
-
Kliknij przycisk OK.
-
Kliknij przycisk Zastosuj.
-
Kliknij przycisk OK.
Po wykonaniu tych kroków i następnym otwarciu pliku lub aplikacji z folderu sieciowego system Windows 11 nie powinien już wyświetlać ostrzeżenia o zabezpieczeniach.
Wyłącz ostrzeżenia bezpieczeństwa podczas otwierania plików sieciowych w systemie Windows 10
Aby ukryć ostrzeżenia dotyczące bezpieczeństwa podczas otwierania plików sieciowych w systemie Windows 10, wykonaj następujące kroki:
-
Otwórz Ustawienia w systemie Windows 10.
-
Kliknij Sieć & Internet.
-
Kliknij Stan.
-
W sekcji „Zaawansowane ustawienia sieci” kliknij opcję „Centrum sieci i udostępniania” .
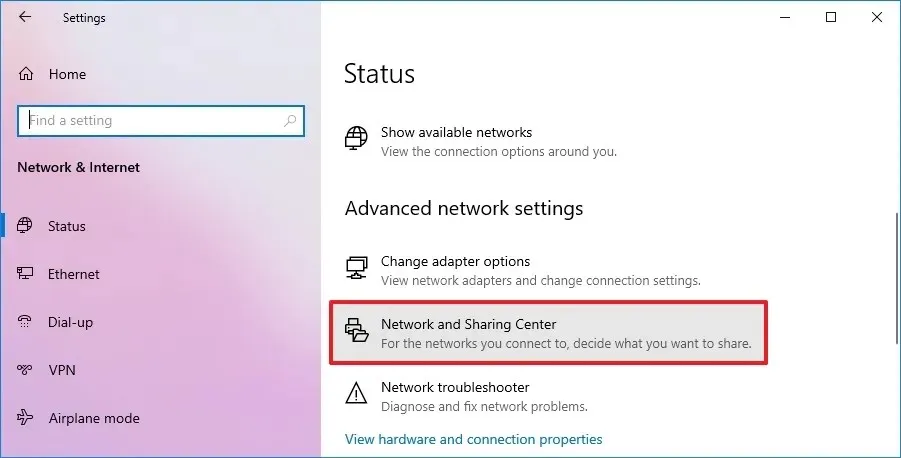
-
Kliknij Opcje internetowe w lewym dolnym rogu.
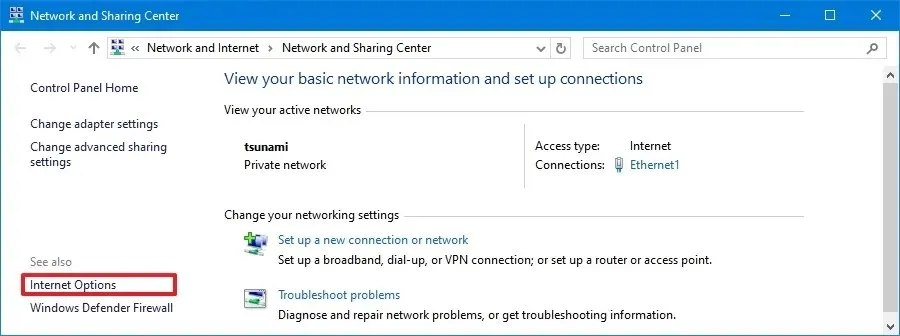
-
Kliknij kartę Bezpieczeństwo.
-
Wybierz strefę Lokalny intranet.
-
Kliknij przycisk Witryny.
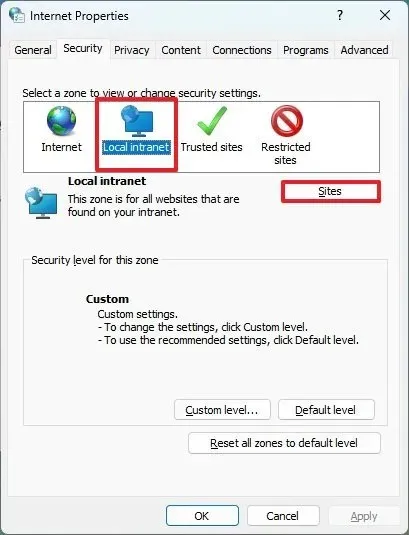
-
Wyczyść opcję „Automatycznie wykryj sieć intranetową” .
-
Zaznacz opcję „Uwzględnij wszystkie witryny lokalne (intranetowe), które nie są wymienione w innych strefach” .
-
Wyczyść opcję „Uwzględnij wszystkie witryny pomijające serwer proxy” .
-
Zaznacz opcję „Uwzględnij wszystkie ścieżki sieciowe (UNC)” .

-
Kliknij przycisk Zaawansowane.
-
W opcji „Dodaj tę witrynę do strefy” potwierdź adres sieci lokalnej wraz z gwiazdką oznaczającą maskę sieci. Na przykład 192.168.1.*

-
Kliknij przycisk Dodaj.
-
Wyczyść opcję „Wymagaj weryfikacji serwera (HTTPS:) dla wszystkich witryn w strefie” .
-
Kliknij przycisk Zamknij.
-
Kliknij przycisk OK.
-
Kliknij przycisk Zastosuj.
-
Kliknij przycisk OK.
Po wykonaniu tych kroków następnym razem, gdy będziesz pracować z folderem sieciowym, system Windows 10 nie powinien już wyświetlać ostrzeżenia o zabezpieczeniach.
Aktualizacja z 2 stycznia 2024 r.: Te instrukcje zostały zaktualizowane, aby zapewnić dokładność i dodać instrukcje umożliwiające dokończenie tego procesu w systemie Windows 11.



Dodaj komentarz