Jak naprawić błąd SCSI_DISK_DRIVER_INTERNAL 0x0000002D?
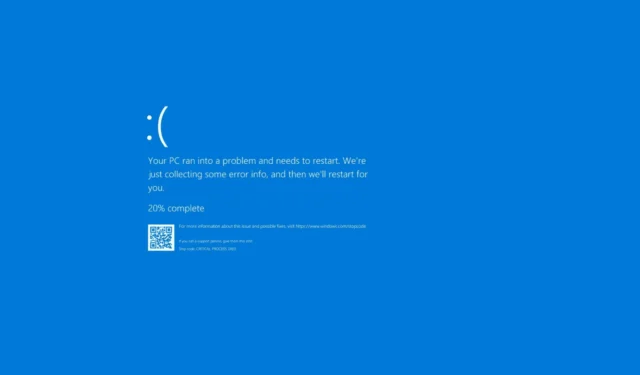
Wielu czytelników skarżyło się na niebieski ekran błędu SCSI_DISK_DRIVER_INTERNAL z kodem błędu 0x0000002D. Może się to pojawić z powodu przestarzałej wersji systemu Windows, wadliwego sprzętu lub złej pamięci.
Na początek sprawdź aktualizacje systemu Windows i przypomnij sobie ostatnią czynność, którą wykonałeś przed wystąpieniem błędu, aby lepiej go zrozumieć. Następnie usuń wszystkie niechciane urządzenia peryferyjne i uruchom ponownie komputer przed przejściem do zaawansowanych kroków.
Jak naprawić błąd SCSI_DISK_DRIVER_INTERNAL 0x0000002D?
1. Zaktualizuj przestarzałe sterowniki
- Naciśnij Windows + R , aby otworzyć okno Uruchom .
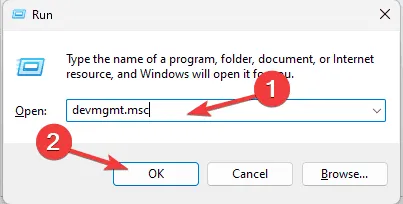
- Wpisz devmgmt.msc i kliknij OK, aby otworzyć aplikację Menedżer urządzeń .
- Sprawdź wszystkie kategorie, klikając je i rozwijając. Jeśli znajdziesz żółty trójkąt z wykrzyknikiem na dowolnym komponencie w kategorii, kliknij go prawym przyciskiem myszy, aby otworzyć menu kontekstowe i wybierz Aktualizuj sterownik .

- Na następnej stronie wybierz opcję Wyszukaj sterowniki automatycznie.
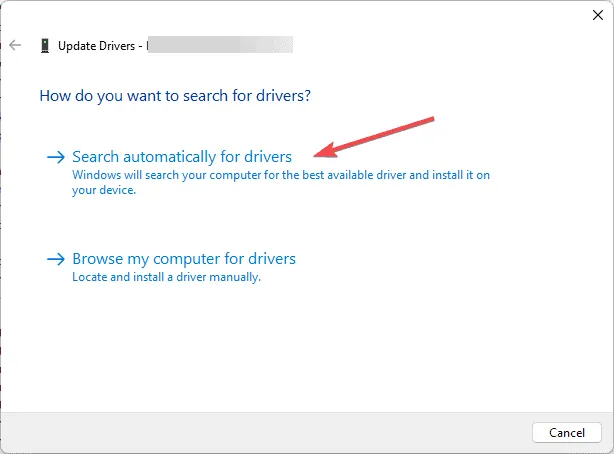
- Aby dokończyć proces, postępuj zgodnie z instrukcjami wyświetlanymi na ekranie.
Jeśli po aktualizacji wystąpią błędy BSoD, dobrym sposobem na rozwiązanie problemu jest aktualizacja sterowników na komputerze. Przeczytaj ten przewodnik, aby dowiedzieć się więcej.
Jeśli system Windows nie znajdzie lepszej wersji sterownika, możesz skorzystać z narzędzia innej firmy do aktualizacji i naprawy sterowników, za pomocą którego z łatwością zaktualizujesz sterowniki na swoim komputerze , lub możesz przejść na oficjalną stronę producenta i ręcznie zainstalować sterownik!
2. Uruchom skanowanie CHKDSK
- Naciśnij Windows klawisz , wpisz cmd w pasku wyszukiwania i kliknij Uruchom jako administrator.
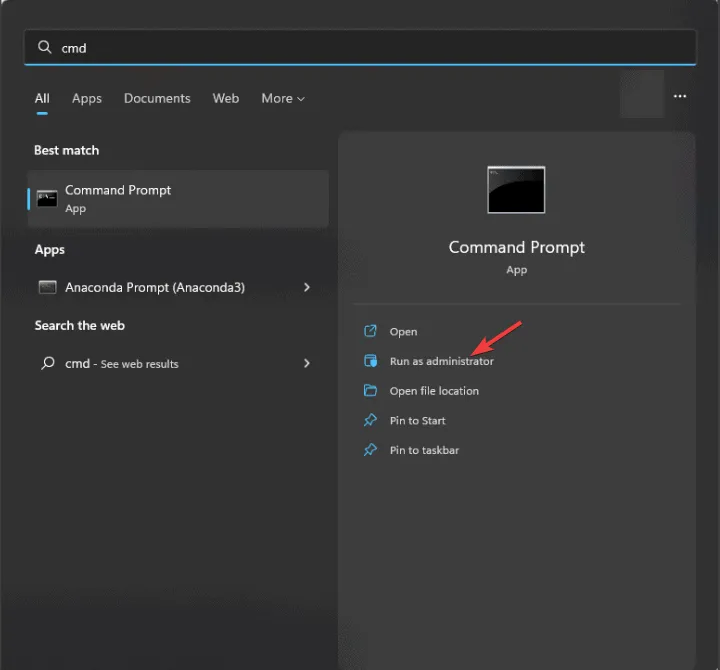
- Wpisz następujące polecenie i naciśnij Enter:
chkdsk /f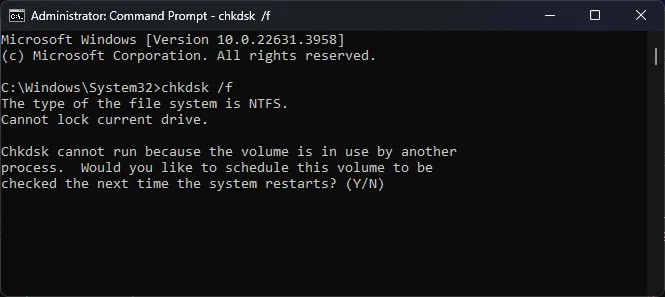
- Jeżeli zostaniesz o to poproszony, kliknij przycisk Y i poczekaj na zakończenie procesu.
- Uruchom ponownie komputer, aby zapisać zmiany.
3. Usuń niechciane aplikacje
- Naciśnij Windows+, Iaby otworzyć aplikację Ustawienia .
- Przejdź do Aplikacji, a następnie kliknij Zainstalowane aplikacje .
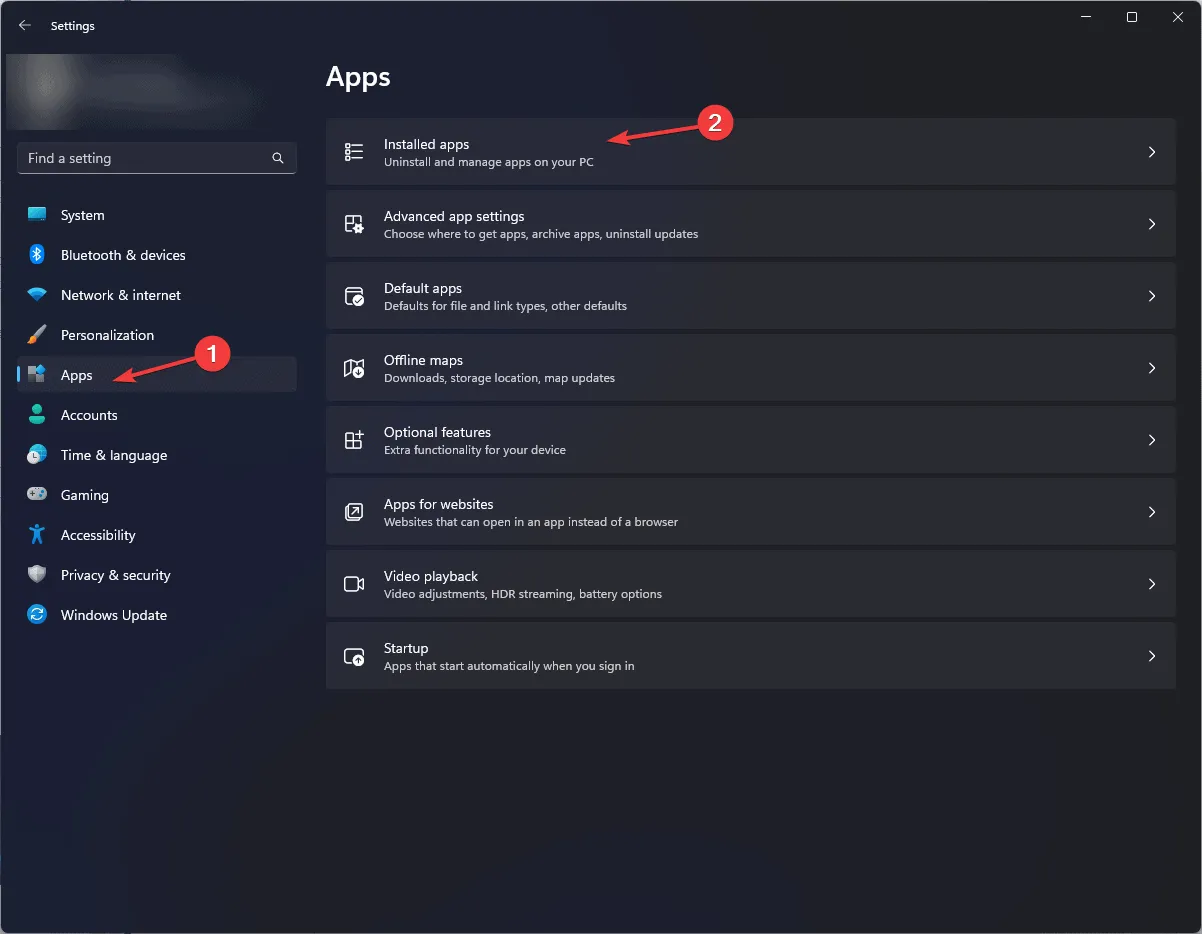
- Zobaczysz listę aplikacji. Aby usunąć niechcianą aplikację, kliknij ikonę trzech kropek , a następnie wybierz Odinstaluj.

- Aby dokończyć proces, postępuj zgodnie z instrukcjami wyświetlanymi na ekranie.
4. Uruchom skanowanie offline za pomocą programu Windows Defender
- Naciśnij Windows klawisz , wpisz windows security i kliknij Otwórz.
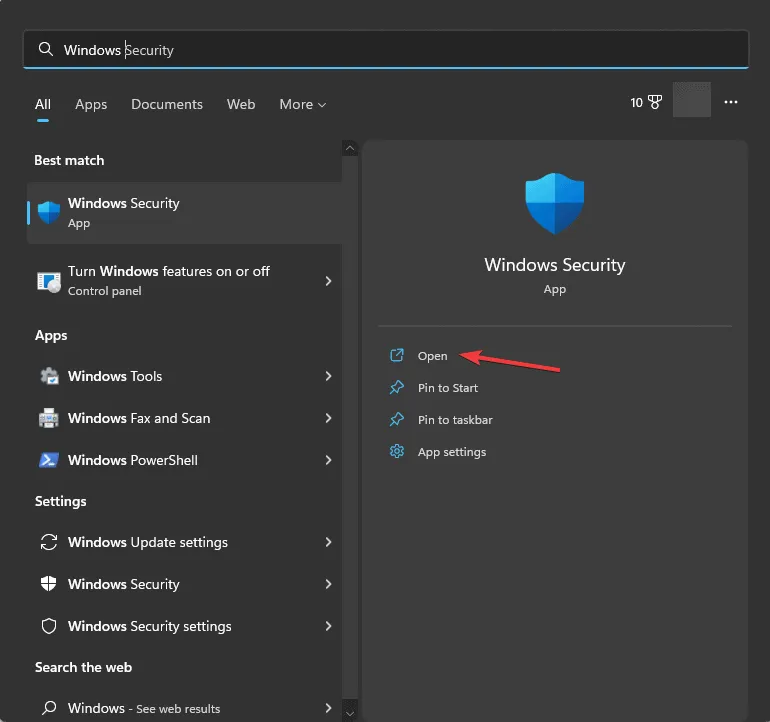
- Kliknij Ochrona przed wirusami i zagrożeniami , a następnie wybierz Opcje skanowania.
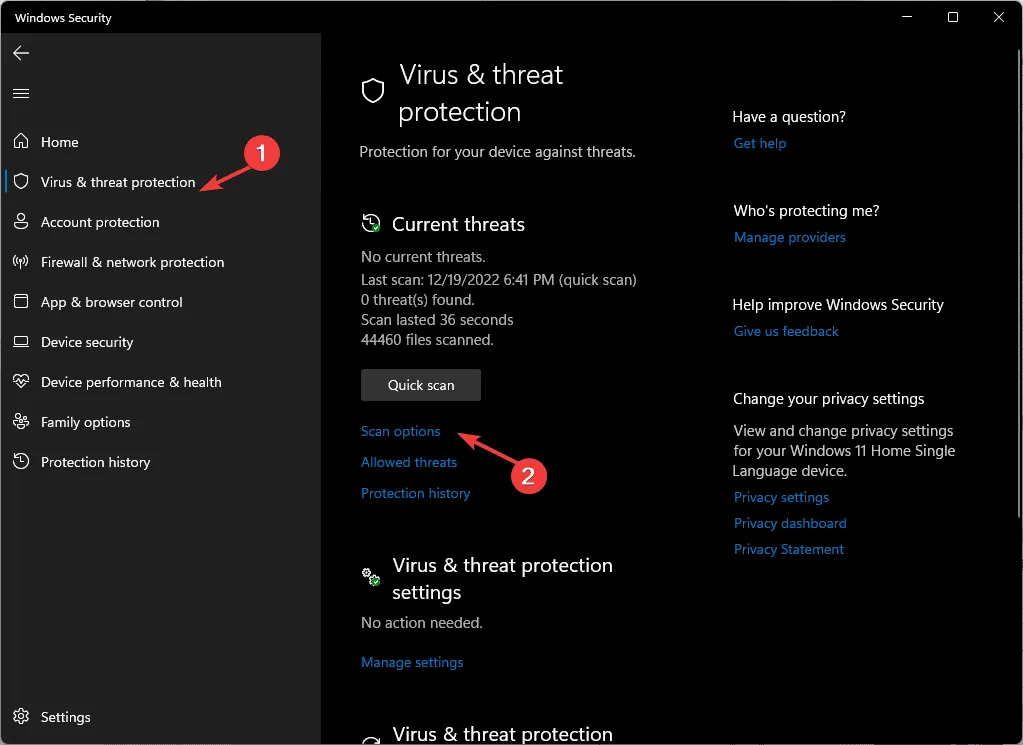
- Wybierz program antywirusowy Microsoft Defender (skanowanie offline) , a następnie kliknij opcję Skanuj teraz.
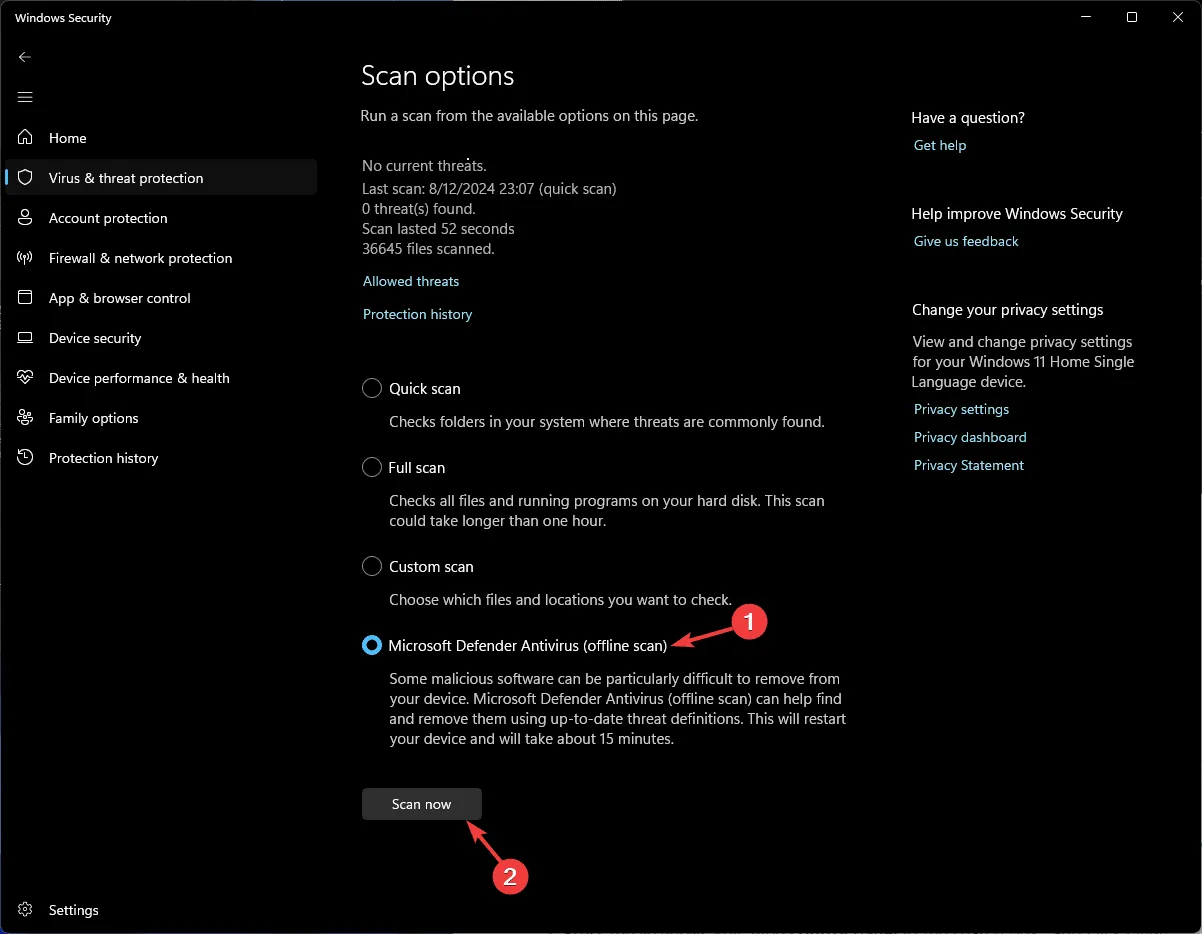
- Poczekaj na zakończenie skanowania.
5. Wyłącz Szybkie uruchamianie
- Naciśnij Windows klawisz , wpisz panel sterowania w pasku wyszukiwania i kliknij Otwórz.
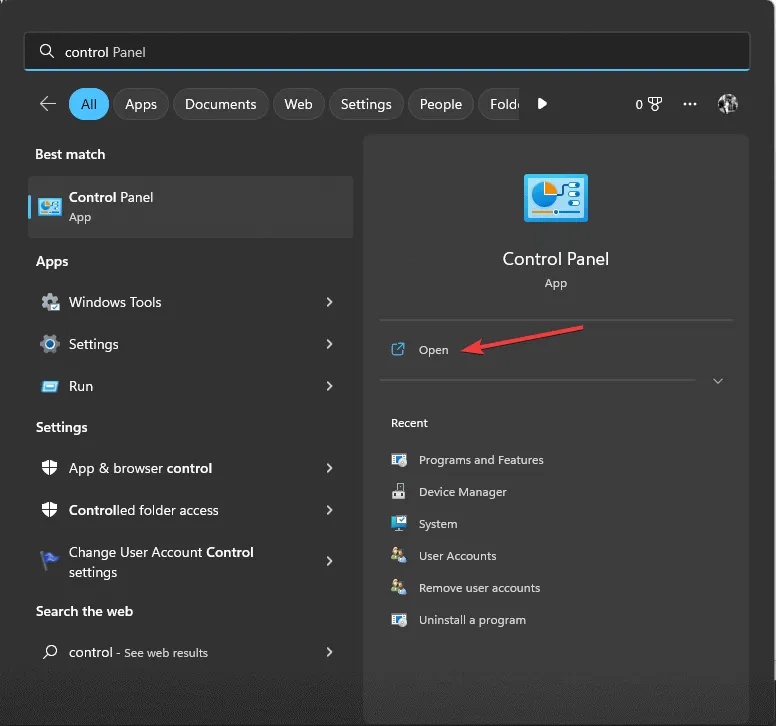
- Przejdź do menu Widok według i wybierz Duże ikony , a następnie kliknij Opcje zasilania.
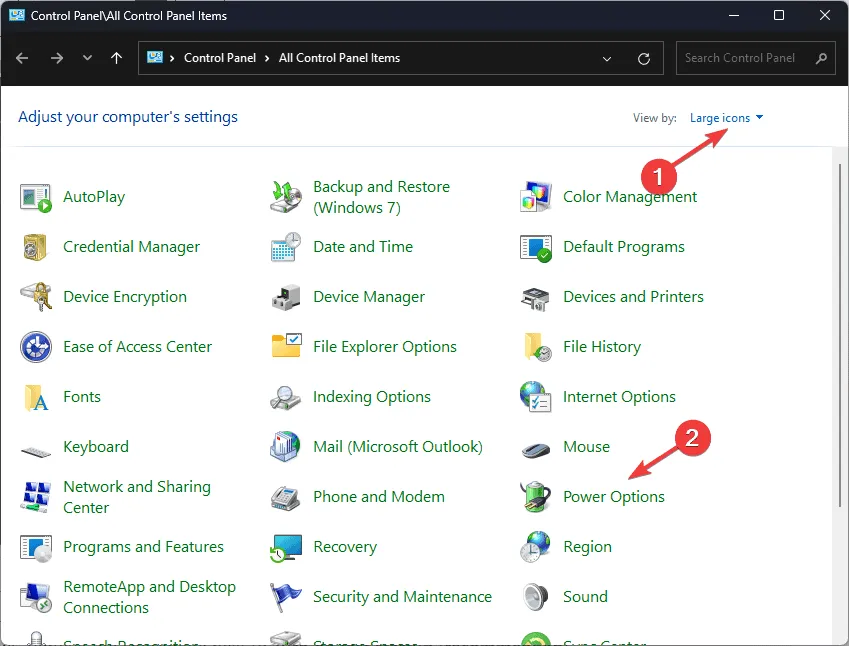
- Z lewej strony okna wybierz opcję Wybierz działanie przycisku zasilania .
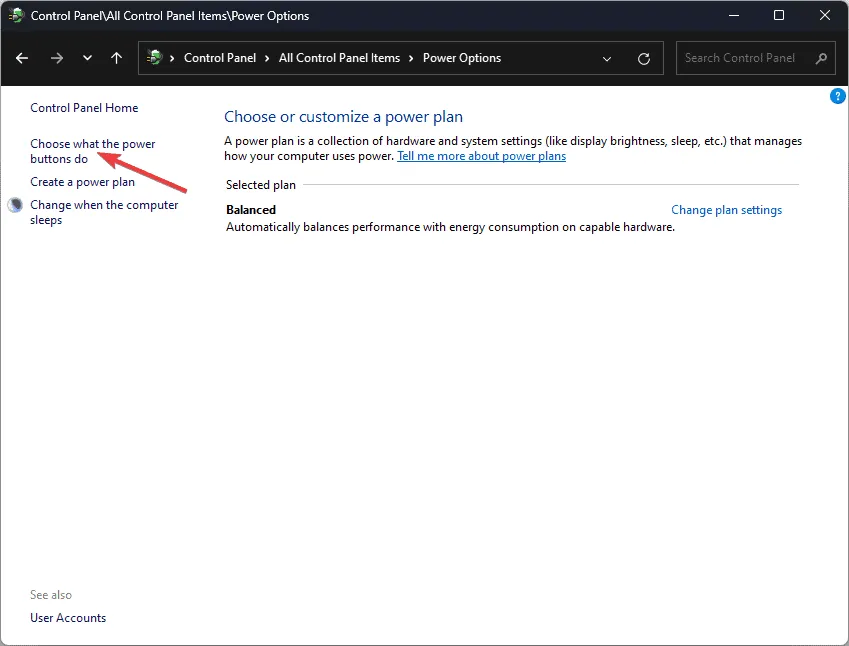
- Kliknij opcję Zmień ustawienia, które są obecnie niedostępne.
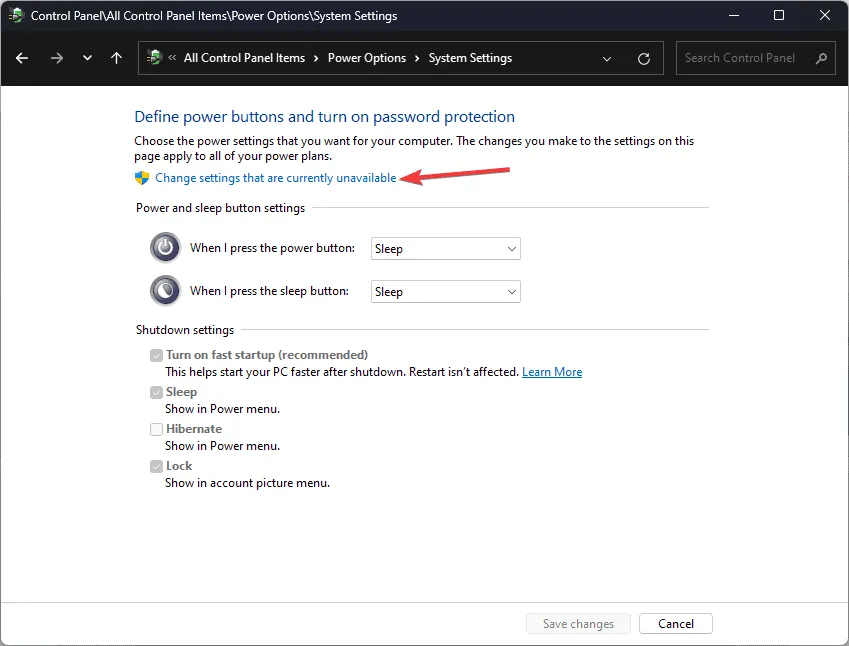
- Usuń zaznaczenie obok opcji Włącz szybkie uruchamianie (zalecane) , a następnie kliknij Zapisz zmiany.
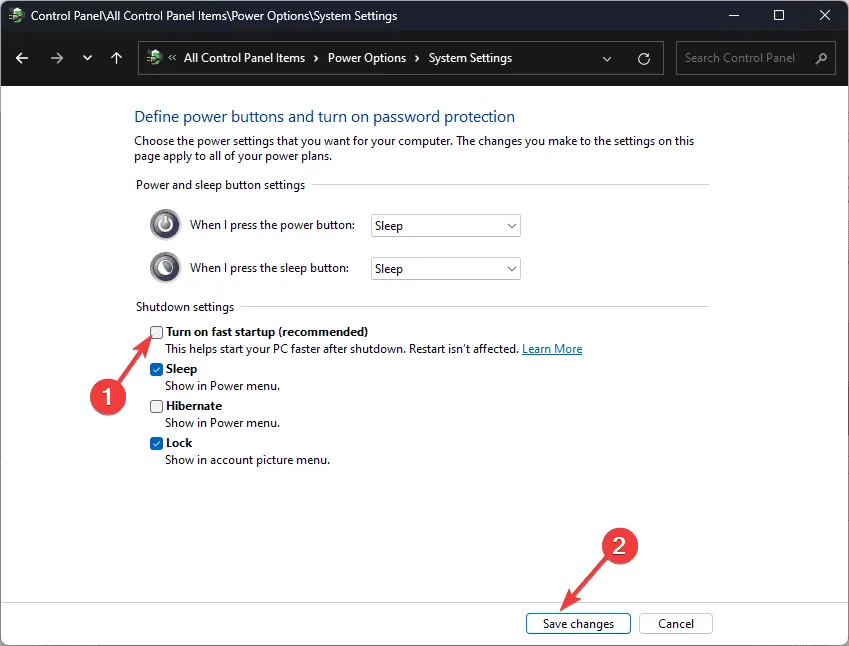
6. Odinstaluj ostatnie aktualizacje systemu Windows w trybie awaryjnym
6.1 Uruchom ponownie komputer w trybie awaryjnym
- Naciśnij Windows+, Iaby otworzyć Ustawienia .
- Kliknij System, a następnie wybierz Odzyskiwanie .
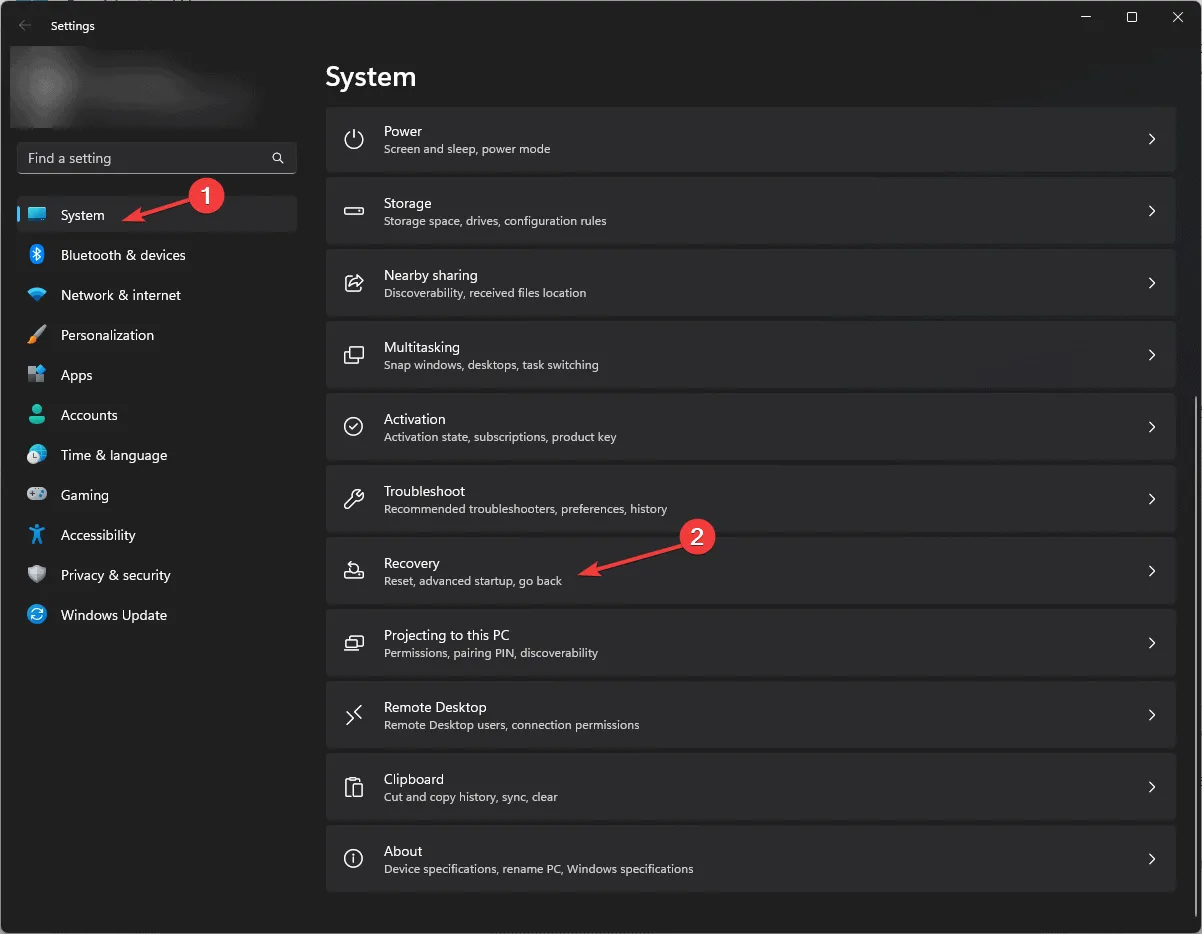
- Znajdź pozycję Uruchamianie zaawansowane i kliknij opcję Uruchom ponownie teraz .
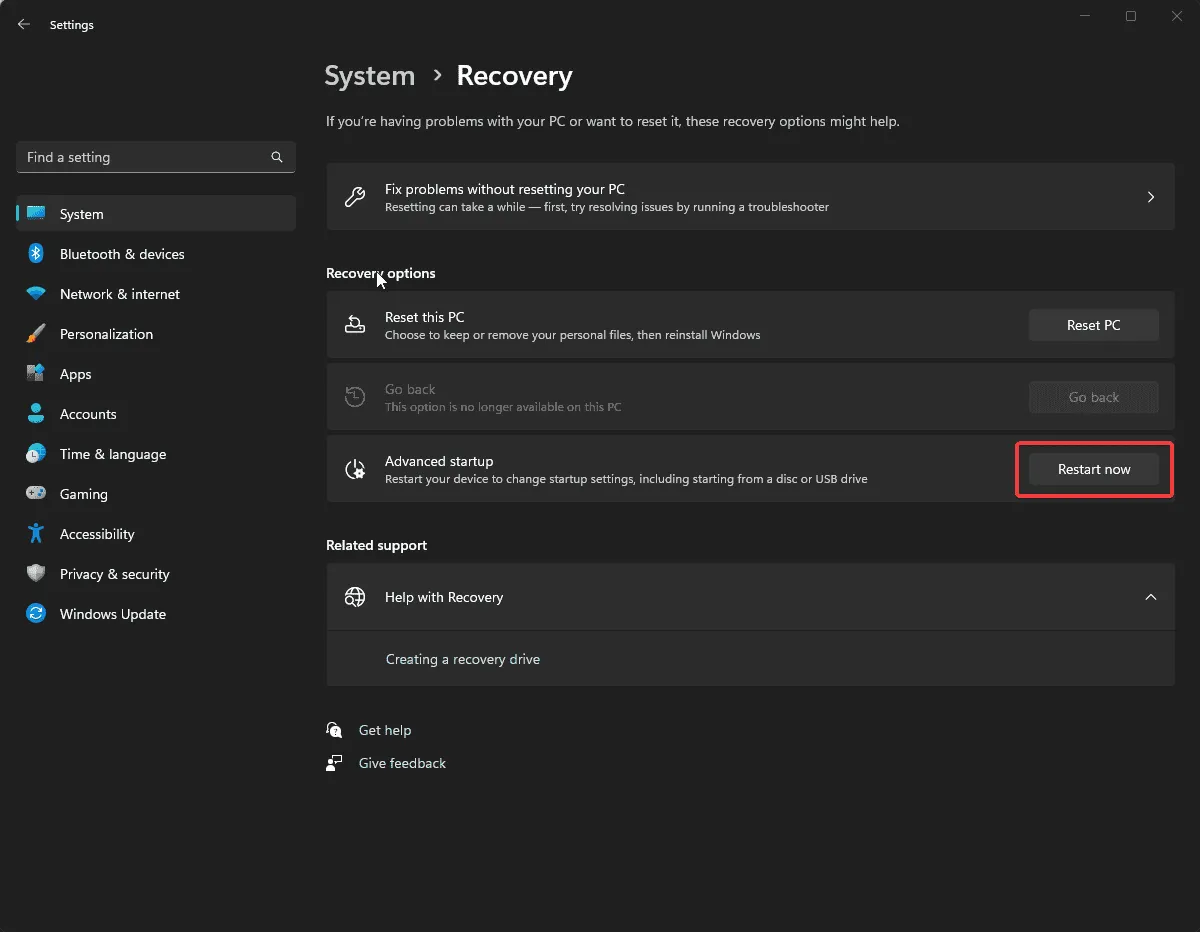
- Na niebieskim ekranie wybierz opcję Rozwiązywanie problemów.
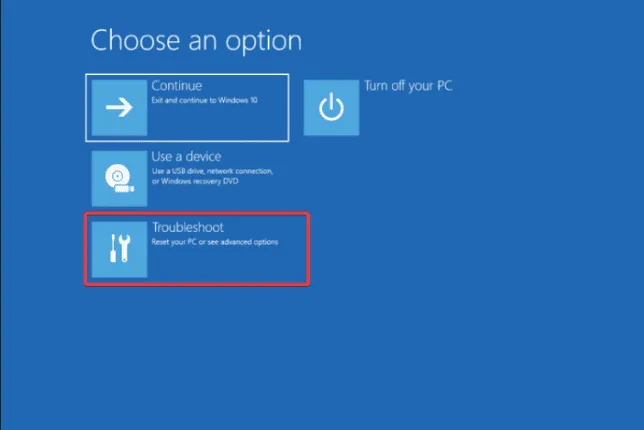
- Na ekranie Rozwiązywanie problemów kliknij Opcje zaawansowane .
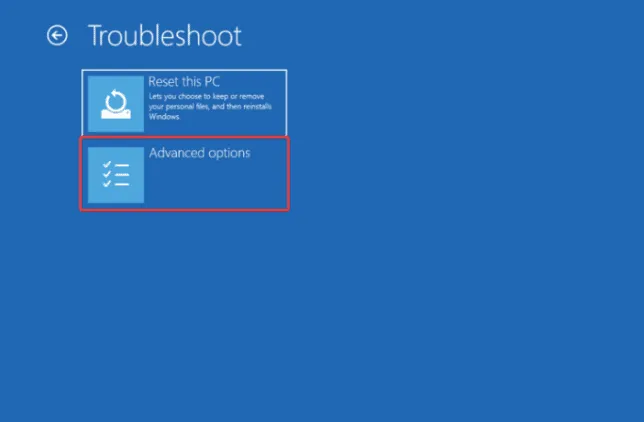
- Kliknij Ustawienia uruchamiania.
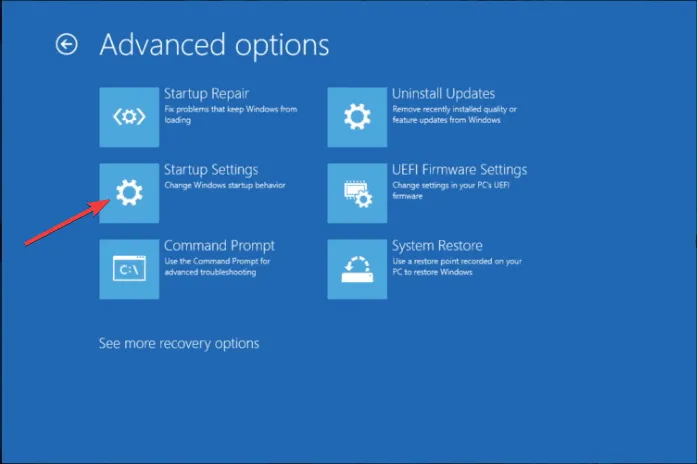
- W następnym oknie naciśnij numer obok opcji Tryb awaryjny z obsługą sieci, aby go wybrać, a następnie kliknij opcję Uruchom ponownie .
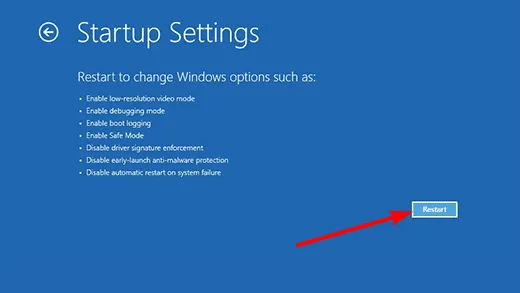
6.2 Odinstaluj aktualizacje systemu Windows
- Naciśnij Windows+, Iaby otworzyć Ustawienia .
- Przejdź do usługi Windows Update i kliknij opcję Historia aktualizacji.
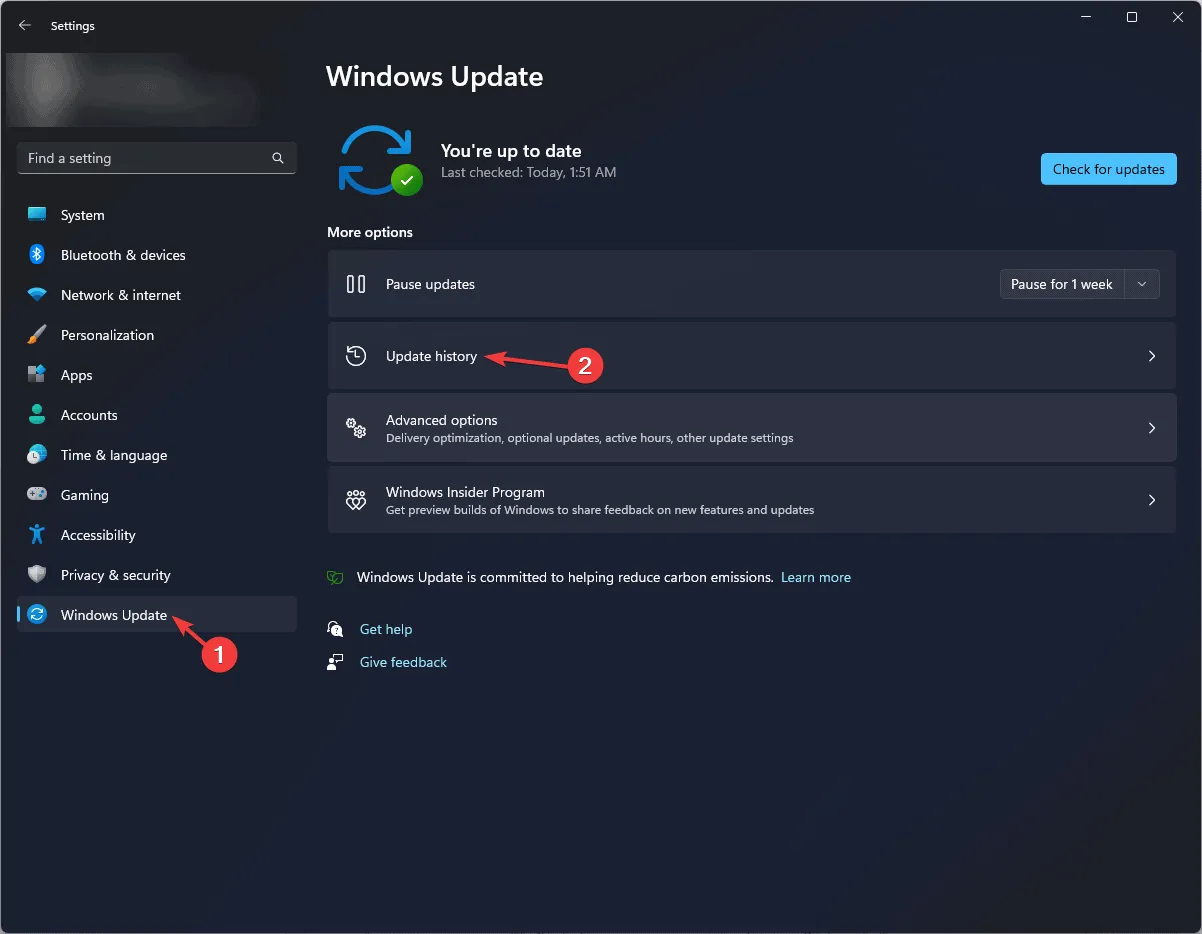
- Na następnej stronie przewiń w dół i znajdź opcję Odinstaluj aktualizacje .
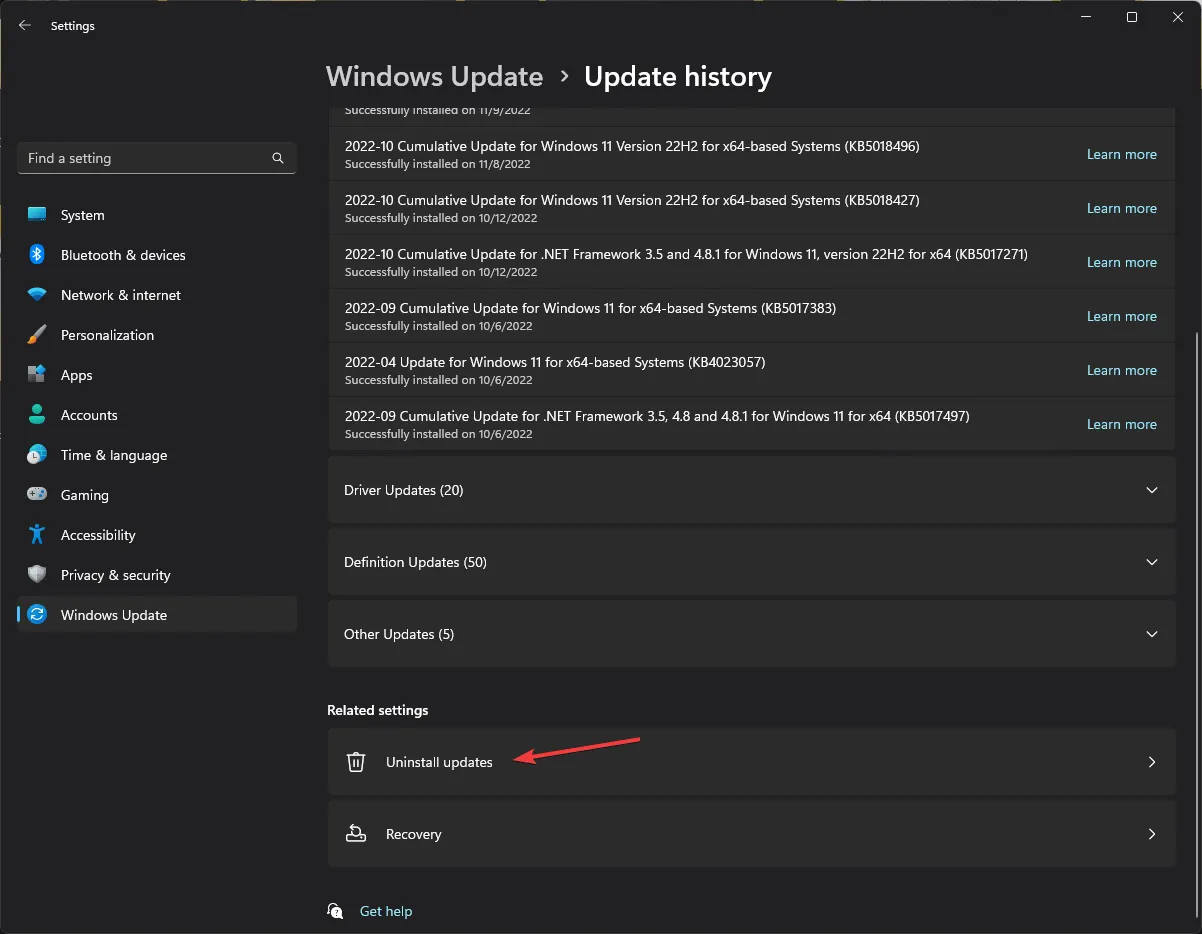
- Kliknij Odinstaluj obok najnowszej aktualizacji i postępuj zgodnie z instrukcjami wyświetlanymi na ekranie.
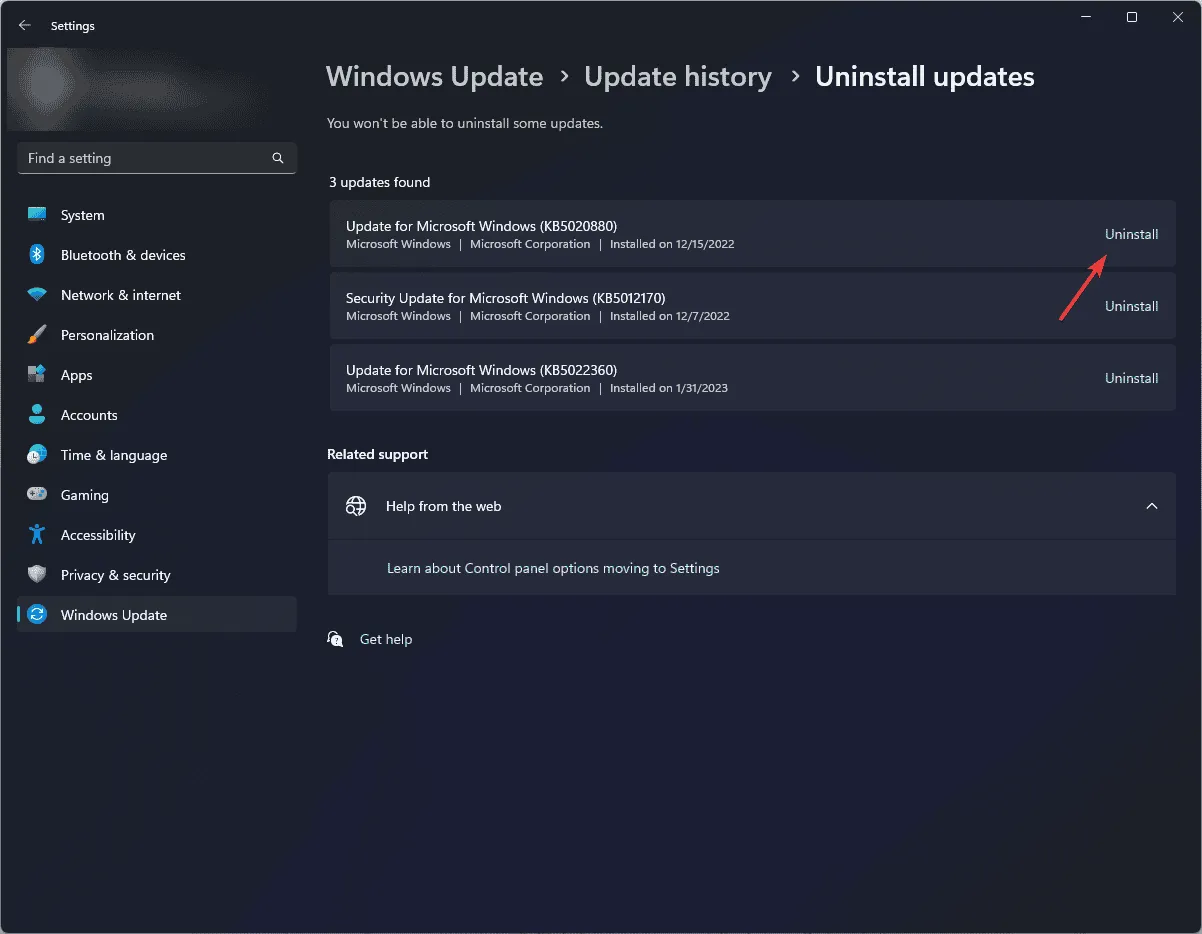
7. Wykonaj przywracanie systemu
- Naciśnij Windows + R , aby otworzyć okno Uruchom .
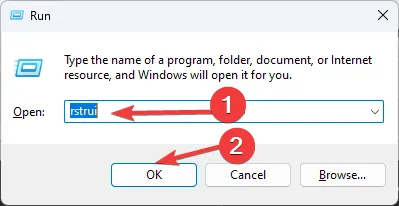
- Wpisz rstrui i kliknij OK, aby otworzyć okno Przywracanie systemu .
- W oknie Przywracanie systemu kliknij Dalej.
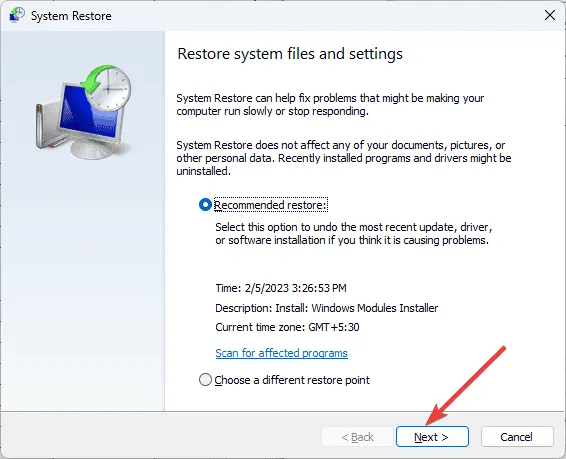
- Wybierz punkt przywracania z listy, zanim komputer zacznie działać prawidłowo, a następnie kliknij Dalej .
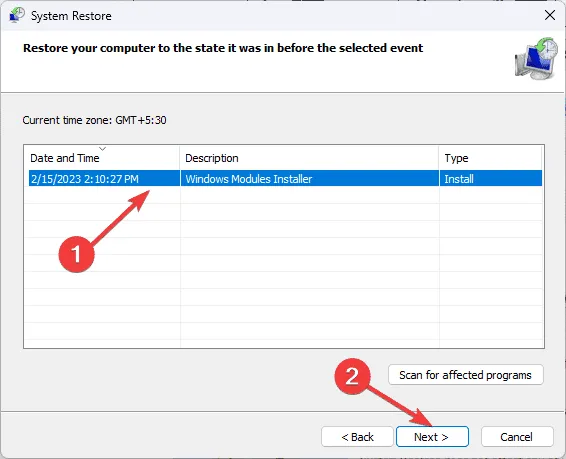
- Kliknij Zakończ, aby rozpocząć proces.
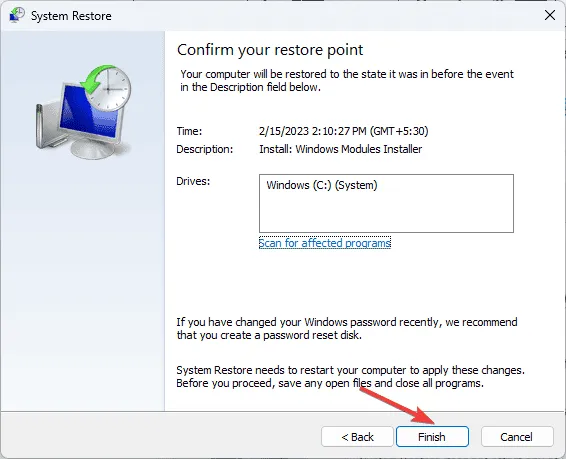
Jeśli żadne z rozwiązań nie pomoże, skontaktuj się z pomocą techniczną firmy Microsoft , opisz problem i podaj wykonane czynności, aby uzyskać więcej pomocy.
Podsumowując, aby naprawić błędy związane z SCSI_DISK_DRIVER_INTERNAL, uruchom skanowanie CHKDSK, wyłącz szybkie uruchamianie, odinstaluj aktualizacje systemu Windows, zaktualizuj nieaktualne sterowniki lub wykonaj przywracanie systemu.
Jeśli chcesz wymusić na swoim komputerze pojawienie się niebieskiego ekranu śmierci, użyj wiersza poleceń, Menedżera zadań lub programu Windows PowerShell. Szczegółowe instrukcje znajdziesz w tym przewodniku.
Jeśli masz jakiekolwiek pytania lub sugestie dotyczące SCSI_DISK_DRIVER_INTERNAL, możesz je umieścić w sekcji komentarzy poniżej.



Dodaj komentarz