Jak naprawić błąd zablokowania lub zamrożenia zrzutu ekranu na komputerze Apple Mac
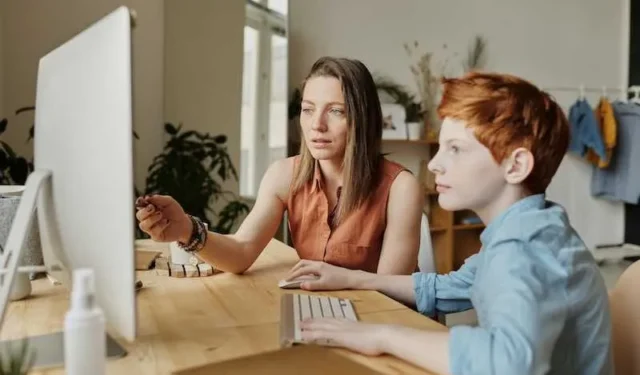
Możliwość zrobienia zrzutu ekranu na komputerze Mac jest często uważana za oczywistość, dopóki nie przestanie działać. To ratunek, gdy chcesz szybko coś uchwycić, niezależnie od tego, czy jest to ważny e-mail, czy zabawny mem.
Ale co się stanie, gdy ta pozornie prosta funkcja zdecyduje się na grę trudną do zdobycia, pozostawiając ekran zawieszony ? To nie tylko niedogodność; zakłóca to pracę i może być wręcz frustrujące.

Wskazówki dotyczące rozwiązywania problemów związanych z problemem zablokowania lub zablokowania zrzutu ekranu komputera Mac na ekranie
Uruchom ponownie i zaktualizuj swój komputer Mac
Aktualizowanie komputera Mac jest niezbędne. Aktualizacje oprogramowania często zawierają poprawki różnych problemów , które mogą mieć wpływ na funkcję zrzutów ekranu. Przyczyną Twoich problemów może być przestarzały system.
Ponowne uruchomienie komputera Mac może usunąć drobne usterki i odświeżyć system. Masz na to kilka możliwości: kliknij logo Apple w lewym górnym rogu i wybierz „Uruchom ponownie”, naciśnij klawisz wyłącznika i wybierz „Uruchom ponownie” lub użyj skrótu klawiaturowego Control + Command + Zasilanie.
- Aby sprawdzić dostępność aktualizacji systemu, kliknij logo Apple w lewym górnym rogu ekranu.
- Z menu rozwijanego wybierz „Preferencje systemowe”.
- Kliknij „Aktualizacja oprogramowania”.
- Twój Mac automatycznie wyszuka dostępne aktualizacje.
- Jeśli aktualizacja jest dostępna, zobaczysz przycisk „Aktualizuj teraz”. Kliknij, aby rozpocząć proces aktualizacji.
- Postępuj zgodnie z instrukcjami wyświetlanymi na ekranie, aby ukończyć aktualizację.
Wykonanie tej czynności powinno skierować Cię na właściwą drogę do rozwiązania problemów ze zrzutami ekranu.
Sprawdź ustawienia skrótów klawiaturowych na komputerze Mac
Aby uzyskać dostęp do panelu sterowania ustawień klawiatury komputera Mac, otwórz Preferencje systemowe.
- Kliknij logo Apple w lewym górnym rogu.
- Z menu rozwijanego wybierz „Preferencje systemowe”.
- Po wejściu zobaczysz różne ikony. Ta, która Cię interesuje, ma etykietę „Klawiatura”.
- Kliknij, aby otworzyć nowe okno poświęcone ustawieniom klawiatury.
- U góry nowego okna zobaczysz zakładkę „Skróty”. Kliknij, a po lewej stronie wyświetli się lista kategorii.
- Z tej listy wybierz „Zrzuty ekranu”.
- Teraz skup się na prawej stronie okna. Tutaj zobaczysz listę skrótów klawiaturowych specjalnie do robienia zrzutów ekranu.
- Jeśli którykolwiek z nich jest wyszarzony lub nie jest ustawiony, jest to czerwona flaga. Kliknij skrót, który chcesz zmienić, a następnie wprowadź nową kombinację klawiszy.
NAJLEPSZE OFERTY: Niesamowite znaleziska na najnowszym komputerze Apple Mac, teraz dostępnym w Amazon i Walmart !
Użyj wbudowanych narzędzi komputera Mac do wykonywania zrzutów ekranu
Twój Mac jest wyposażony w kilka całkiem przydatnych narzędzi do robienia zrzutów ekranu i nie musisz nawet pobierać niczego dodatkowego. Podgląd, odtwarzacz QuickTime i pasek narzędzi zrzutu ekranu są wbudowane bezpośrednio w system macOS.
Podgląd nie służy tylko do przeglądania plików PDF i obrazów. Można go także używać do przechwytywania zawartości ekranu.
- Otwórz podgląd, kliknij „Plik” na pasku menu, a następnie z menu wybierz „Zrób zrzut ekranu”.
- Wybierz typ zrzutu ekranu i gotowe.
QuickTime Player to kolejne wszechstronne narzędzie.
- Otwórz aplikację, kliknij „Plik”, a następnie wybierz „Nowe nagranie ekranu”.
- Pojawi się małe okno nagrywania. Kliknij czerwony przycisk nagrywania i wybierz część ekranu, którą chcesz przechwycić.
- Pasek narzędzi Zrzut ekranu to prawdziwy klejnot. Aby to wywołać, naciśnij Command + Shift + 5.
- Na dole ekranu pojawi się mały panel. Panel ten oferuje różne opcje przechwytywania ekranu. Wybierz ten, który Ci odpowiada i pstryknij.
Te wbudowane narzędzia są proste i skuteczne. Są na Twoim Macu i gotowe pomóc Ci uchwycić wszystko, czego potrzebujesz.
Rozważ oprogramowanie innych firm do robienia zrzutów ekranu na komputerze Mac
Jeśli wbudowane narzędzia na komputerze Mac nie do końca sprawdzają się, istnieje cały świat oprogramowania innych firm. Snagit, Lightshot i Skitch to tylko kilka nazw, które są gorąco polecane.
Snagit to potężna maszyna oferująca funkcje takie jak przechwytywanie wideo i zaawansowana edycja. Lightshot jest bardziej minimalistyczny, ale skutecznie wykonuje swoją pracę. Skitch, produkt Evernote, oferuje łatwe funkcje adnotacji, dzięki czemu idealnie nadaje się do szybkich edycji.
Ale porozmawiajmy o kompromisach. Oprogramowanie innych firm często oferuje szerszy zakres funkcji, co może być prawdziwym dobrodziejstwem dla Twojej gry polegającej na zrzutach ekranu. Często oferują zaawansowane narzędzia do edycji, łatwiejsze udostępnianie plików, a czasem nawet przechowywanie w chmurze.
Jednak zawsze jest druga strona. Narzędzia te nie zawsze są bezpłatne, a nawet te, które są, mogą oferować zakupy w aplikacji w celu uzyskania funkcji premium. Ponadto instalowanie nowego oprogramowania zajmuje cenne miejsce na komputerze Mac i trzeba poświęcić trochę czasu na naukę obsługi.
Jaki jest więc werdykt? Cóż, to naprawdę sprowadza się do twoich konkretnych potrzeb. Oprogramowanie innych firm może być Twoim rozwiązaniem, jeśli szukasz zaawansowanych funkcji i nie przeszkadza Ci krótka nauka. Jeśli jednak prostota i miejsce na dysku są wysoko na Twojej liście, najlepszym rozwiązaniem może być trzymanie się wbudowanych opcji komputera Mac.
Zresetuj NVRAM na komputerze Mac
NVRAM, czyli nieulotna pamięć o dostępie swobodnym, to niewielka część pamięci komputera Mac, w której przechowywane są takie ustawienia, jak głośność dźwięku, rozdzielczość wyświetlacza i wybór dysku startowego. Jeśli funkcja zrzutów ekranu działa nieprawidłowo, resetowanie pamięci NVRAM może być rozwiązaniem, którego szukasz.
Resetowanie pamięci NVRAM jest dość prostym procesem.
- Wyłącz komputer Mac, a następnie włącz go, przytrzymując jednocześnie klawisze Option, Command, P i R.
- Trzymaj te klawisze przez około 20 sekund, a następnie zwolnij je. Twój Mac uruchomi się ponownie, a pamięć NVRAM zostanie zresetowana.
Po co się tym przejmować? Cóż, zresetowanie pamięci NVRAM może rozwiązać usterki i dziwactwa w zachowaniu systemu, w tym problemy ze zrzutami ekranu. To jakby mini-odświeżenie komputera Mac i przywrócenie ustawień domyślnych.
Tylko uwaga: zresetowanie pamięci NVRAM spowoduje przywrócenie niektórych ustawień do wartości domyślnych. Może być konieczna ponowna konfiguracja takich elementów, jak preferowana rozdzielczość wyświetlania lub ustawienia dźwięku. Ale to niewielka cena za działające narzędzie do zrzutów ekranu.
Uruchom komputer Mac w trybie awaryjnym
Tryb awaryjny to tryb diagnostyczny komputera Mac, w którym uruchamiane jest tylko niezbędne oprogramowanie systemowe. Jest to sposób na wyizolowanie problemów i sprawdzenie, czy konflikty oprogramowania lub uszkodzone pliki są przyczyną problemów z zrzutami ekranu.
Uruchamianie komputera Mac w trybie awaryjnym jest dziecinnie proste.
- Wyłącz komputer, poczekaj kilka sekund, a następnie uruchom go ponownie.
- Gdy tylko usłyszysz sygnał uruchamiania, naciśnij i przytrzymaj klawisz Shift.
- Zwolnij klawisz, gdy zobaczysz logo Apple. Voila, jesteś w trybie awaryjnym.
Gdy już tam będziesz, spróbuj zrobić zrzut ekranu. Jeśli to zadziała, wiesz, że problem prawdopodobnie dotyczy oprogramowania innych firm lub określonych ustawień podczas regularnego uruchamiania. Jeśli tak się nie stanie, problem może być głębiej zakorzeniony w systemie.
Wyjście z trybu awaryjnego jest tak proste, jak ponowne uruchomienie komputera Mac bez przytrzymywania jakichkolwiek klawiszy. Pamiętaj jednak, że prawdopodobnie konieczne będzie ponowne zalogowanie się do niektórych aplikacji i usług.
Rozumiemy; to frustrujące, gdy coś tak prostego jak zrobienie zrzutu ekranu kończy się fiaskiem. Komputery Mac mają swoje dziwactwa, tak jak każde inne urządzenie technologiczne. Wypróbuj jedno z tych rozwiązań, zanim pomyślisz o wyrzuceniu komputera przez okno. Zaufaj nam, Twój Mac i Twój portfel będą Ci wdzięczni.
NIE PRZEGAP: Chwyć swój nowy komputer Apple Mac i ciesz się wspaniałymi rabatami w sklepach Amazon i Walmart !



Dodaj komentarz