Jak rozwiązać problem Zapisz jako w programie Adobe Acrobat

Niektórzy użytkownicy programu Adobe Acrobat Reader zgłosili ostatnio problem polegający na tym, że okno „ Zapisz jako ” w aplikacji wydaje się puste. Ogólnie rzecz biorąc, zwykli użytkownicy korzystający z programu Adobe Reader tylko do przeglądania dokumentów mogą napotkać ten problem, ale dla wszystkich użytkowników wersji Pro, którzy edytują pliki PDF w podróży, może to być dla nich ogromny problem. Jednak, podobnie jak inne problemy związane z aplikacjami, ten pusty problem „Zapisz jako” również ma rozwiązania i te poprawki powinny być pomocne.
Poprawka 1 – Zmień ustawienia programu Adobe Reader
Adobe Reader umożliwia zapisywanie plików PDF bezpośrednio w chmurze. Może się to zdarzyć, jeśli jesteś online lub urządzenia pamięci masowej są w trybie offline.
Krok 1 – Po prostu załaduj plik pdf do programu Adobe Reader, jeśli nie jest jeszcze otwarty.
Krok 2 – Następnie dotknij „ Edytuj ” na pasku menu i użyj opcji „ Preferencje ”.
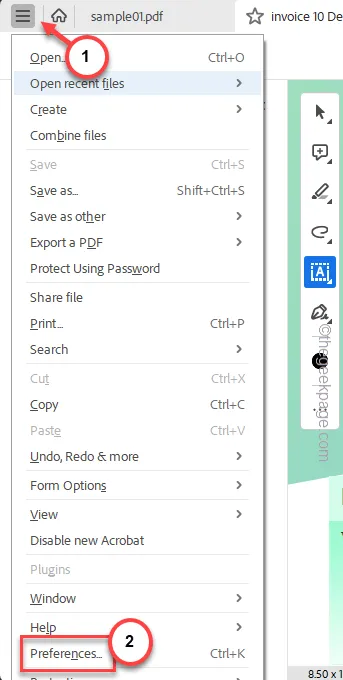
Krok 3 – Przejdź do zakładki „ Ogólne ” na stronie Preferencje.
Krok 4 – Znajdź pole „ Pokaż pamięć online podczas zapisywania plików ” i odznacz je.

Krok 5 – Przewiń nieco w dół i kliknij „ OK ”, aby zapisać tę małą zmianę.
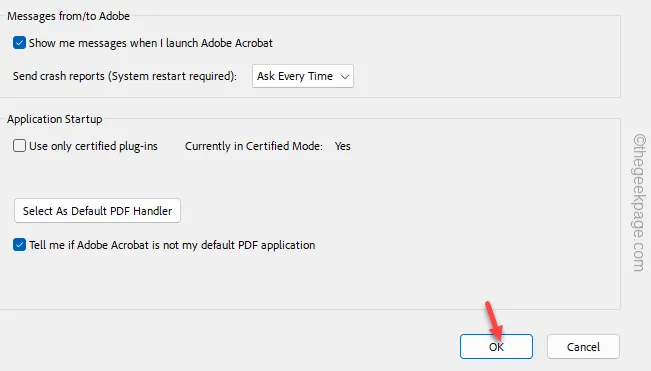
Po tym nie ma potrzeby zamykania programu Adobe Reader. Po prostu spróbuj jeszcze raz skorzystać z funkcji „Zapisz jako”.
Poprawka 2 – Wyłącz funkcję szybkiego przeglądania Internetu
Może się to zdarzyć podczas pracy nad dokumentami internetowymi bezpośrednio w chmurze.
Krok 1 – Będąc w programie Adobe Reader, naciśnij jednocześnie klawisze Ctrl+K .
Krok 2 – Po otwarciu strony Preferencje przejdź do zakładki ustawień „ Internet ”.
Krok 3 – Odznacz tam opcję „ Zezwalaj na szybki podgląd sieci ”.
Krok 4 – Zapisz zmiany za pomocą przycisku „ OK ”.

Następnie okno „ Zapisz jako ” powinno zachowywać się normalnie.
Poprawka 3 – Zapisz w innej lokalizacji
Jeśli masz problemy z zapisaniem pliku PDF w określonej lokalizacji, spróbuj zapisać plik w osobnej lokalizacji w systemie. Zaleca się zapisanie pliku bezpośrednio na dysku lokalnym urządzenia, a następnie przesłanie go do wybranej lokalizacji w chmurze.
Nawet jeśli napotykasz ten problem podczas przechowywania pliku na dysku zewnętrznym, zrób to –
Krok 1 – Kliknij raz przycisk Przepełnienie narożnika paska zadań .
Krok 2 – Znajdź tam ikonę USB .
Krok 3 – Kliknij prawym przyciskiem myszy przycisk USB , aby wyświetlić listę podłączonych urządzeń zewnętrznych.

Krok 4 – Teraz dotknij „ Wysuń <nazwa dysku> ”, aby go wysunąć.

Spowoduje to wysunięcie dysku z systemu.
Ale potem poczekaj kilka sekund.
Krok 5 – Teraz ponownie podłącz zewnętrzne urządzenie magazynujące.
Krok 6 – Zmaksymalizuj program Adobe Reader i spróbuj ponownie użyć tego samego przycisku „ Zapisz jako ”.
Tym razem będziesz mógł normalnie przeglądać urządzenia pamięci masowej. Zapisz plik teraz.
Poprawka 4 – Utwórz nowy plik PDF
Jeśli mimo to nie możesz zapisać pliku pdf w programie Adobe Reader, wyodrębnij dokument w nowym, świeżym pliku programu Word, zapisz go i wyeksportuj wynik jako nowy plik pdf.
Krok 2 – Następnie naciśnij jednocześnie klawisze Ctrl+C , aby skopiować zawartość pliku.

Następnie zminimalizuj plik pdf.
Krok 3 – Teraz wyszukaj „ Słowo ” w polu wyszukiwania.
Krok 4 – Później kliknij „ Microsoft Word ”, aby go otworzyć.

Krok 5 – Otwórz tam pusty dokument.
Krok 6 – Wklej całą skopiowaną zawartość z pliku pdf do pustego pliku Word.
Krok 7 – Następnie dotknij menu „ Plik ”.
Krok 8 – Następnie kliknij opcję „ Eksportuj ”.
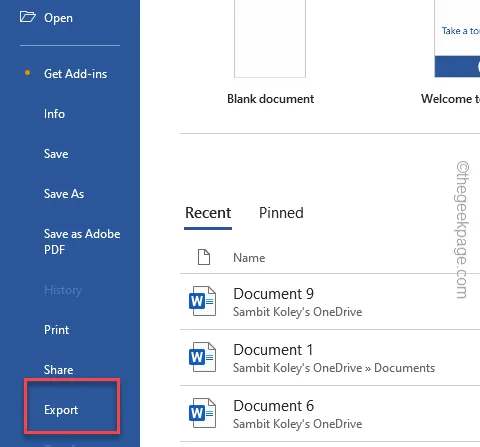
Krok 9 – Teraz wybierz „ Utwórz Adobe PDF ” z możliwej listy drukarek.
Krok 10 – Następnie dotknij „ Utwórz Adobe PDF ” w prawym okienku.

Krok 11 – Teraz nazwij plik tak samo, jak oryginalny plik pdf.
Krok 12 – Zapisz plik na dysku lokalnym. Możesz później przenieść plik pdf do wybranej lokalizacji.

Chociaż jest to obejście, może być korzystne, ponieważ nie musisz już polegać na komponencie „Zapisz jako”.
Poprawka 5 – Sprawdź uprawnienia do przechowywania
Aby móc przechowywać na nich pliki, musisz mieć odpowiednie uprawnienia do odczytu/zapisu na urządzeniach do przechowywania plików.
Krok 1 – Zminimalizuj plik pdf lub zamknij go całkowicie.
Krok 2 – Później otwórz stronę Eksploratora plików i przejdź do lokalizacji, w której próbujesz zapisać plik.
Krok 3 – Teraz kliknij prawym przyciskiem myszy ten konkretny folder i kliknij „ Właściwości ”.

Krok 4 – Po otwarciu właściwości pliku przejdź do zakładki „ Bezpieczeństwo ”.
Krok 5 – Na tej karcie Bezpieczeństwo sprawdź, czy możesz znaleźć dane swojego konta, czy nie.
Krok 6 – Teraz kliknij „ Edytuj ”, aby samodzielnie edytować ustawienia zabezpieczeń.

Krok 7 – Następnie zaznacz pole „ Pełna kontrola ” obok pola „ Zezwalaj ”.

Krok 8 – W ten sposób kliknij „ Zastosuj ” i „ OK ”.

Po zapisaniu zmian spróbuj zmodyfikować plik pdf i zapisać go dalej.
Sprawdź, czy to rozwiąże problem.
Poprawka 6 – Upewnij się, że plik nie jest ustawiony na Tylko do odczytu
Upewnij się, że plik pdf nie jest ustawiony w trybie tylko do odczytu.
Krok 1 – Musisz kliknąć razem klawisze Win+E .
Krok 2 – Następnie znajdź tam plik pdf .
Krok 3 – Następnie kliknij plik pdf prawym przyciskiem myszy i kliknij element „ Właściwości ”.

Krok 4 – Przejdź do zakładki „ Ogólne ”.

Krok 6 – Możesz zapisać te zmiany za pomocą funkcji „ Zastosuj ” i „ OK ”.
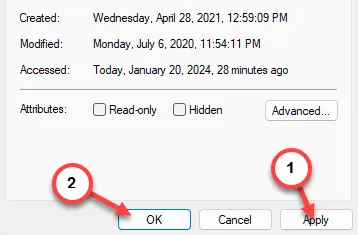
Spróbuj edytować plik PDF i zapisz dokument jeszcze raz.
Poprawka 7 – Zaktualizuj aplikację Adobe Acrobat Reader
Może to być błąd samego programu Adobe Reader. Aby rozwiązać problem, musisz zaktualizować program Adobe Reader do najnowszej wersji.
Krok 1 – Wybierz opcję „ Menu ”.
Krok 2 – Następnie przejdź do „ Pomoc ” z menu rozwijanego.
Krok 3 – Następnie dotknij „ Sprawdź aktualizacje ”.
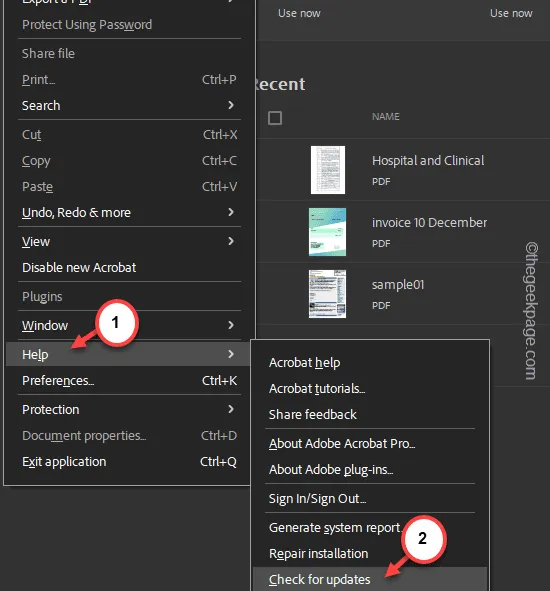
Teraz program Adobe Acrobat Reader zapyta o najnowszą dostępną wersję.
Poczekaj, aż program Adobe Reader zostanie zaktualizowany do najnowszej wersji. Może być konieczne zamknięcie i ponowne uruchomienie programu Adobe Reader.
Powinno to złagodzić problem z pustym ekranem „ Zapisz jako ”.
1. W Internecie dostępnych jest wiele bezpłatnych narzędzi do edycji plików PDF, za pomocą których można bezpłatnie modyfikować pliki PDF. Możesz użyć Ilovepdf do edycji pliku pdf.
2. Odinstaluj i ponownie zainstaluj pakiet Adobe Reader, aby rozwiązać problem.



Dodaj komentarz