Jak naprawić problem tymczasowo niedostępnej usługi Samsung Pass

Radzisz sobie z wyskakującym komunikatem „Samsung Pass tymczasowo niedostępny”? Całkowicie rozumiem, jak frustrujące może to być, gdy chcesz po prostu korzystać z aplikacji.
Ale nie stresuj się – na pewno możemy rozwiązać ten problem z Samsungiem .

Co powoduje błąd tymczasowo niedostępnej przepustki Samsung?
Zanim przejdziemy do rozwiązań, warto zrozumieć potencjalne powody, dla których Samsung Pass może stać się niedostępny:
Nieaktualna wersja aplikacji Samsung Pass
Korzystanie ze starej wersji aplikacji Samsung Pass może powodować problemy ze zgodnością i błędy zakłócające funkcjonalność.
Problemy z łącznością sieciową
Problemy z siecią Wi-Fi , łącznością komórkową lub Bluetooth mogą uniemożliwiać prawidłową komunikację Samsung Pass.
Konflikty oprogramowania z Samsung Pass
Inne aplikacje lub usługi uruchomione na Twoim urządzeniu mogą kolidować z Samsung Pass i powodować nieprawidłowe działanie.
Uszkodzone dane aplikacji Samsung Pass
Z biegiem czasu pliki pamięci podręcznej i dane tymczasowe w Samsung Pass mogą ulec uszkodzeniu i spowodować niestabilność aplikacji.
Problemy z uwierzytelnianiem na koncie Samsung
Problemy z kontem Samsung, kontem Google lub danymi biometrycznymi, takimi jak odciski palców, mogą zablokować dostęp do Samsung Pass.
Metody rozwiązywania problemów z błędem tymczasowo niedostępnym Samsung Pass
Przejdźmy teraz do szczegółowego przewodnika rozwiązywania problemów, aby Samsung Pass znów zaczął działać!
Czyszczenie pamięci podręcznej aplikacji Samsung Pass
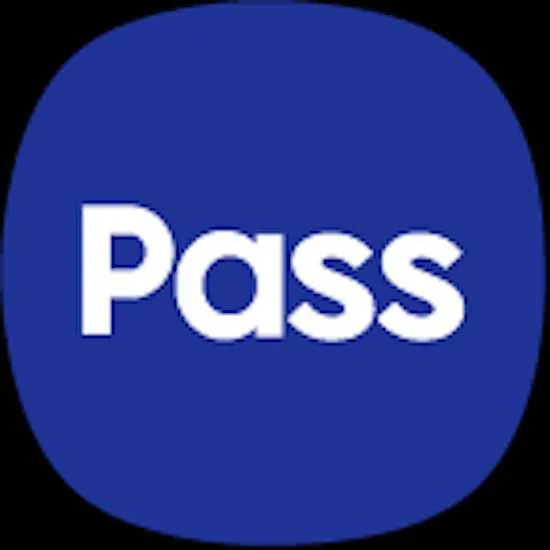
Dobrym pierwszym krokiem jest wyczyszczenie danych z pamięci podręcznej i plików tymczasowych w aplikacji Samsung Pass. Oto jak:
- Otwórz Ustawienia i przejdź do Aplikacje.
- Znajdź i dotknij Samsung Pass na liście aplikacji.
- Kliknij Pamięć.
- Kliknij Wyczyść pamięć podręczną. Spowoduje to usunięcie wszelkich uszkodzonych danych z pamięci podręcznej.
Ponowne uruchamianie urządzenia Samsung
Czasami proste ponowne uruchomienie może rozwiązać konflikty systemowe lub usterki oprogramowania wpływające na Samsung Pass:
- Naciśnij i przytrzymaj przycisk zasilania.
- Kliknij Uruchom ponownie, gdy pojawi się menu.
- Poczekaj, aż telefon całkowicie się zrestartuje i uruchom ponownie system.
Aktualizacja Samsung Pass do najnowszej wersji aplikacji
Korzystanie z nieaktualnej wersji aplikacji często powoduje problemy. Aktualizacja Samsung Pass może naprawić błędy:
- Otwórz Sklep Google Play na swoim urządzeniu.
- Wyszukaj „Samsung Pass” .
- Jeśli pojawi się przycisk Aktualizuj, dotknij go, aby zaktualizować Samsung Pass do najnowszej wersji.
Wyłączanie i ponowne włączanie aplikacji Samsung Pass
Jeśli Samsung Pass przestanie działać normalnie, zresetowanie aplikacji może pomóc w rozwiązaniu dziwnych błędów:
- Przejdź do Ustawienia > Aplikacje i dotknij Samsung Pass.
- Stuknij opcję Wyłącz, aby wyłączyć usługę Samsung Pass.
- Otwórz ponownie usługę Samsung Pass i dotknij opcji Włącz, aby ją ponownie włączyć.
- Uruchom ponownie telefon po ponownym włączeniu aplikacji.
Przełączanie połączeń sieciowych
Problemy z łącznością mogą zakłócać komunikację pomiędzy Samsung Pass a serwerami zdalnymi:
- Pociągnij w dół obszar powiadomień u góry ekranu.
- Wyłącz Wi-Fi, dotykając przełącznika.
- Włącz komórkową transmisję danych, dotykając przełącznika.
- Spróbuj użyć Samsung Pass przez sieć komórkową.
Uruchamianie urządzenia Samsung w trybie awaryjnym
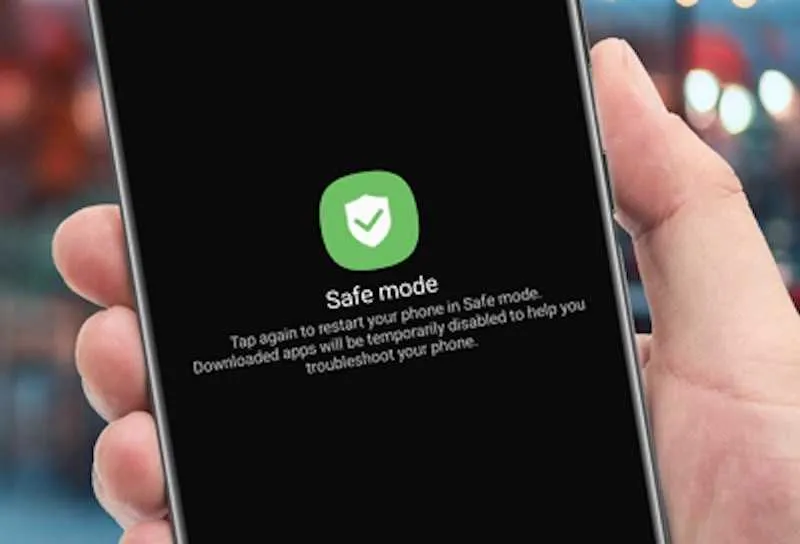
Tryb awaryjny uruchamia urządzenie tylko z domyślnymi aplikacjami i usługami systemowymi. Spowoduje to odizolowanie wszelkich aplikacji innych firm powodujących problemy z Samsung Pass.
Aby uruchomić komputer w trybie awaryjnym:
- Naciśnij i przytrzymaj przycisk zasilania.
- Stuknij i przytrzymaj Wyłącz.
- Kliknij OK, aby potwierdzić ponowne uruchomienie w trybie awaryjnym.
Jeśli Samsung Pass działa normalnie w trybie awaryjnym, prawdopodobnie przyczyną konfliktu jest aplikacja innej firmy. Sprawdź wszystkie aplikacje pobrane tuż przed wystąpieniem problemów.
Mamy nadzieję, że wypróbowanie rozwiązań opisanych w tym przewodniku sprawi, że usługa Samsung Pass ponownie będzie działać prawidłowo. Przeanalizuj każdą poprawkę jedna po drugiej, aż znajdziesz rozwiązanie, które rozwiązuje konkretny błąd. Jeśli masz inne problemy z Samsung Pass, nie wahaj się z nami skontaktować!



Dodaj komentarz