Jak naprawić problem z wyłączaniem się kursora Roblox na ekranie
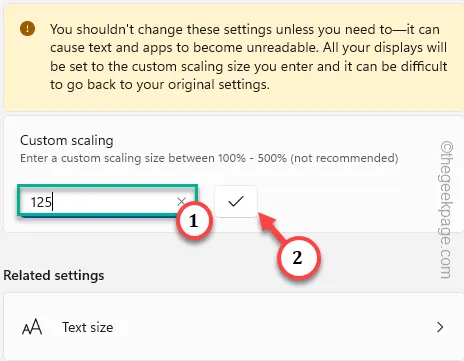
Poprawka 1 – Sprawdź domyślną rozdzielczość systemu
Krok 1 – Jednoczesne naciśnięcie przycisków Windows + I powoduje wyświetlenie Ustawień.
Krok 2 – Następnie otwórz ustawienia „ System ”.
Krok 3 – Następnie w prawym panelu przejdź do ustawień „ Wyświetlacz ”.
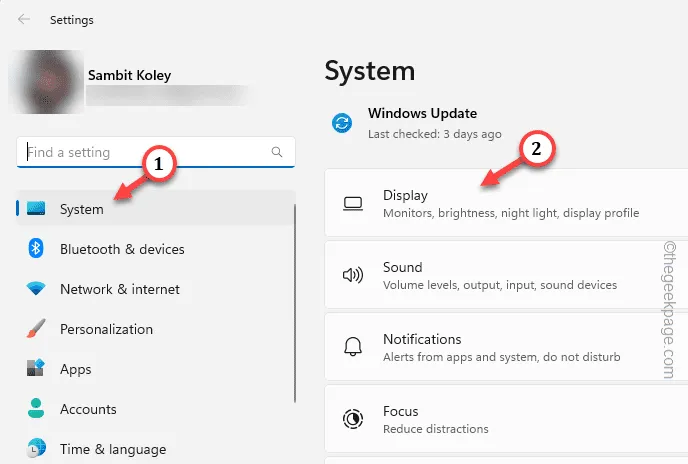
Krok 4 – W głównych ustawieniach wyświetlacza dotknij pola „ Skala ”.
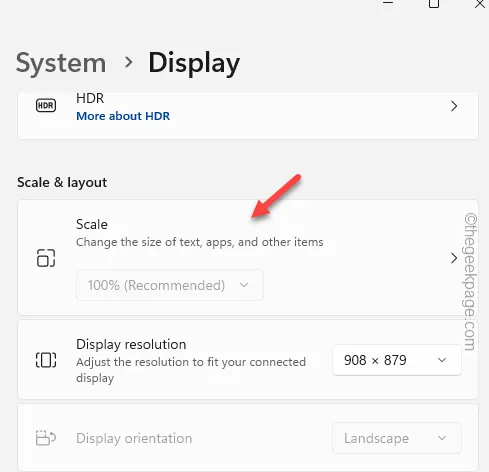
Krok 5 – Teraz wpisz „ 125 ” we współczynniku niestandardowym i dotknij znaku zaznaczenia , aby ustawić współczynnik niestandardowy na ekranie.
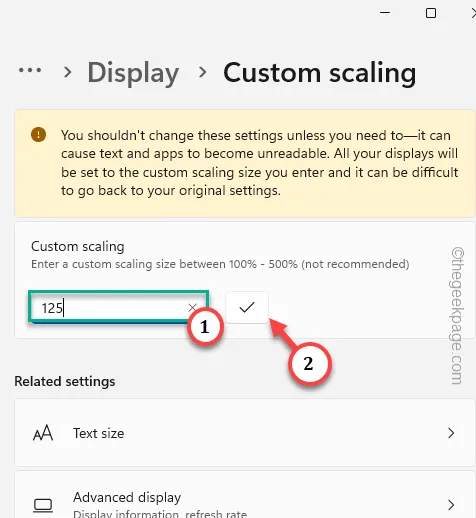
Krok 6 – Ponadto, jeśli przewiniesz w dół, znajdziesz pole „ Rozdzielczość ”. Następnie dotknij raz pola, aby wyświetlić pełną listę rozdzielczości. Wybierz rozdzielczość zalecaną przez system Windows.
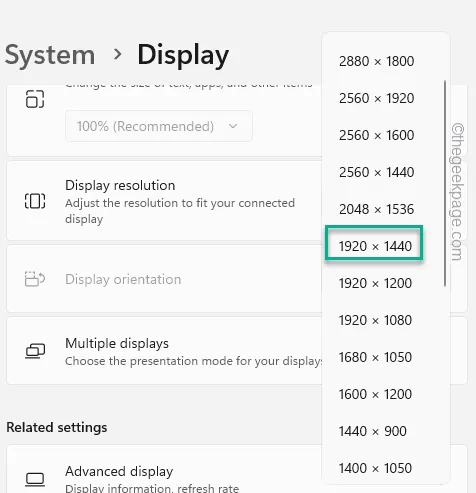
Krok 7 – Po prostu naciśnij prawym przyciskiem myszy klawisz Windows i wybierz „ Wyloguj się ”, aby wylogować się z konta.
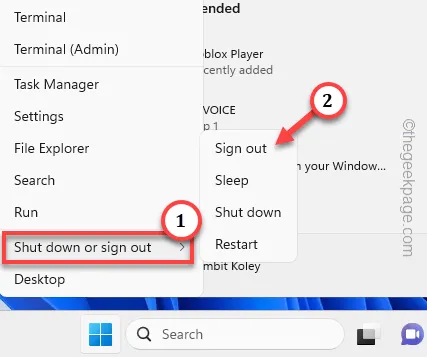
Poprawka 2 – Rozwiązywanie problemów z aplikacjami ze Sklepu Windows
Krok 1 – Musisz otworzyć narzędzie Ustawienia . Kliknij prawym przyciskiem myszy ikonę Windows i wybierz „ Ustawienia „.
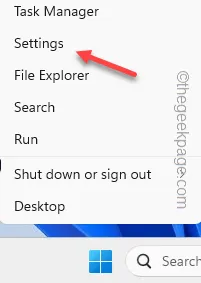
Krok 2 – Po otwarciu narzędzia Ustawienia przejdź do ustawień „ System ”.
Krok 3 – Następnie powoli przewiń prawy panel w dół i otwórz ustawienia „ Rozwiązywanie problemów ”.
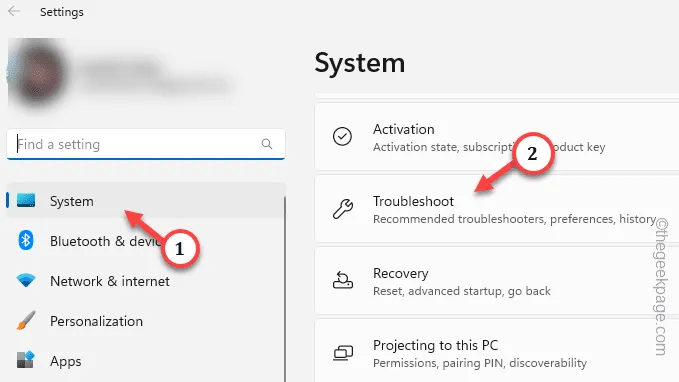
Krok 4 – Otwórz „ Inne narzędzia do rozwiązywania problemów ”.
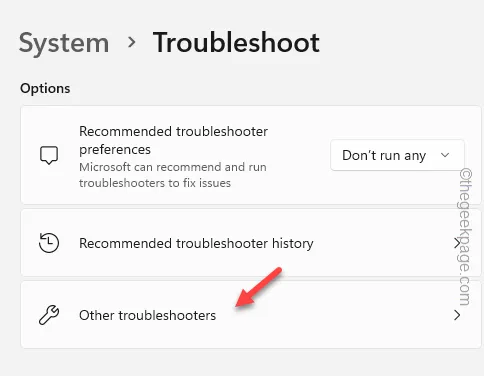
Krok 5 – Znajdź narzędzie do rozwiązywania problemów z aplikacjami ze Sklepu Windows .
Krok 6 – Na koniec dotknij „ Uruchom ”, aby uruchomić narzędzie do rozwiązywania problemów.
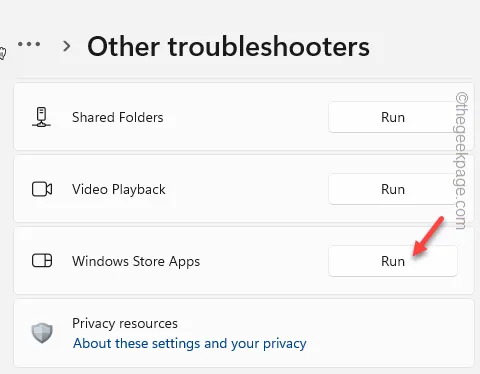
Poprawka 3 – Zresetuj Roblox na PC
Krok 1 – Po prostu napisz bezpośrednio „ Roblox ” po jednokrotnym naciśnięciu przycisku Windows.
Krok 2 – Następnie kliknij prawym przyciskiem myszy „ Roblox ” i wybierz „ Ustawienia aplikacji ” w kontekście.
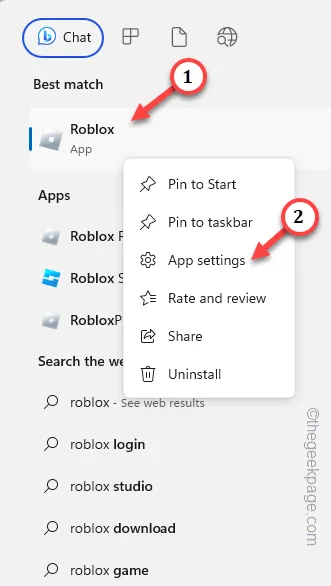
Krok 3 – Idąc dalej, po prostu przesuń listę opcji i przejdź do sekcji Resetuj.
Krok 4 – Użyj raz opcji „ Resetuj ”. Musisz jeszcze raz kliknąć „ Resetuj ”, ponieważ wyświetli się komunikat ostrzegawczy.
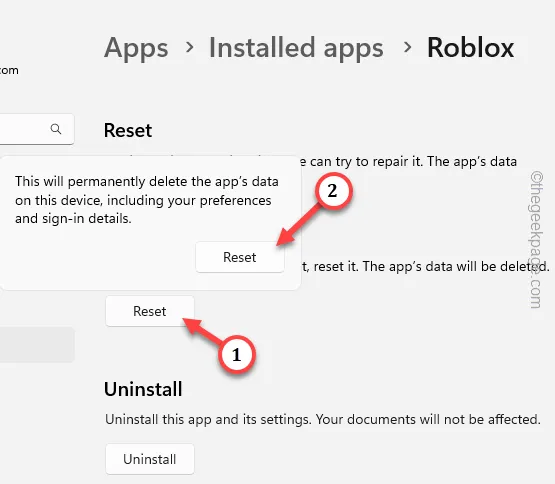
Poprawka 4 – Zresetuj pamięć podręczną Sklepu Windows
Krok 1 – Przytrzymaj razem klawisz Windows i klawisze S.
Krok 2 – Następnie wpisz „ wsreset ” w polu wyszukiwania.
Krok 3 – Następnie dotknij „ wsreset ”, aby uruchomić narzędzie do czyszczenia pamięci podręcznej sklepu Windows.

Poprawka 5 – Zainstaluj ponownie grę Roblox
Krok 1 – Uzyskaj dostęp do Ustawień systemowych .
Krok 2 – Po otwarciu Ustawień otwórz „ Aplikacje ”.
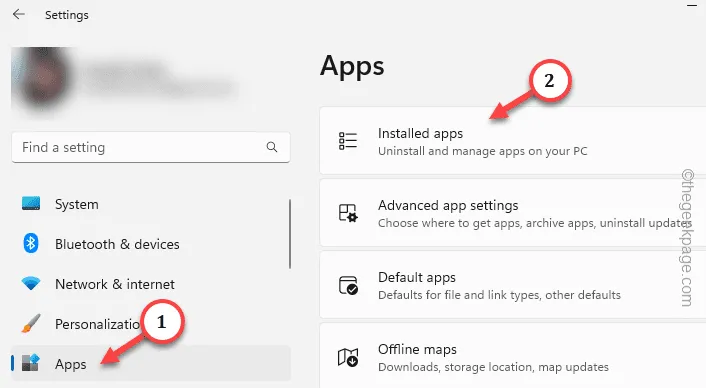
Krok 3 – Po prostu skorzystaj z pola wyszukiwania lub ręcznie wyświetl się w grze Roblox .
Krok 4 – Następnie kliknij trzy kropki i wybierz „ Odinstaluj ”.
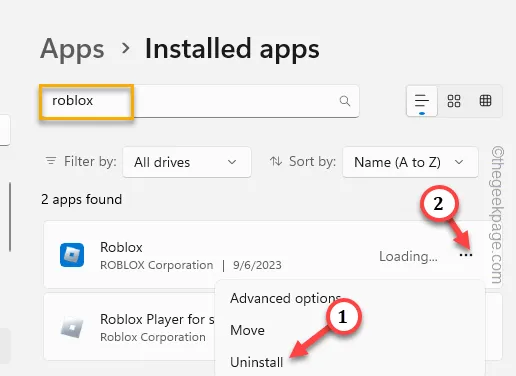
Krok 5 – Następnie dotknij „ Odinstaluj ”, aby odinstalować grę ze swojego komputera.
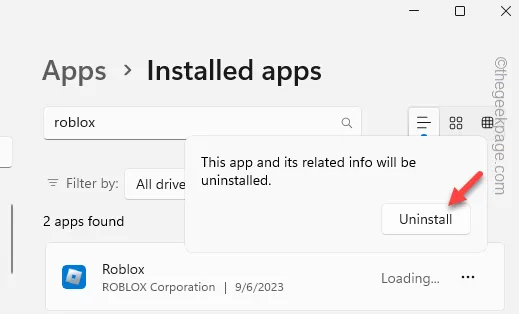
Krok 6 – Uruchom sklep Microsoft Store .
Krok 7 – Wyszukaj „ Roblox ” i zainstaluj go na swoim komputerze.
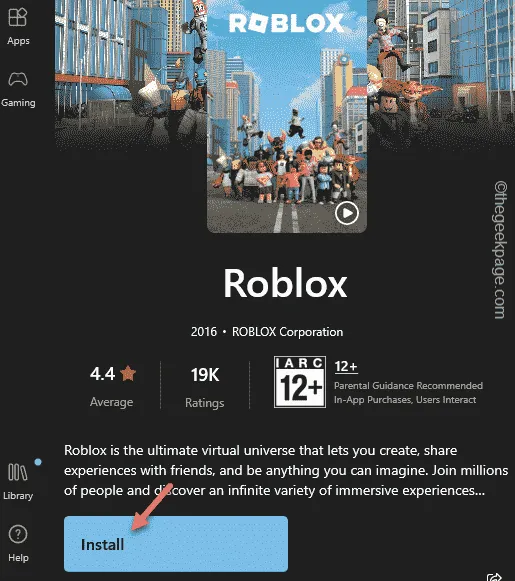
Poprawka 6 – Użyj odtwarzacza Roblox
Krok 1 – Najpierw otwórz Roblox .
Krok 2 – Następnie zaloguj się przy użyciu danych uwierzytelniających Roblox.
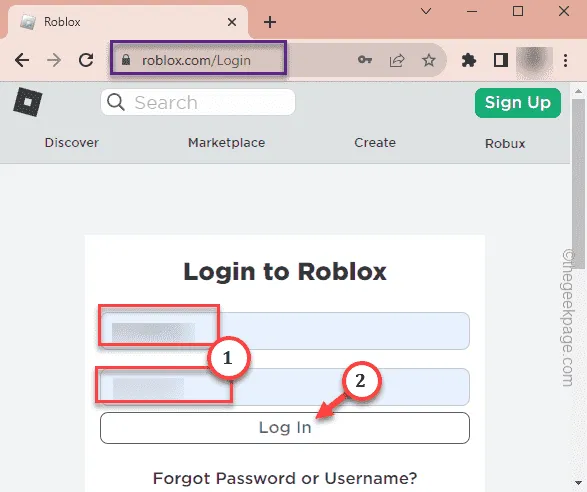
Krok 3 – Po prostu otwórz dowolną grę, w którą chcesz zagrać.
Krok 4 – Następnie dotknij zielonego przycisku odtwarzania , aby spróbować rozpocząć grę.
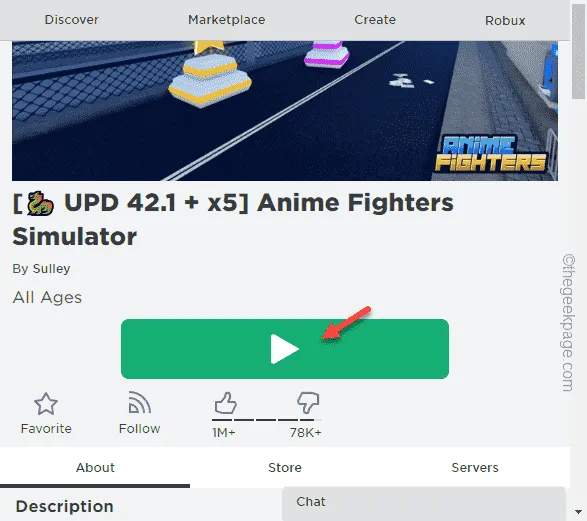
Krok 5 – Zobaczysz monit o pobranie gry.
Krok 6 – Kliknij „ Pobierz i zainstaluj Roblox ”, aby pobrać odtwarzacz Roblox.
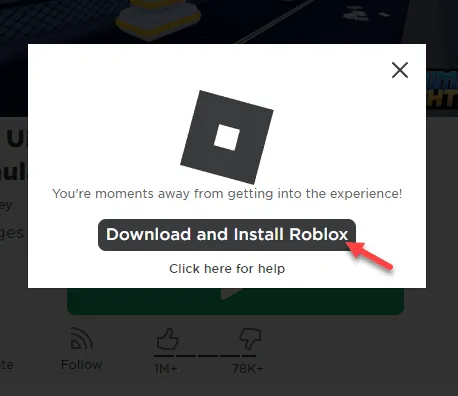
Krok 7 – Przejdź do Eksploratora plików , używając jednocześnie klawiszy Win + E.
Krok 8 – Przejdź do folderu Pobrane. Znajdziesz tam plik wykonywalny „ RobloxPlayerLauncher ”.
Krok 7 – Uruchom ten plik, aby pozwolić mu zainstalować program uruchamiający Roblox w twoim systemie.
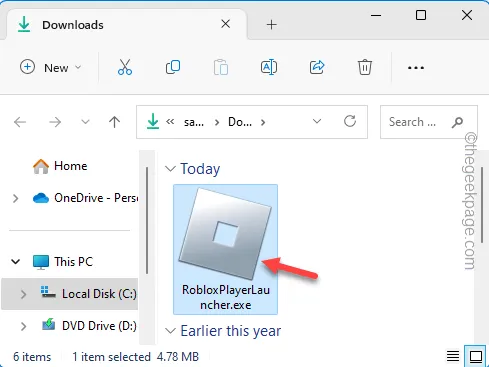



Dodaj komentarz