Jak naprawić problem z wyszarzeniem kosza w systemie Windows 11
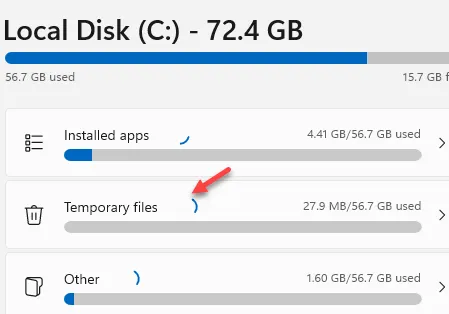
Obejścia do wypróbowania —
Poprawka 1 – Zmień wartość Kosza
Krok 1 – Otwórz menu Start za pomocą klawisza Windows. Tam musisz wpisać „ regedit ”.
Krok 2 – Otwórz „ Edytor rejestru ”, aby go otworzyć.
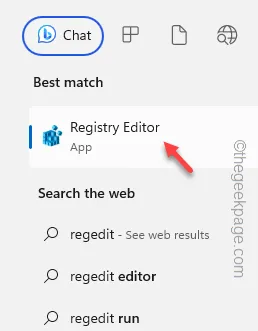
Krok 3 – Przejdź do wymienionej poniżej wartości Enum –
Computer\HKEY_LOCAL_MACHINE\SOFTWARE\Microsoft\Windows\CurrentVersion\Policies\NonEnum
Krok 4 – W prawym okienku znajdziesz kilka wartości. Znajdź wartość „ {645FF040-5081-101B-9F08-00AA002F954E} ”.
A. Po prostu dotknij prawym przyciskiem myszy prawego panelu i dotknij „ Nowy> ” i kliknij „ Wartość DWORD (32-bitowa) ”, aby utworzyć wartość.
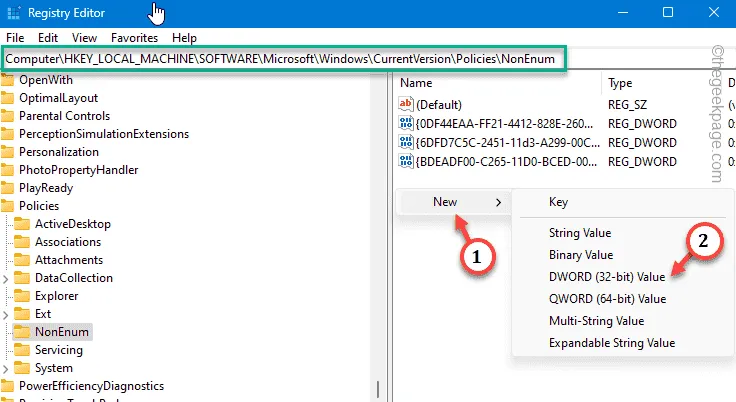
B. Po prostu nazwij wartość „ {645FF040-5081-101B-9F08-00AA002F954E} ”.
Krok 5 – Dwukrotnie dotknij wartości, aby móc ją edytować.
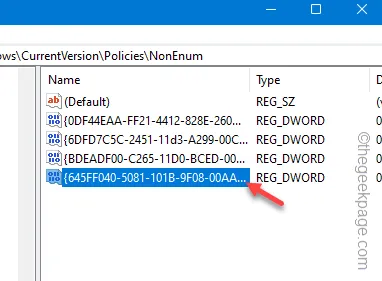
Krok 6 – Wprowadź „ 0 ” w pustym polu danych wartości.
Krok 7 – Następnie kliknij „ OK ”, aby zapisać zmianę wartości.
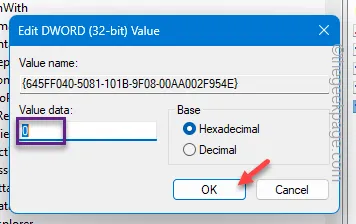
Zamknij stronę Edytora rejestru. Ale nie zobaczysz natychmiast ikony Kosza. Aby zauważyć zmianę, musisz zrestartować system.
Poprawka 3 – Wyłącz zasady grupy Kosz
Krok 1 – Po prostu zapisz ten skrót „ gepdit.msc ” po otwarciu pola wyszukiwania.
Krok 2 – Otwórz opcję „ gpedit.msc ”, aby ją otworzyć.
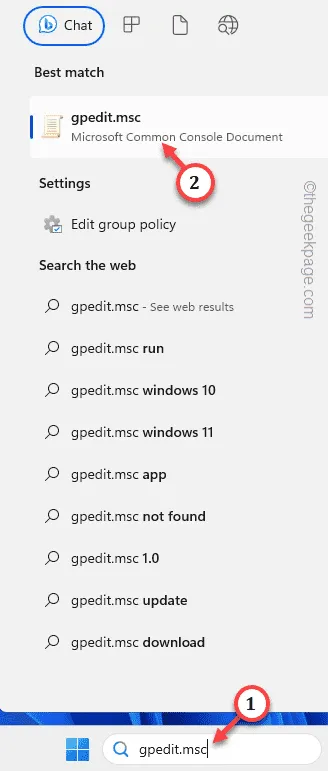
Krok 3 – Przejdź do tego punktu, podążając podaną ścieżką, aby dotrzeć do zasad Desktop –
User Configuration\Administrative Templates\Desktop
Krok 4 – Gdy już tam będziesz, znajdź zasady „ Usuń ikonę Kosza z pulpitu ” w prawym okienku.
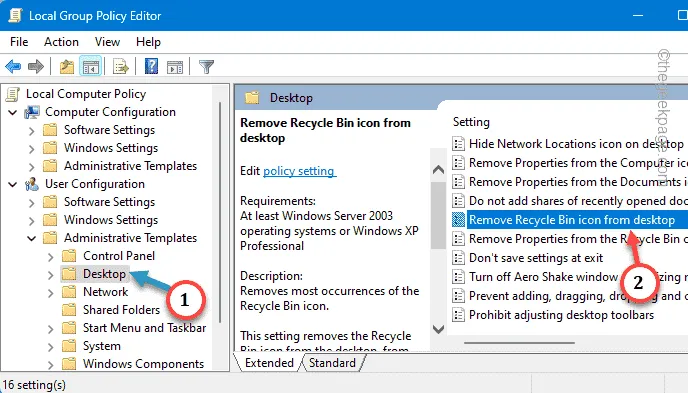
Krok 5 – Przełącz na opcję „ Nie skonfigurowano ”.
Krok 6 – Następnie użyj „ Zastosuj ” i „ OK ”.
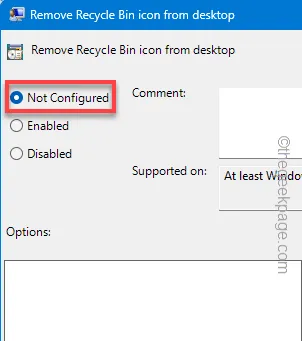
Zamknij Edytor lokalnych zasad grupy .
Uruchom ponownie komputer, aby anulować zasady grupy z systemu.
Poprawka 3 – Usuń ikonę Kosza i dodaj ją ponownie
ETAP 1 – Usuń ikonę Kosza
Krok 1 – Bezpośrednio otwórz stronę Ustawienia .
Krok 2 – Tam znajdziesz ustawienia „ Personalizacja ” w lewym okienku.
Krok 3 – Po przeciwnej stronie otwórz ustawienia „ Tematy ”, aby je otworzyć.
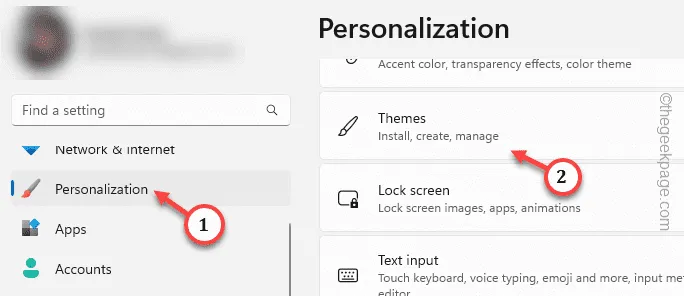
Krok 4 – W tym samym okienku po prawej stronie, jeśli zejdziesz w dół, możesz otworzyć „ Ustawienia ikon pulpitu s”.
Krok 5 – Otwórz to.
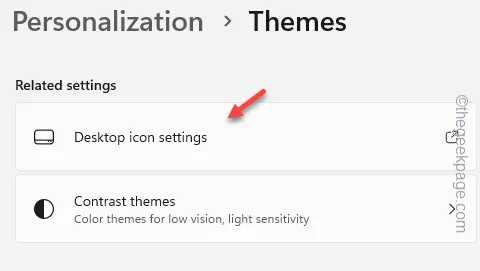
Krok 6 – Odznacz pole „ Kosz ”.
Krok 7 – Aby usunąć wyszarzoną ikonę z pulpitu, kliknij „ Zastosuj ” i „ OK ”.
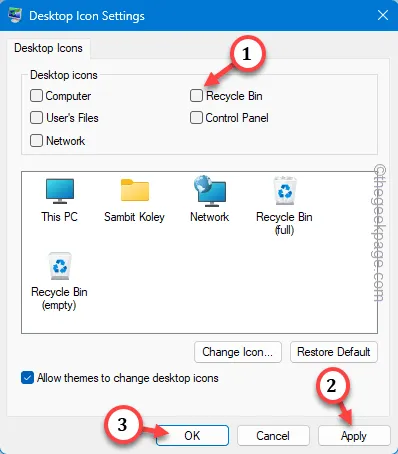
ETAP 2 – Włącz ikonę Kosza
Krok 1 – Możesz bezpośrednio otworzyć Ustawienia ikon pulpitu s. Szybko użyj jednocześnie klawiszy Win + R.
Krok 2 – Wklej to i kliknij „ OK ”.
desk.cpl, ,5
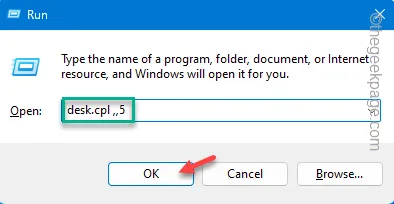
Krok 3 – Po prostu zaznacz pole „ Kosz ”. Następnie dotknij „ OK ”, aby mieć ikonę Kosza na pulpicie.
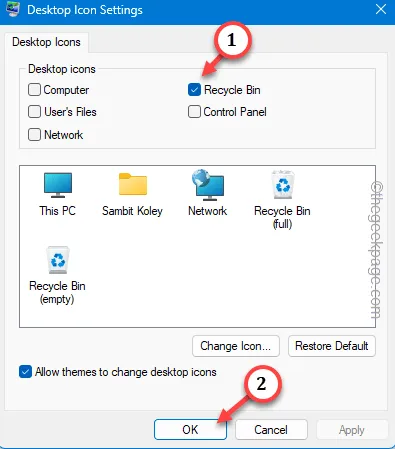
Poprawka 4 – Wyczyść Kosz
Krok 1 – Ponieważ nie możesz uzyskać dostępu do Kosza, musisz to zrobić w Ustawieniach. Więc otwórz Ustawienia .
Krok 2 – Otwórz ustawienia „ System ” i przejdź do „ Pamięć ”.
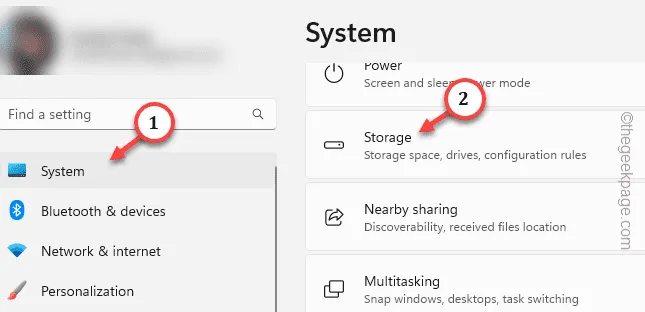
Krok 3 – Otwórz „ Pliki tymczasowe ”, aby uzyskać do niego dostęp.
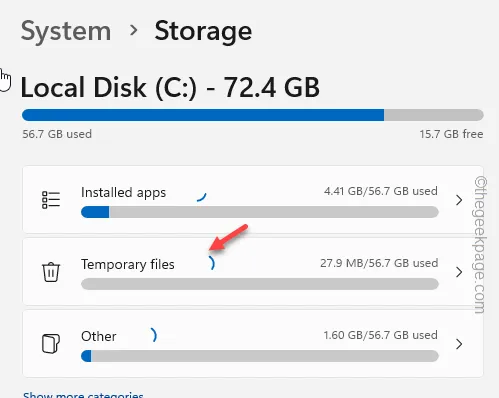
Krok 4 – Wybierz „ Kosz ” i stuknij „ Usuń pliki ”, aby usunąć wszystkie pliki.
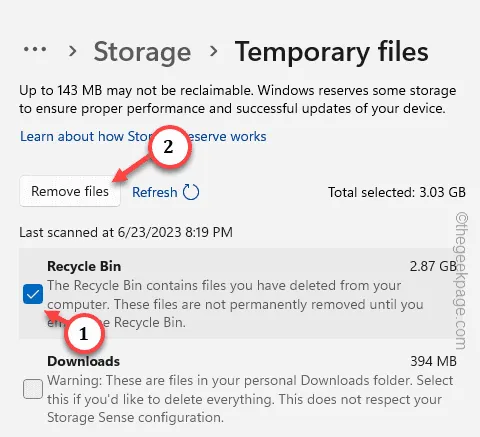
Krok 5 – Gdy pojawi się komunikat ostrzegawczy, stuknij „ Kontynuuj ”, aby kontynuować.

Zamknij Ustawienia .



Dodaj komentarz