Jak naprawić błąd REAGENTC.EXE Operation Failed

Polecenie REAGENTC jest niezbędne do zarządzania środowiskiem odzyskiwania systemu Windows, umożliwiając użytkownikom rozwiązywanie problemów związanych z rozruchem na komputerach z systemem Windows. Jeśli ta funkcja jest wyłączona, opcje naprawy lub resetowania systemu stają się niedostępne. Jednak niektórzy użytkownicy napotykają problemy podczas próby aktywacji środowiska odzyskiwania systemu Windows za pomocą tego polecenia, otrzymując komunikaty o błędach, takie jak REAGENTC.EXE: Operacja nie powiodła się lub REAGENTC.EXE: Wystąpił błąd .
Pełny komunikat o błędzie zazwyczaj wygląda następująco:
REAGENTC.EXE: Operacja nie powiodła się: <kod błędu>
REAGENTC.EXE: Wystąpił błąd.
Użytkownicy mogą zobaczyć różne kody błędów, w tym 2, 3, 5, 70, 4c7, 3ee i b7. Niezależnie od konkretnego kodu, zalecenia opisane w tym artykule mogą pomóc w rozwiązaniu problemu.
Rozwiązywanie problemu z błędem REAGENTC.EXE Operation Failed
Jeżeli pojawi się błąd „REAGENTC.EXE Operation failed” wraz z kodami błędów, takimi jak 2, 3, 5, 70, 4c7, 3ee, b7 itp., rozważ wypróbowanie następujących rozwiązań:
- Sprawdź folder Recovery
- Napraw pliki obrazu systemu
- Wyłącz starszy BIOS i włącz Bezpieczny rozruch (jeśli to konieczne)
- Przypisz nową literę dysku do partycji odzyskiwania
- Przypisz prawidłowy identyfikator do partycji systemowej
- Przeprowadź uaktualnienie w miejscu instalacji lub czystą instalację systemu Windows
Poniżej przedstawiono szczegółowe wyjaśnienia każdego z tych rozwiązań.
1] Sprawdź folder odzyskiwania
Plik Winre.wim służy jako główny składnik środowiska odzyskiwania systemu Windows. Jeśli ten plik jest brakujący lub uszkodzony, dostęp do środowiska odzyskiwania będzie utrudniony. Podczas gdy ten plik jest wykorzystywany przez system Windows, pozostaje ukryty, nawet gdy włączone jest ustawienie ukrytych plików i folderów. Będziesz mógł go wyświetlić dopiero po wyłączeniu środowiska odzyskiwania systemu Windows.
Brak pliku Winre.wim może spowodować wyświetlenie komunikatu „REAGENTC.EXE Operation failed” podczas próby włączenia Recovery Environment. Aby sprawdzić obecność tego pliku, przejdź do następującego katalogu na dysku C:
C:\Windows\System32\Recovery
Upewnij się, że pokazujesz ukryte pliki i foldery. Jeśli plik Winre.wim nie jest obecny, skopiuj go z innego działającego komputera, jeśli jest dostępny. Możesz uzyskać dostęp do tej samej ścieżki na zdrowym systemie, aby skopiować go na dysk USB. Następnie przenieś plik na problematyczny komputer.
Jeśli plik istnieje, ale podejrzewasz, że może być uszkodzony, zastosowanie tej metody nadal może być korzystne; w takim przypadku zdecyduj się na zastąpienie pliku.
Odkrywanie pliku Winre.wim za pomocą nośnika instalacyjnego
W przypadku braku drugiego komputera rozważ użycie nośnika instalacyjnego systemu Windows. Możesz pobrać plik ISO systemu Windows za pomocą narzędzia Windows Media Creation Tool. Po pobraniu zamontuj plik ISO i przejdź do folderu Sources , aby znaleźć plik install.wim lub install.esd . Przenieś ten plik do osobnej lokalizacji na dysku twardym i wykorzystaj narzędzie innej firmy, takie jak 7 Zip, aby go rozpakować, co może zająć trochę czasu.
Po wyodrębnieniu przejdź do lokalizacji Windows\System32\Recovery w wyodrębnionym folderze, aby znaleźć plik Winre.wim . Skopiuj ten plik na komputer, którego dotyczy problem. Ponów polecenie, aby włączyć środowisko odzyskiwania systemu Windows, które powinno teraz działać bez błędów.
2] Napraw pliki obrazu systemu
Uszkodzone pliki obrazu systemu mogą czasami prowadzić do tego błędu. Aby to rozwiązać, użyj wbudowanych narzędzi, System File Checker (SFC) i DISM, aby naprawić wszelkie uszkodzenia plików.scf /scannow
3] Wyłącz starszy BIOS i włącz bezpieczny rozruch (jeśli dotyczy)
Wejdź do ustawień BIOS-u, aby sprawdzić, czy tryb Legacy BIOS jest włączony. Jeśli tak, upewnij się, że jest wyłączony. Procedura jest inna dla każdej marki komputera, więc zapoznaj się z instrukcją obsługi, aby uzyskać dokładne instrukcje.
4] Przypisz nową literę dysku do partycji odzyskiwania
Aby przypisać nową literę dysku do partycji odzyskiwania, wykonaj następujące czynności:
Wpisz diskpart w pasku wyszukiwania Windows i wybierz odpowiednią opcję, aby otworzyć narzędzie Diskpart. Wprowadź następujące polecenia, naciskając Enter po każdym:
list disk
select disk #
list volume
select volume #
assign letter = K
Zastąp # odpowiednim numerem dysku i woluminu. Następnie wykonaj następujące polecenie:
reagentc /setreimage /path K:\Recovery\WindowsRE
To polecenie powiadamia system o konieczności aktualizacji pliku ReAgent.xml w folderze C:\Windows\System32\Recovery. Następnie sprawdź tryb BIOS za pomocą aplikacji System Information. Jeśli jest ustawiony na Legacy, przełącz go na UEFI i aktywuj Secure Boot. Uruchom ponownie komputer i sprawdź, czy teraz można włączyć środowisko odzyskiwania systemu Windows.
5] Przypisz prawidłowy GUID do partycji systemowej
Inną potencjalną przyczyną problemu może być nieprawidłowy GUID partycji systemowej. Sprawdź to, wykonując następujące polecenia z wiersza poleceń administratora:
diskpart
list disk
select disk #
list partition
select partition *
detail partition
W tych poleceniach zamień # na poprawny numer dysku i * na numer partycji systemowej. Wiersz polecenia powinien wyświetlić oczekiwany GUID partycji systemowej:
c12a7328-f81f-11d2-ba4b-00a0c93ec93b
Jeżeli wyświetlony identyfikator GUID jest inny, należy ustawić właściwy identyfikator GUID za pomocą następujących poleceń:
select partition #
set id=c12a7328-f81f-11d2-ba4b-00a0c93ec93b
Następnie zamknij narzędzie Diskpart i uruchom polecenie, aby ponownie włączyć środowisko odzyskiwania systemu Windows. Operacja powinna zakończyć się bez błędów.
6] Wykonaj uaktualnienie w miejscu lub czystą instalację systemu Windows

Jeśli żadne z powyższych rozwiązań nie jest skuteczne, rozważ wykonanie uaktualnienia w miejscu systemu Windows. Ta metoda ponownie instaluje system Windows bez usuwania istniejących plików, naprawiając w ten sposób system. Jednak rozsądnie jest wcześniej wykonać kopię zapasową danych.
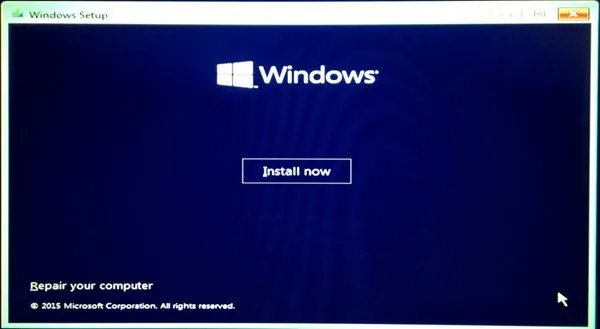
W ostateczności może być konieczne przeprowadzenie czystej instalacji systemu Windows. Upewnij się, że wykonałeś kopię zapasową ważnych plików ze wszystkich partycji dysku twardego poza partycją C, aby zapobiec utracie danych w przypadku sformatowania nieprawidłowego dysku.
Mamy nadzieję, że te sugestie okażą się pomocne.
Jak rozwiązać problem braku pliku REAGENTC.EXE w systemie Windows 11?
Jeśli otrzymasz błąd REAGENTC.EXE Not found, wskazujący, że komputer nie może zidentyfikować Recovery Environment w systemie Windows 11 podczas próby jego włączenia, najpierw poszukaj pliku obrazu WinRE o nazwie winre.wim . Ten plik powinien znajdować się w C:\Windows\System32\Recoverykatalogu. Jeśli go nie ma, rozważ wyodrębnienie go z nośnika instalacyjnego systemu Windows.
Kroki włączania środowiska Windows RE w systemie Windows 11
Aby włączyć lub wyłączyć środowisko odzyskiwania systemu Windows (WinRE) w systemie Windows 11, wykonaj polecenie Reagentc za pomocą wiersza poleceń z uprawnieniami administracyjnymi. Otwórz okno Admin CMD i wprowadź reagentc /enable, a następnie naciśnij Enter.
Jaką funkcję pełni menu rozruchowe F12?
Funkcjonalność klawisza F12 różni się w zależności od marki komputera. Na przykład na niektórych urządzeniach Lenovo naciśnięcie klawisza F12 podczas uruchamiania wyświetla menu rozruchowe, umożliwiając użytkownikom wybór konkretnego urządzenia. Aby dowiedzieć się, jaką dokładną funkcję klawisza F12 należy użyć podczas rozruchu, zapoznaj się z instrukcją obsługi komputera.



Dodaj komentarz