Jak naprawić czytanie na głos w programie Microsoft Word nie działa
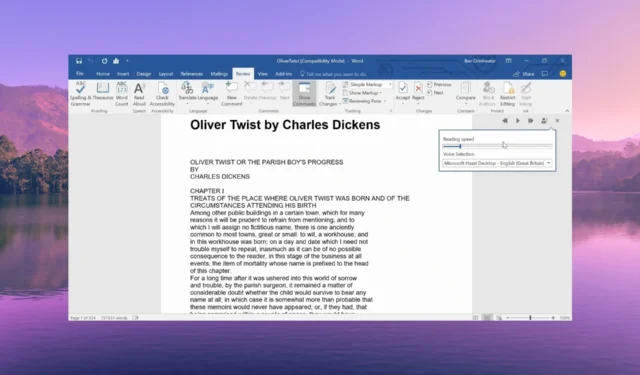
Funkcja Czytaj na głos w programie Microsoft Word jest funkcją wbudowaną, ponieważ pozwala usłyszeć to, co napisałeś. Jest to przydatne, gdy piszesz długie dokumenty.
Jednak kilku naszych użytkowników zgłosiło problem z odczytem na głos, który nie działa w MS Word. W tym przewodniku podzielimy się z Tobą przyczynami wraz z poprawkami, które pomogą Ci rozwiązać problem.
Dlaczego funkcja Czytaj na głos nie działa w programie Word?
Po przejrzeniu wielu raportów użytkowników i forów wywnioskowaliśmy listę najczęstszych powodów, dla których opcja Czytaj na głos nie działa w programie Word.
- Pakiet Office jest przestarzały — z powodu pewnych podstawowych błędów w bieżącej wersji pakietu Office funkcja czytania na głos nie działa w przypadku problemu z programem Word.
- Poziomy głośności są wyciszone — Być może przypadkowo ustawiłeś głośność głośnika komputera na 0, przez co funkcja Czytaj na głos nie działa.
- Tymczasowa usterka — może wystąpić tymczasowa usterka w programie Microsoft Word, którą można łatwo naprawić przez proste ponowne uruchomienie.
- Dodatki są problematyczne — istnieje prawdopodobieństwo, że przyczyną są ostatnio dodane dodatki, które ograniczają prawidłowe działanie funkcji Czytaj na głos w programie Word.
- Problem z plikiem programu Word — niektóre problemy, takie jak uszkodzenie całego dokumentu lub niezgodny plik itp., mogą być przyczyną tego, że funkcja mowy Czytaj na głos nie działa w programie Word.
Sprawdźmy teraz rozwiązania, które pomogą Ci rozwiązać problem z opcją Czytaj na głos, która nie działa w programie Microsoft Word.
Jak sprawić, by funkcja Czytaj na głos działała w programie Word?
Przed zastosowaniem zaawansowanych rozwiązań sugerujemy wypróbowanie tych prostych poprawek i sprawdzenie, czy to rozwiąże problem, czy nie.
- Uruchom ponownie program Microsoft Word, ponieważ może to być tymczasowy błąd, który powoduje problem z czytaniem na głos.
- Sprawdź, czy głośność w ustawieniach Miksera głośności nie jest ustawiona na 0 lub czy jest wyciszona.
- Spróbuj ponownie uruchomić komputer i sprawdź, czy był to problem tymczasowy, czy nie.
Przejdźmy teraz przez zaawansowane rozwiązania i napraw ten problem.
1. Zainstaluj najnowszą aktualizację MS Word
- Uruchom MS Worda.
- Kliknij opcję Plik u góry paska menu.
- Wybierz Konto z lewego okienka.
- W sekcji Informacje o produkcie wybierz opcję Aktualizuj i kliknij przycisk Aktualizuj teraz .
- Uruchom ponownie MS Word po zakończeniu aktualizacji i sprawdź, czy problem nadal występuje.
Powinieneś upewnić się, że używasz najnowszej wersji MS Word, a nie przestarzałej wersji, aby uniknąć problemów, takich jak niedziałająca funkcja Czytaj na głos.
2. Uruchom Asystenta pomocy technicznej i odzyskiwania firmy Microsoft
- Otwórz oficjalną stronę internetową i pobierz Microsoft Support and Recovery Assistant.
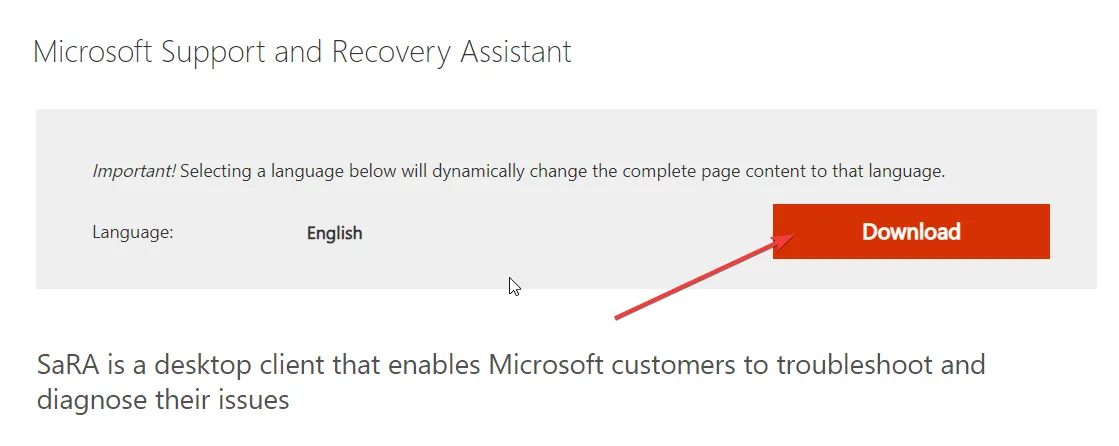
- Wyodrębnij składniki pliku ZIP i kliknij dwukrotnie plik SaraSetup.EXE , aby zainstalować program.
- Program poprosi o zainstalowanie Microsoft Support and Recovery Assistant. Wybierz Zainstaluj .
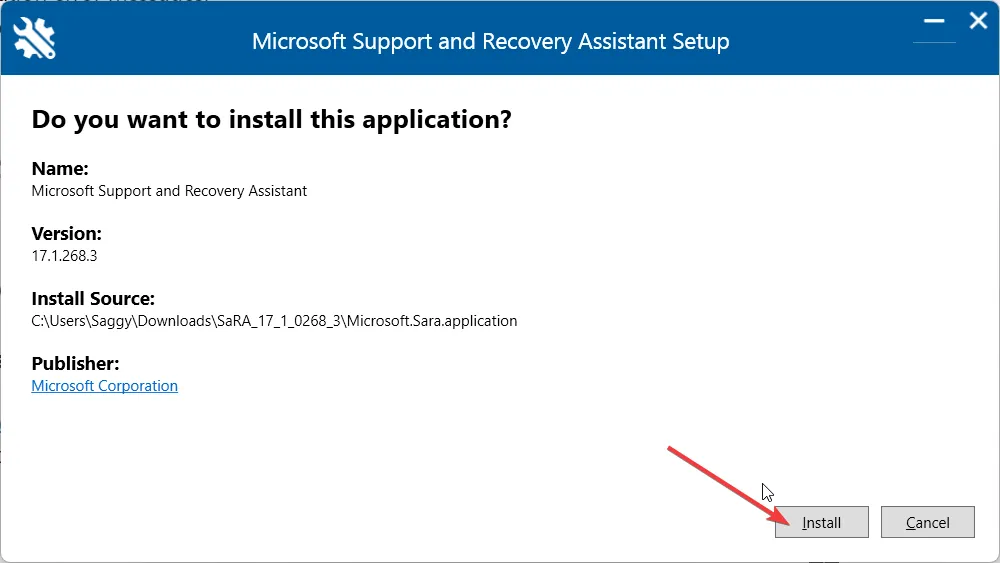
- Kliknij Zgadzam się , aby zaakceptować warunki i umowy.
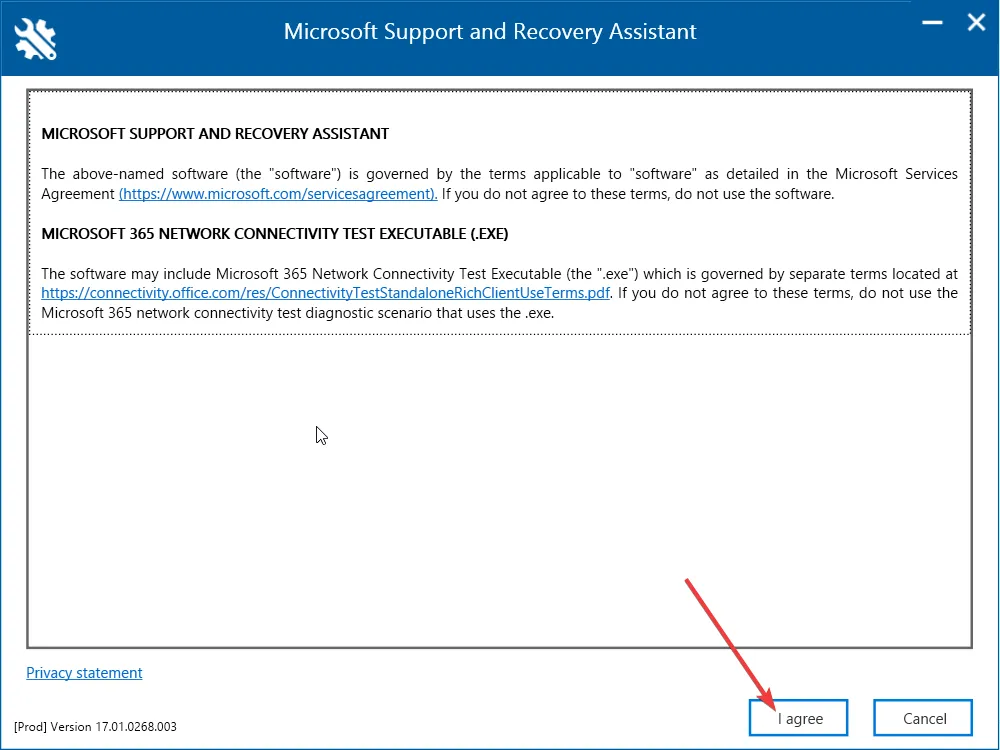
- Wybierz Office & Office Apps i kliknij Next.
- Wybierz swój problem i naciśnij Dalej .
- Asystent odzyskiwania zdiagnozuje problem i go naprawi.
3. Dodaj opcję Czytaj na głos
- Uruchom MS Worda.
- Kliknij opcję Plik u góry paska menu.
- Wybierz Opcje z lewego panelu.
- Kliknij opcję Dostosuj Wstążkę w lewym okienku w oknie Opcje programu Word.
- Wybierz Karty główne z menu Wybierz polecenia z menu rozwijanego.
- Kliknij dwukrotnie Recenzję w kartach głównych, aby ją rozwinąć i wybierz Mowa.
- Naciśnij przycisk Dodaj i kliknij OK, aby dodać funkcję Czytaj na głos na pasku narzędzi szybkiego dostępu.
Niektórzy użytkownicy nie mogli znaleźć funkcji Czytaj na głos, nie mówiąc już o jej włączeniu. Być może przypadkowo go usunąłeś, co możesz łatwo odzyskać, wykonując powyższe kroki.
4. Wyłącz dodatki
- Naciśnij klawisze Win+ R, aby otworzyć okno dialogowe Uruchom .
- Wpisz winword /safe i naciśnij Enter. Jeśli funkcja czytania na głos MS Word działa dobrze, oznacza to, że wystąpił problem z dodatkami.
- Kliknij opcję Plik u góry paska menu.
- Wybierz Opcje z lewego panelu.
- Kliknij Dodatki w lewym okienku.
- Naciśnij przycisk GO dla dodatków COM.
- Odznacz wszystkie dodatki i kliknij OK .
- Uruchom ponownie MS Word i sprawdź, czy to rozwiąże problem, czy nie.
Kilku użytkowników zgłosiło, że po wyłączeniu dodatków w MS Word udało im się rozwiązać problem z niedziałającą funkcją czytania na głos.
Daj nam znać w komentarzach poniżej, które z powyższych rozwiązań rozwiązało problem funkcji Czytaj na głos, która nie działa w MS Word.



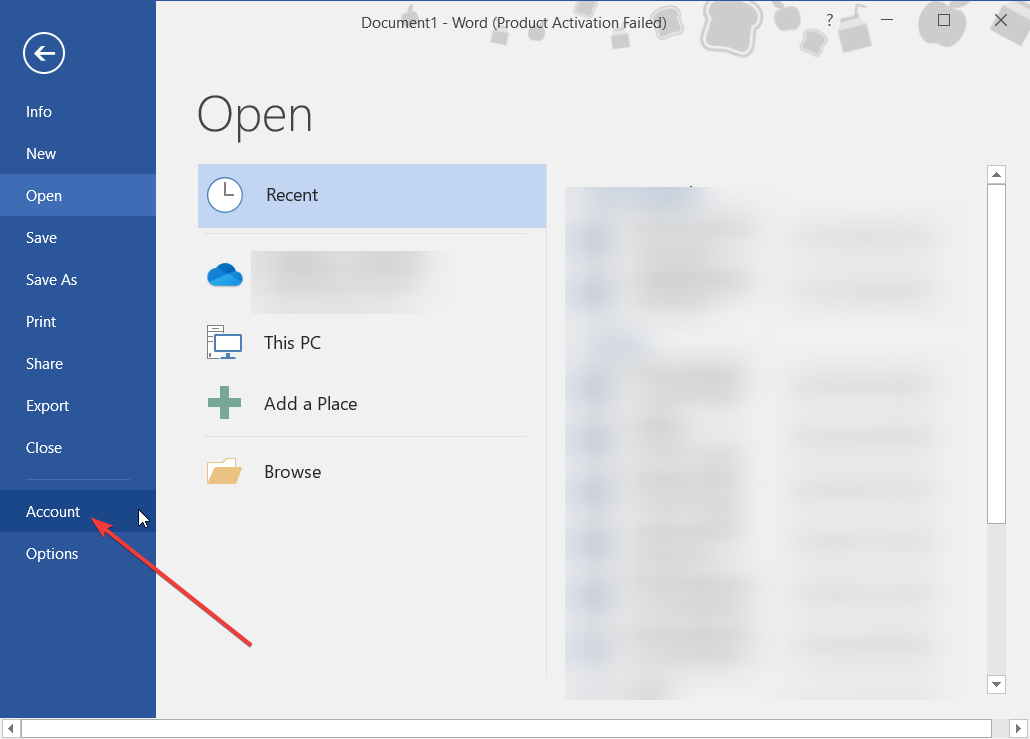
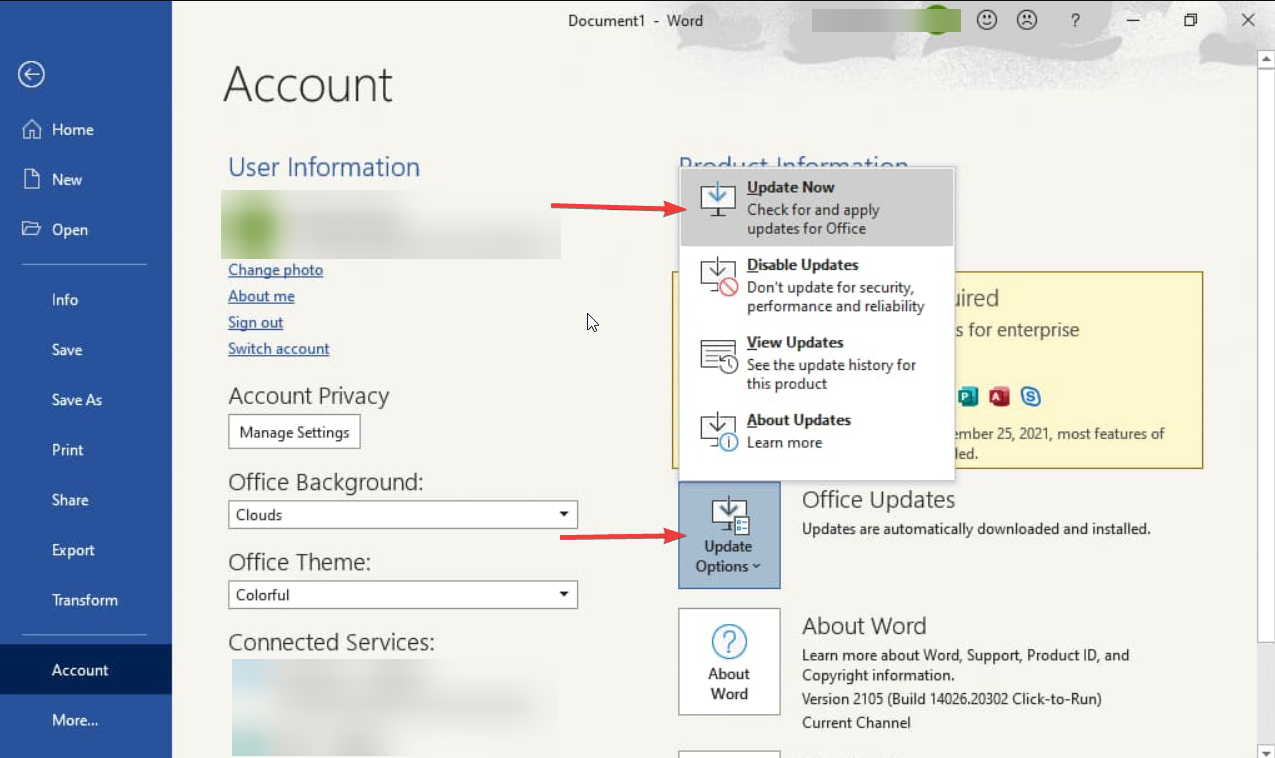
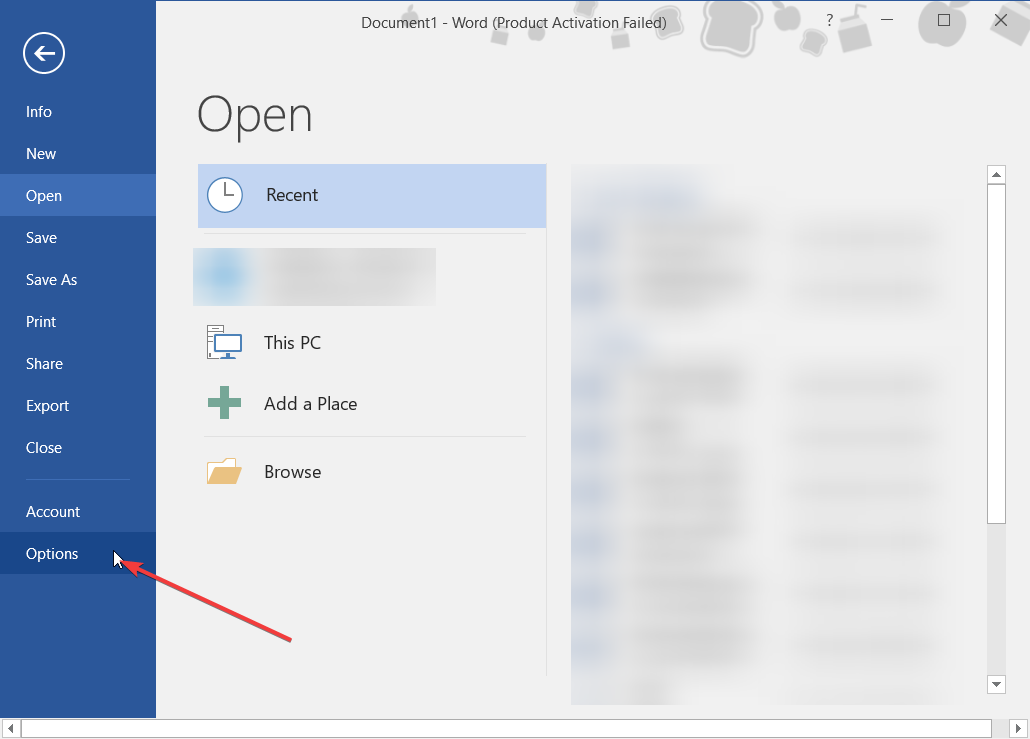
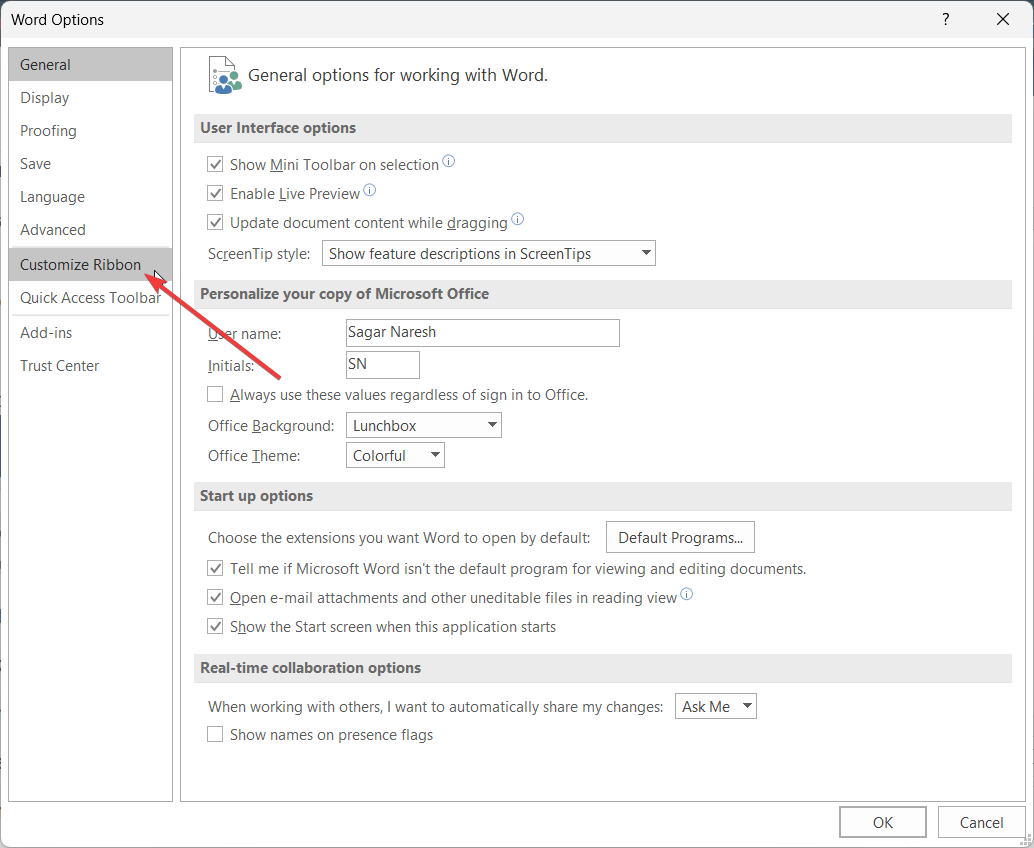
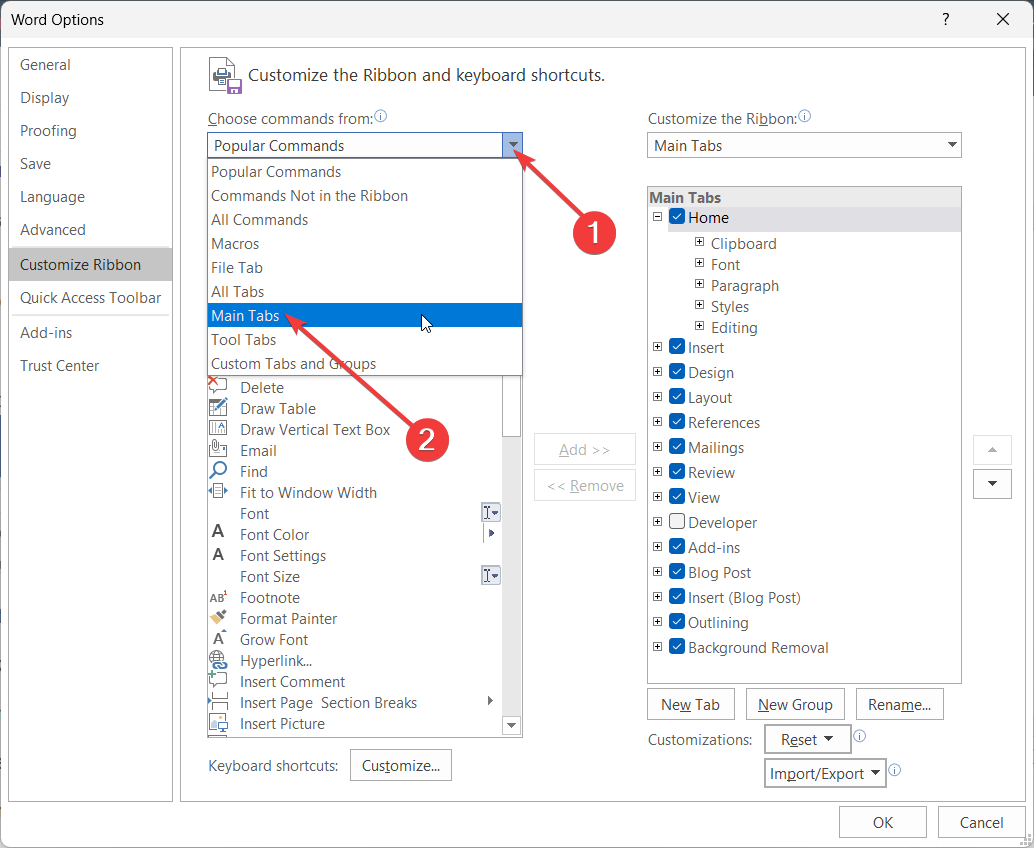
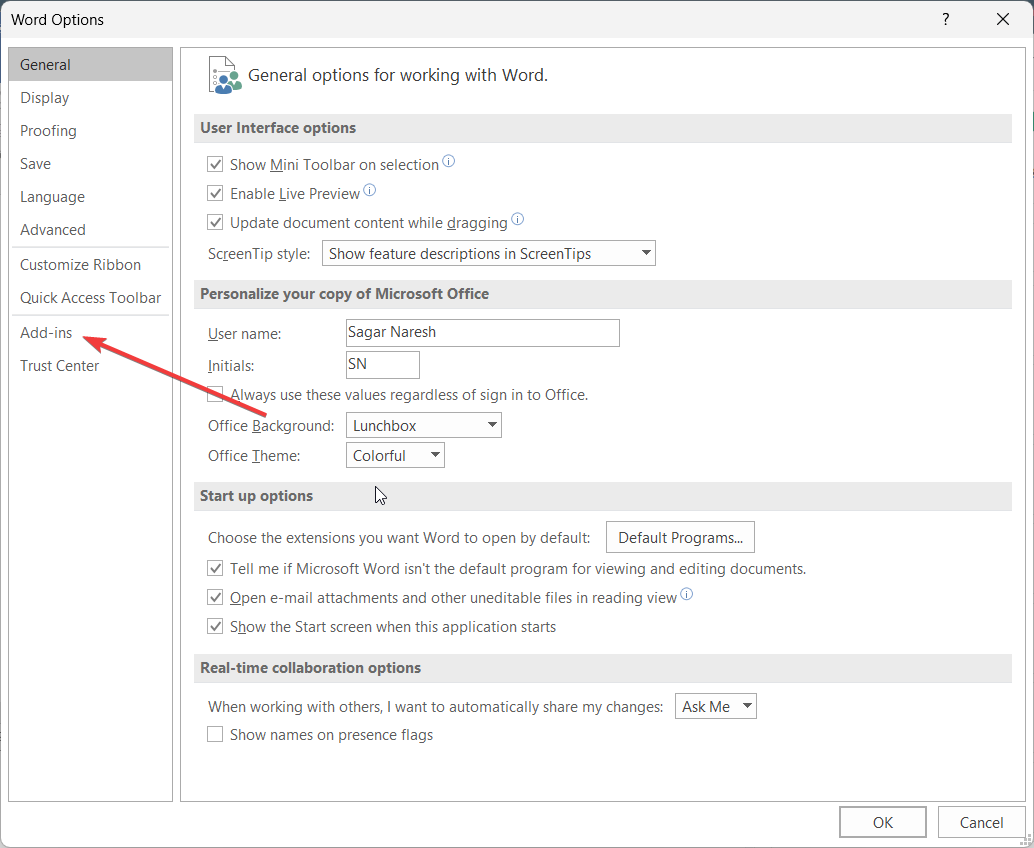
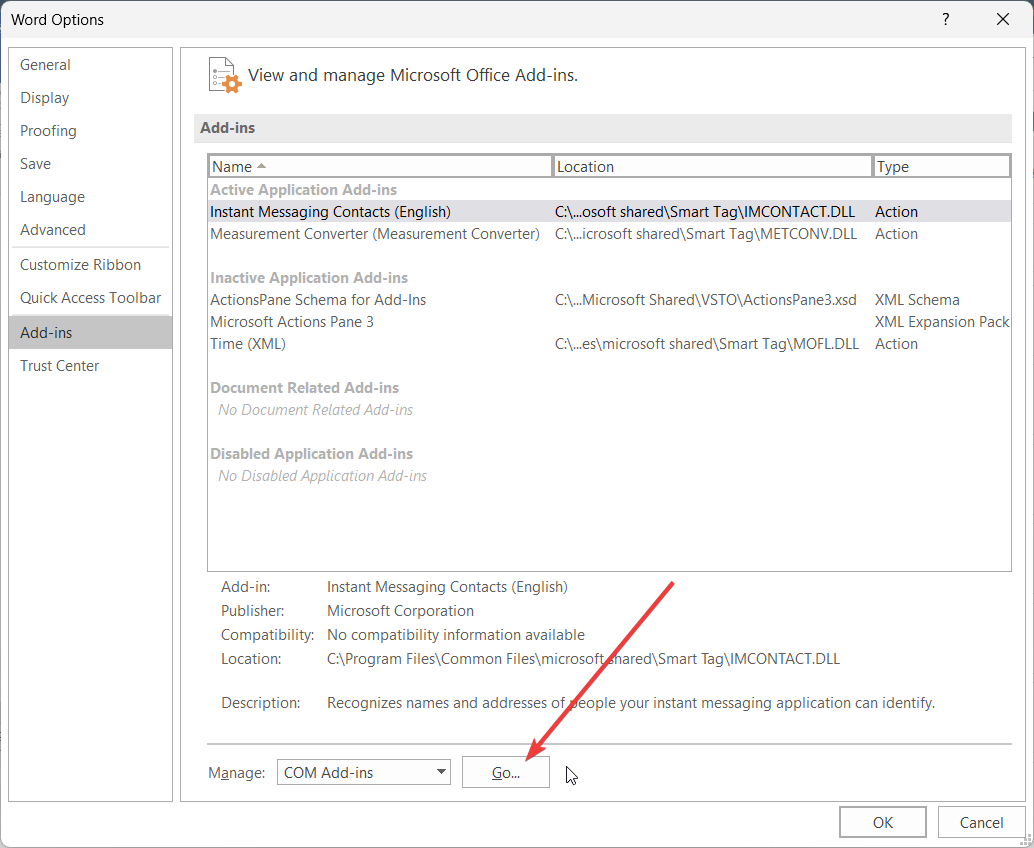

Dodaj komentarz