Jak rozwiązać problem z głowicą drukującą w drukarce HP

Czy masz problemy z głowicą drukującą w drukarce HP na komputerze? Normalnie, nagromadzenie cząstek kurzu w głowicy drukującej lub jakikolwiek inny element blokujący normalne działanie głowicy drukującej może skutkować tym komunikatem o naruszeniu. Dlatego proces rozwiązywania problemów należy rozpocząć od sprawdzenia głowicy drukującej. Dlatego przygotowaliśmy ten przewodnik obejmujący wszystkie możliwe rozwiązania, które pomogą Ci rozwiązać ten problem z głowicą drukującą.
Poprawka 1 – Wyczyść głowicę drukującą
Istnieją dwa sposoby oczyszczenia zatkanej głowicy drukującej w drukarce HP.
Korzystanie z oprogramowania
Aby przeanalizować i wyczyścić głowicę drukującą na komputerze, należy skorzystać z Panelu sterowania drukarki.
Krok 1 – Dodaj kilka czystych stron do tacy papieru w gnieździe drukarki HP.
Krok 2 – Następnie przejdź do Panelu sterowania drukarki z wyświetlacza drukarki.
Krok 3 – Tam otwórz „ Konfigurację ”, aby załadować konfigurację drukarki.
Krok 4 – Przesuń w dół panel dotykowy, aż zobaczysz termin Konserwacja drukarki . Kliknij, aby to zaznaczyć.
Krok 5 – Teraz użyj „ Wyczyść głowicę drukującą ”, aby wyczyścić głowicę drukującą.
Na koniec możesz przeprowadzić test drukarki, drukując stronę testową za jej pomocą.
Tryb ręczny
Jeśli drukarka nadal wykazuje ten sam problem z głowicą drukującą, wyczyść głowicę drukującą ręcznie.
Krok 1 – Najpierw wyłącz drukarkę HP i odłącz ją od gniazda.
Krok 2 – Nie dotykaj drukarki przez całą minutę. Później otwórz drzwiczki wkładów drukarki.
Krok 3 – Wyjmij wkłady z drukarki jeden po drugim.
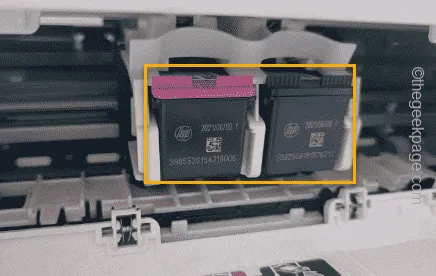
Krok 4 – Następnie pociągnij uchwyt zatrzasku na karetce drukarki, aż wszystko wróci do normy.
Krok 5 – Następnie wyczyść wkłady drukujące czystą szmatką. Pamiętaj, aby wytrzeć kurz nagromadzony w części stykowej wkładu.

Krok 6 – Sprawdź jezdnię i usuń wszelkie znajdujące się na niej przeszkody.
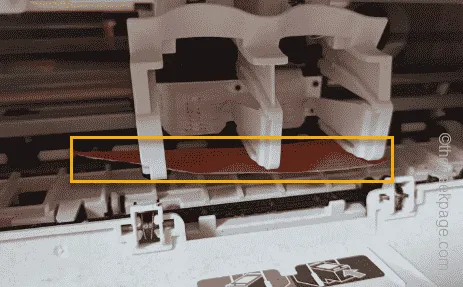
Krok 7 – Na koniec włóż wkłady z powrotem do odpowiednich gniazd i zamknij zatrzask drukarki.
Następnie włącz drukarkę i wydrukuj stronę testową.
Poprawka 2 – Uruchom narzędzie HP Print and Scan Doctor
Firma HP posiada własne narzędzie HP Print and Scan Doctor, które pozwala rozwiązać te problemy.
Krok 1 – Pobierz narzędzie HP Print and Scan Doctor . Po prostu dotknij ikony pobierania.
Krok 2 – Teraz uruchom pakiet aplikacji „ HPPSdr ”.
To jest wersja przenośna. Nie ma więc potrzeby instalowania narzędzia. Po prostu potwierdź umowę i kontynuuj.
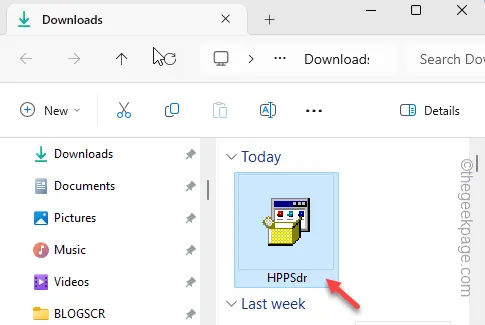
Krok 3 – Kliknij ikonę „ Start ”, aby rozpocząć proces naprawy.
Krok 4 – Kliknij „ Dalej ”.
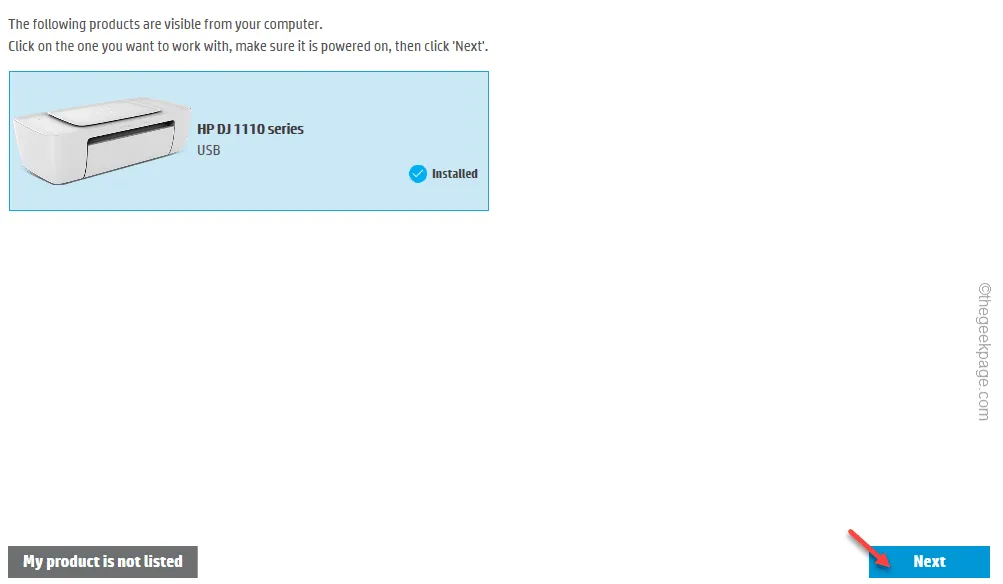
Pozostała część procesu jest autonomiczna, co oznacza, że drukarka przeprowadzi pewne kontrole konserwacyjne i dokona automatycznej naprawy.
Poczekaj więc, aż zakończy wstępne kontrole i resztę procesu.
Krok 4 – Później dotknij „ Wydruk testowy ”, aby przetestować warunki pracy drukarki.
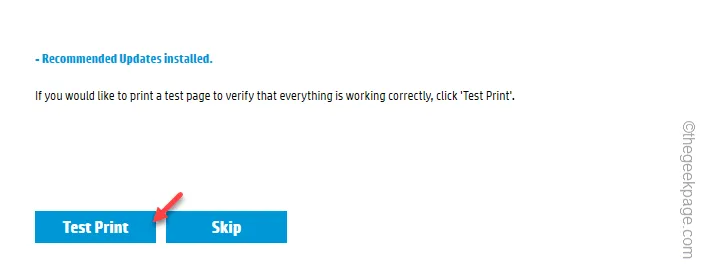
Sprawdź, czy ten sam błąd występuje w przypadku głowicy drukującej, czy nie.
Poprawka 3 – Zresetuj drukarkę
Na tym etapie rozwiązywania problemów pomocne może być zresetowanie drukarki.
Krok 1 – Najpierw wyłącz drukarkę. Gdy jest wyłączony, odłącz go od gniazdka elektrycznego.
Krok 2 – Później odłącz drukarkę od gniazdka elektrycznego.
Krok 3 – Poczekaj minutę lub dwie.
Krok 4 – Następnie podłącz kabel zasilający do drukarki.
Krok 5 – Włącz drukarkę.
Teraz wystarczy wydrukować stronę testową i sprawdzić.
Poprawka 4 – Zainstaluj odpowiedni sterownik drukarki
Aby drukarka działała prawidłowo, musi być zainstalowana w systemie.
Krok 1 – Musisz wiedzieć, jakiej drukarki HP używasz. Wystarczy przeszukać drukarkę, aby znaleźć rzeczywisty model drukarki HP .
Krok 2 – Gdy już to zrobisz, przejdź do Centrum pobierania drukarek HP .
Krok 3 – W polu Zidentyfikujmy Twoją drukarkę wpisz nazwę/numer modelu drukarki.
Krok 4 – Stuknij, aby otworzyć ustawienia sterownika drukarki .
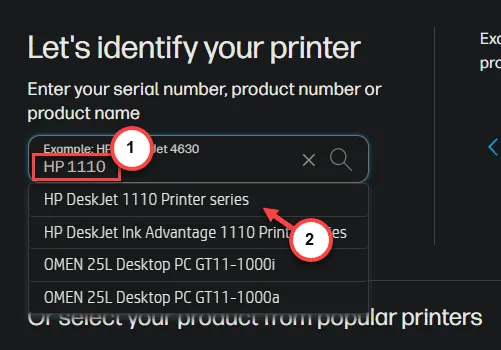
Krok 5 – Spowoduje to przejście do listy najnowszych sterowników drukarek w przeglądarce.
Krok 6 – Rozwiń opcję „ Oprogramowanie instalacyjne i sterownik — obejmuje drukowanie, skanowanie i najnowsze funkcje ” i dotknij „ Pobierz ”, aby pobrać oprogramowanie HPEasy Start Printer .
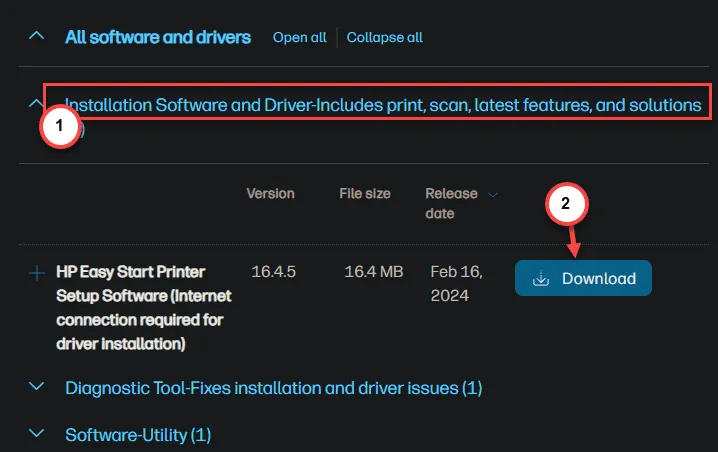
Krok 7 – Przełącz zakładkę „ Oprogramowanie-Narzędzie ”. Teraz kliknij przycisk „ Pobierz ”, aby pobrać najnowszy sterownik drukarki na swój komputer.
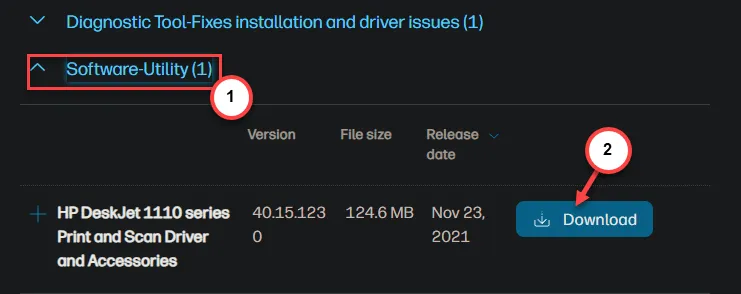
Krok 8 – Teraz możesz zainstalować narzędzie HPEasy Start na swoim komputerze.
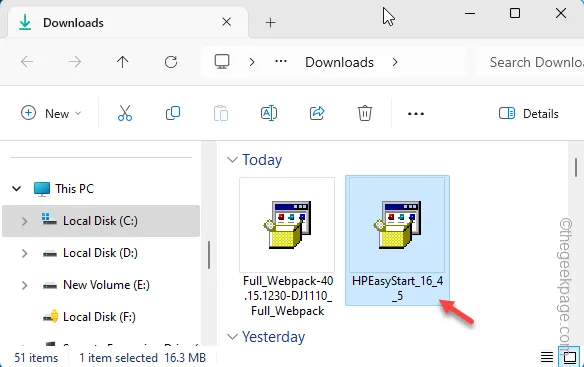
Krok 9 – Postępując w ten sam sposób, uruchom plik exe, aby zainstalować najnowszy sterownik drukarki w systemie.
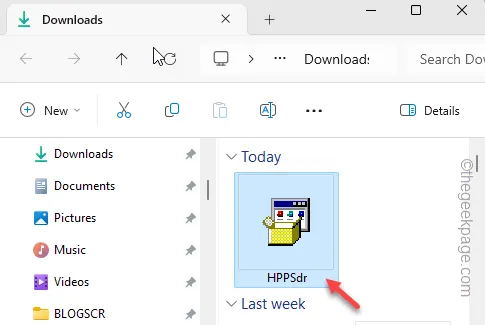
W ten sposób po aktualizacji sterownika drukarki do najnowszej wersji nie wystąpi ponownie ten sam problem z głowicą drukującą w drukarce HP.
Mam nadzieję, że to zadziała!



Dodaj komentarz