Jak naprawić problemy z buforem drukarki w systemie Windows 11
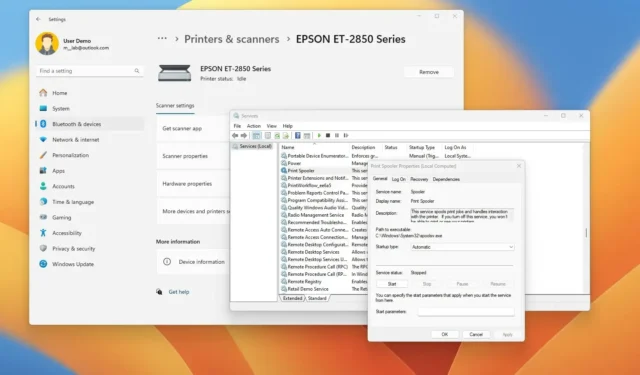
- Aby naprawić bufor drukarki w systemie Windows 11, otwórz Usługi, wybierz i otwórz „Drukuj Spooler” i zatrzymaj usługę. Następnie otwórz folder „drukarki” i usuń jego zawartość. Na koniec ponownie uruchom usługę „Bufor wydruku” .
- Innym sposobem naprawy buforu wydruku jest otwarcie Wiersza poleceń (administrator) i uruchomienie „net stop spooler”, „del /Q /F /S „%systemroot%\System32\Spool\Printers\*.*”, ” oraz Polecenia „net start spooler” .
AKTUALIZACJA 15.01.2024: W Windowsie 11 możesz naprawić bufor drukarki w co najmniej na dwa sposoby, a w tym przewodniku nauczę Cię, jak rozwiązać ten problem. Radzenie sobie z dokumentem, który utknął podczas drukowania, może być frustrujące, a próba anulowania zadania drukowania może spowodować, że dokument pozostanie w stanie „usuwania” na czas nieokreślony, co dodatkowo zwiększy niedogodności.
Zwykle ten problem może wystąpić z powodu problemów z „buforem wydruku”, usługą obsługującą zadania drukowania ustawione w kolejce między komputerem a drukarką. Gdy użytkownik wysyła dokument do wydrukowania, bufor tymczasowo przechowuje dane w buforze do czasu, aż drukarka będzie gotowa do ich przetworzenia. Ta funkcjonalność pozwala użytkownikom kontynuować pracę bez czekania na zakończenie całego procesu drukowania. Chociaż jest to rzadkie, bufor wydruku może czasami przestać działać, nawet po ponownym uruchomieniu komputera.
Jeśli z tego powodu nie możesz drukować, w systemie Windows 11 możesz zresetować bufor wydruku za pomocą konsoli Usługi lub < /span>aby rozwiązać problem.Wiersz poleceń
W tym przewodniku dowiesz się, jak naprawić bufor wydruku w systemie Windows 11.
- Napraw bufor wydruku w systemie Windows 11 w Usługach
- Napraw bufor wydruku w systemie Windows 11 z wiersza poleceń
Napraw bufor wydruku w systemie Windows 11 w Usługach
Aby naprawić bufor wydruku w systemie Windows 11, wykonaj następujące kroki:
-
Otwórz Start w systemie Windows 11.
-
Wyszukaj services.msc i kliknij górny wynik, aby otworzyć Usługi konsola.
-
Kliknij prawym przyciskiem myszy usługę Bufor wydruku i wybierz Właściwości opcja.
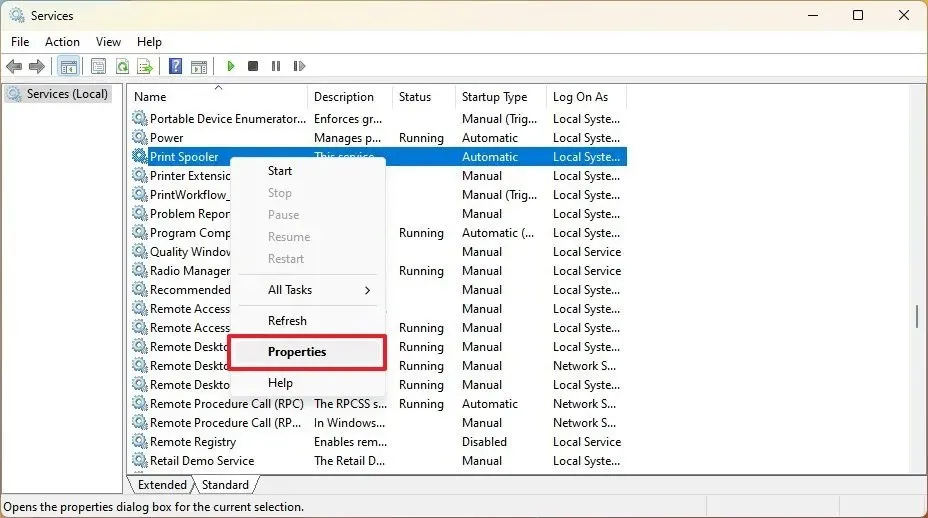
-
Kliknij kartę Ogólne.
-
Kliknij przycisk Zatrzymaj.
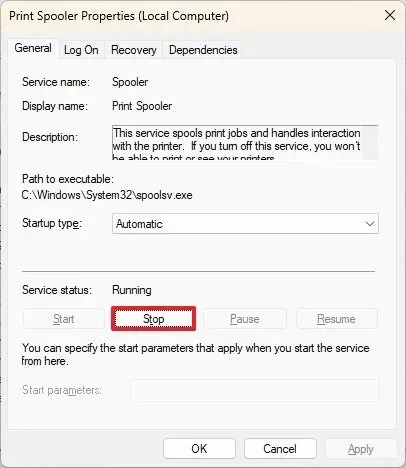
-
Użyj skrótu klawiaturowego „klawisz Windows + R” , aby otworzyć Uruchom polecenie.
-
Wpisz następującą ścieżkę do folderu „drukarki” i naciśnij Enter< a i=4>:
C:\Windows\System32\spool\printers -
Kliknij przycisk Kontynuuj (jeśli dotyczy).
-
Zaznacz wszystko w folderze „drukarki” (Ctrl + A skrót klawiaturowy) i naciśnij przycisk Usuń, aby usunąć zawartość.
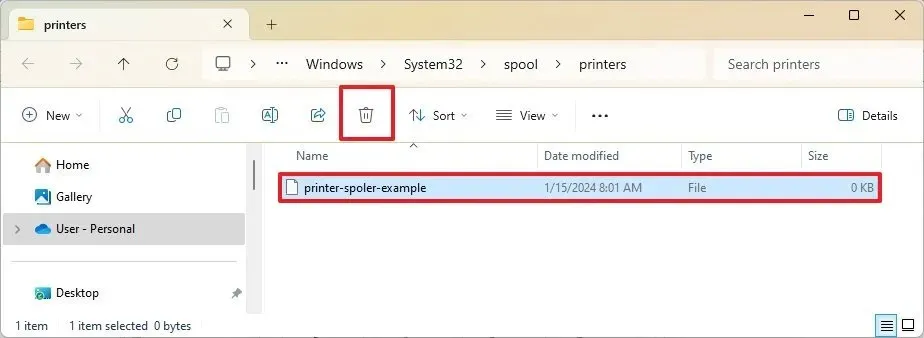
-
Kliknij kartę Ogólne na stronie „Właściwości bufora drukarki”.
-
Kliknij przycisk Start , aby ponownie uruchomić usługę.
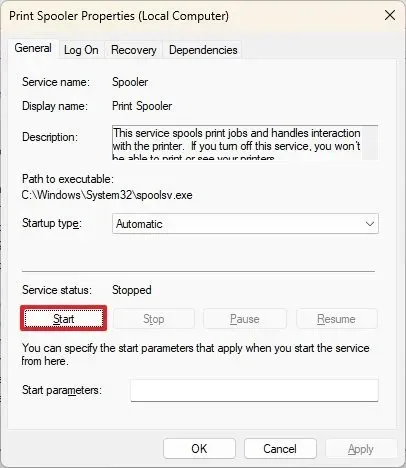
-
Kliknij przycisk OK .
Po wykonaniu tych kroków bufor systemu Windows 11 powinien móc wysłać zadanie i drukarkę do drukowania.
Napraw bufor wydruku w systemie Windows 11 z wiersza poleceń
Aby rozwiązać problemy z buforem wydruku z wiersza poleceń w systemie Windows 11, wykonaj następujące kroki:
-
Otwórz Start.
-
Wyszukaj Wiersz poleceń, kliknij prawym przyciskiem myszy górny wynik i wybierz Uruchom jako administrator opcja.
-
Wpisz następujące polecenia (po jednym wierszu na raz), aby zatrzymać bufor wydruku, usunąć zawartość folderu „printers” , ponownie uruchomić bufor drukarki i naciśnij Enter:
net stop spoolerdel /Q /F /S „%systemroot%\System32\Spool\Printers\*.*”
bufor startu sieci
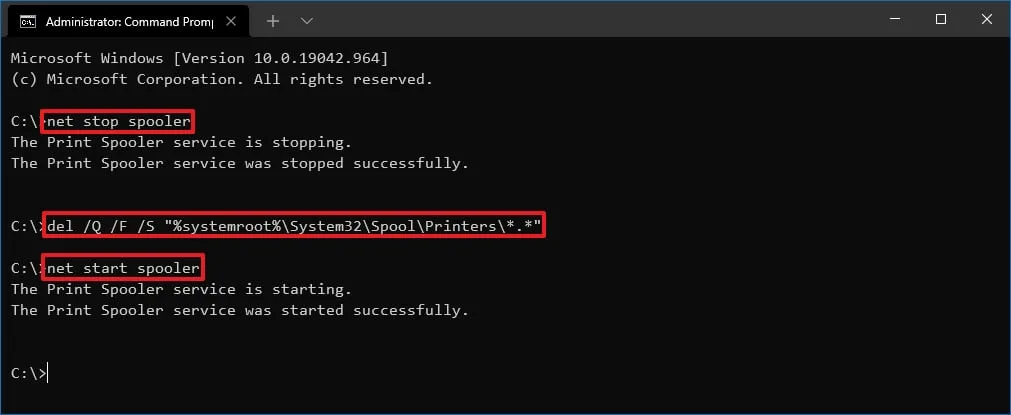
Po wykonaniu tych kroków wysłanie zadania drukowania z systemu Windows 11 do drukarki powinno działać.
Aktualizacja z 15 stycznia 2024 r.: Ten przewodnik został zaktualizowany, aby zapewnić dokładność i dodać więcej informacji.



Dodaj komentarz