Jak naprawić udostępnianie drukarki, które nie działa w systemie Windows 11
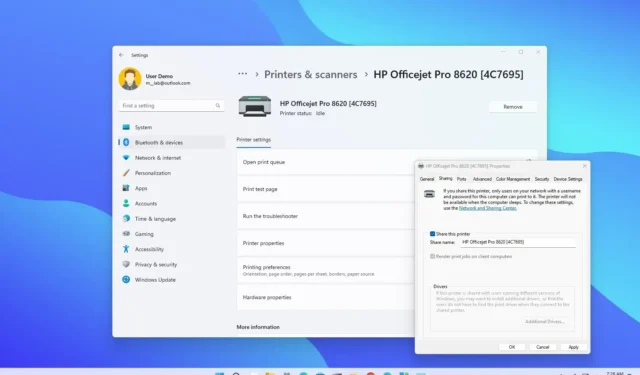
Chociaż nowoczesne drukarki mogą być wyposażone we wbudowany serwer wydruku, który ułatwia udostępnianie urządzenia komputerom w sieci, nadal można używać systemu Windows 11 do udostępniania drukarki innym użytkownikom, jeśli nie ma ona takiej funkcji.
Jeśli jednak udostępnianie drukarki nie działa, nie możesz znaleźć drukarki w sieci lub z jakiegokolwiek innego powodu, możesz wykonać kilka kroków rozwiązywania problemów, aby rozwiązać ten problem w systemie Windows 11.
Ten przewodnik nauczy Cię różnych sposobów rozwiązywania problemów i rozwiązywania problemów podczas udostępniania drukarki w sieci.
Napraw udostępnianie drukarki, aktualizując sterownik
Aby naprawić udostępnioną drukarkę w systemie Windows 11, wykonaj następujące czynności:
-
Otwórz Ustawienia w systemie Windows 11.
-
Kliknij opcję Windows Update .
-
Kliknij kartę Opcje zaawansowane .
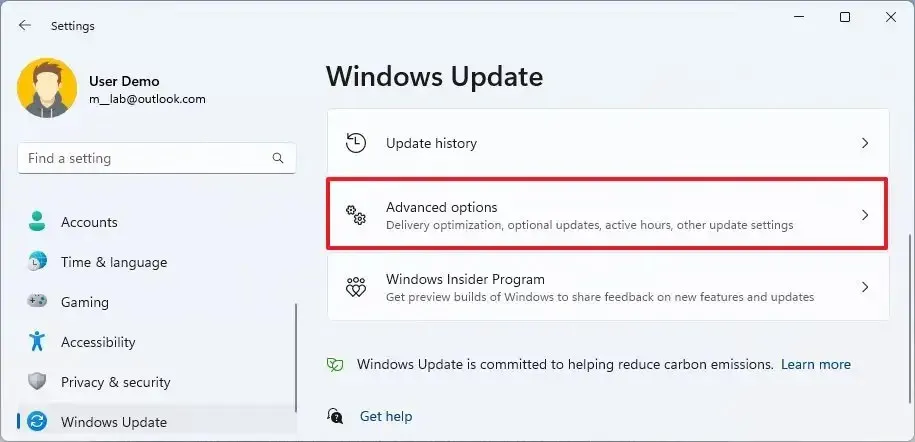
-
W sekcji „Dodatkowe opcje” kliknij ustawienie Aktualizacje opcjonalne .
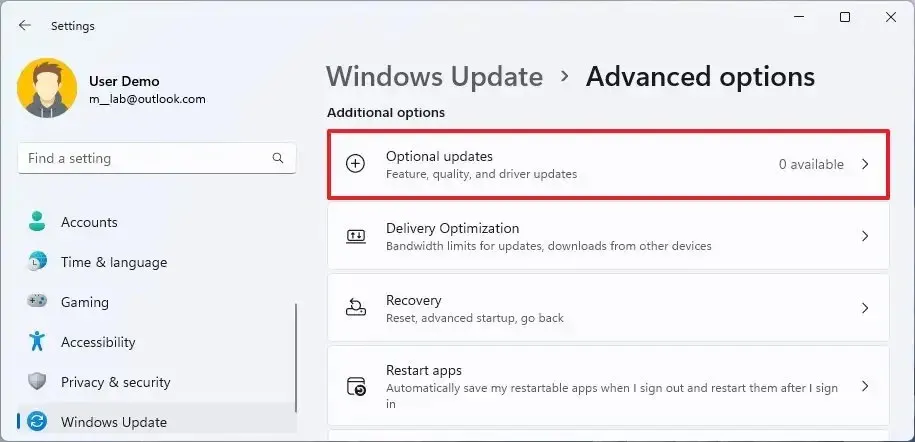
-
Wybierz aktualizację sterownika drukarki.
-
Kliknij przycisk „Pobierz i zainstaluj” .
Po wykonaniu tych czynności spróbuj wysłać zadanie drukowania, aby potwierdzić, że drukarka działa.
Napraw udostępnianie drukarki, usuwając ostatnią aktualizację
Aby usunąć problematyczną aktualizację powodującą konflikt ze sterownikiem drukarki lub ustawieniami sieciowymi, wykonaj następujące czynności:
-
Otwórz Ustawienia .
-
Kliknij opcję Windows Update .
-
Kliknij kartę Historia aktualizacji .
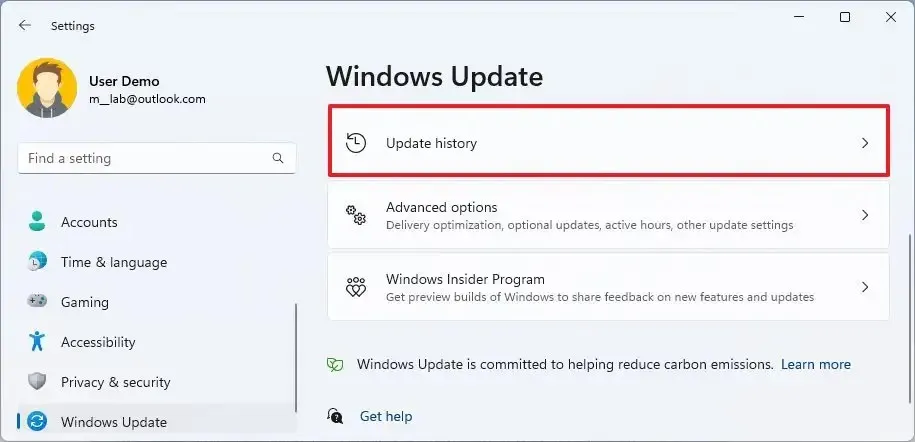
-
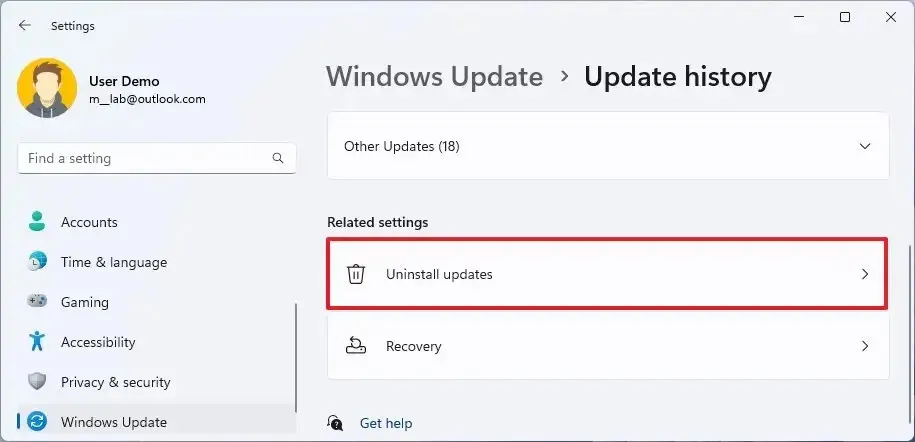
-
Kliknij przycisk Odinstaluj , aby wyświetlić najnowszą aktualizację.
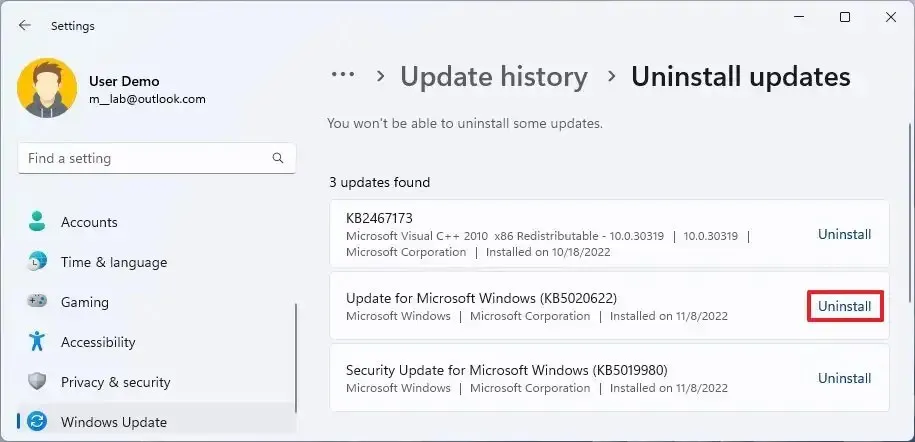
Po wykonaniu tych czynności może być konieczne ponowne uruchomienie komputera, a po ponownym uruchomieniu wysłanie nowego zadania drukowania w celu potwierdzenia, że drukarka działa.
Napraw udostępnianie drukarki za pomocą narzędzia do rozwiązywania problemów
Aby uruchomić narzędzie do rozwiązywania problemów z drukarką w celu rozwiązania typowych problemów z udostępnianiem, wykonaj następujące czynności:
-
Otwórz Ustawienia .
-
Kliknij Bluetooth i urządzenia .
-
Kliknij kartę Drukarki i skanery .
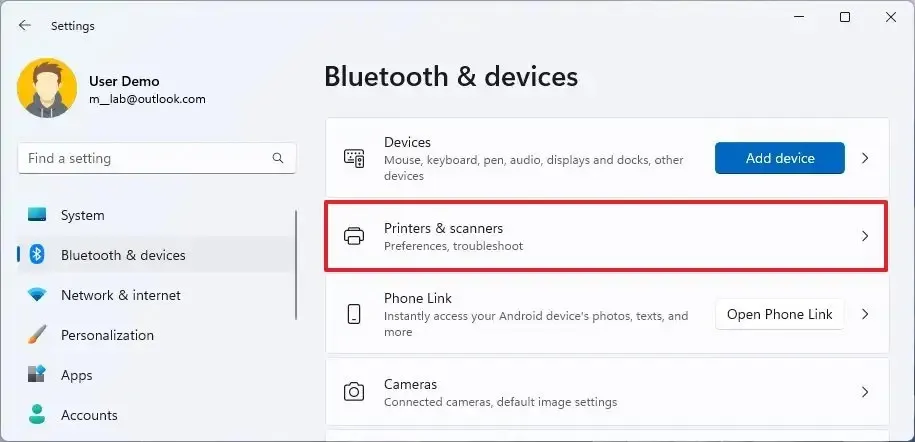
-
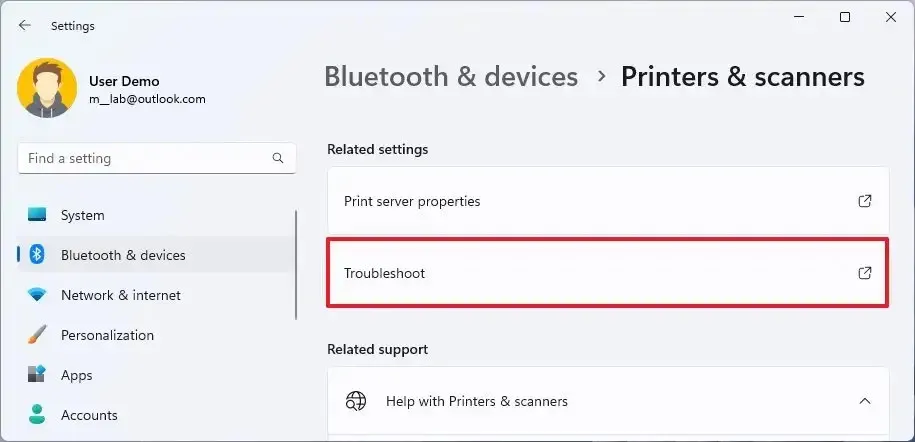
-
Wybierz udostępnioną drukarkę, której dotyczy problem.
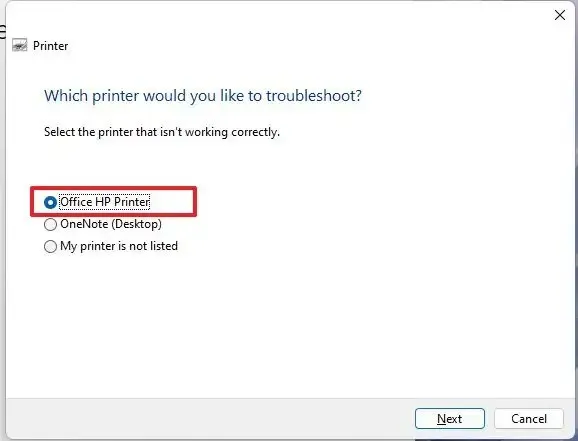
-
Kliknij przycisk Dalej .
-
Postępuj zgodnie ze wskazówkami wyświetlanymi na ekranie (jeśli to konieczne).
Po wykonaniu tych czynności narzędzie do rozwiązywania problemów powinno być w stanie wykryć i rozwiązać udostępnianie lub inny problem dotyczący drukarki.
Napraw udostępnianie drukarki za pomocą rozwiązywania problemów z zaporą sieciową
Aby rozwiązać problemy z zaporą ogniową udostępniającą drukarkę w systemie Windows 11, wykonaj następujące czynności:
-
Otwórz zabezpieczenia systemu Windows .
-
Kliknij Zapora ogniowa i ochrona sieci .
-
Kliknij aktywną sieć – na przykład „Sieć prywatna”.
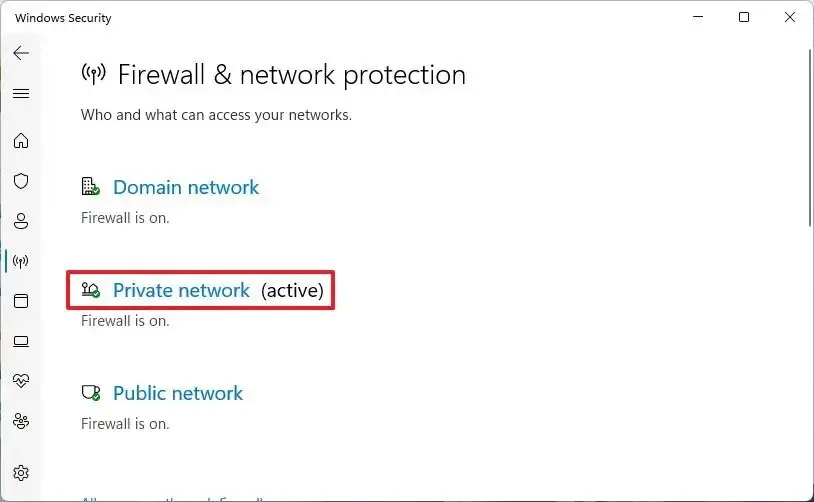
-
Wyłącz przełącznik „Microsoft Defender Firewall” .
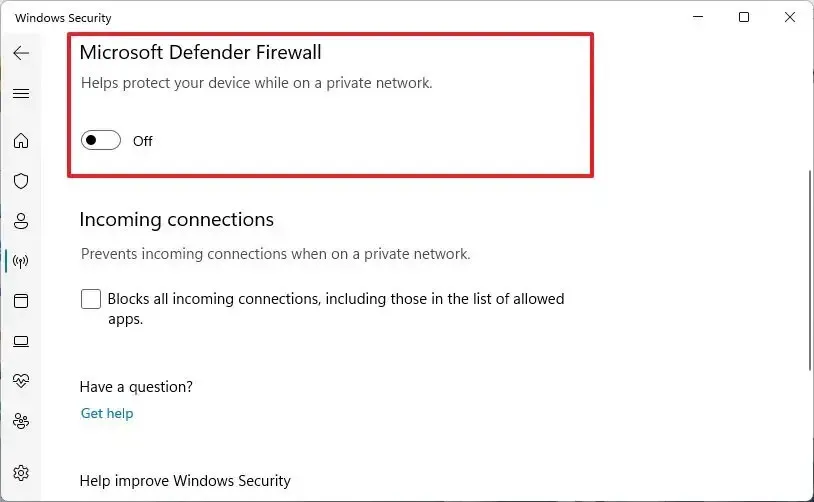
-
Usuń zaznaczenie opcji „Blokuje wszystkie połączenia przychodzące, w tym te z listy dozwolonych aplikacji” .
Zezwól drukarce na zaporę sieciową
Aby zezwolić drukarce na przejście przez zaporę w systemie Windows 11, wykonaj następujące czynności:
-
Otwórz zabezpieczenia systemu Windows .
-
Kliknij Zapora ogniowa i ochrona sieci .
-
Kliknij ustawienie „Zezwalaj aplikacji na dostęp przez zaporę ogniową” .
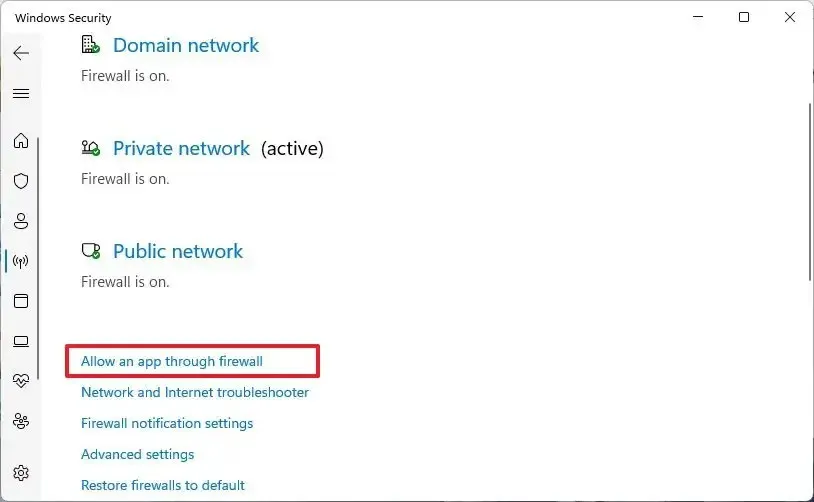
-
Kliknij przycisk Zmień ustawienia .
-
Zaznacz opcję „Wykrywanie sieci” z opcją Prywatne (i wybierz opcję Publiczna, jeśli jesteś w sieci publicznej).
-
Zaznacz opcję „Udostępnianie plików i drukarek” z opcją Prywatne (i wybierz opcję „Publiczne” , jeśli jesteś w sieci publicznej).
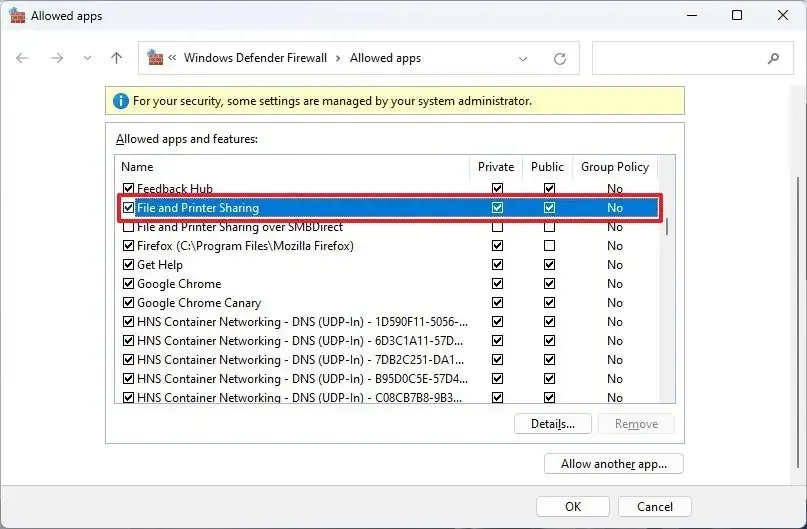
Jeśli rozwiązujesz problemy z urządzeniami korzystającymi z protokołu SMB, zapoznaj się z tą stroną dokumentacji firmy Microsoft .
Napraw udostępnianie drukarki za pomocą konfiguracji ponownego udostępniania
Aby ponownie udostępnić drukarkę, należy najpierw zatrzymać bieżącą konfigurację i ponownie skonfigurować ustawienia udostępniania.
Zatrzymaj udostępnianie drukarki
Aby zatrzymać udostępnianie drukarki w systemie Windows 11, wykonaj następujące czynności:
-
Otwórz Ustawienia .
-
Kliknij Bluetooth i urządzenia .
-
Kliknij kartę Drukarki i skanery .
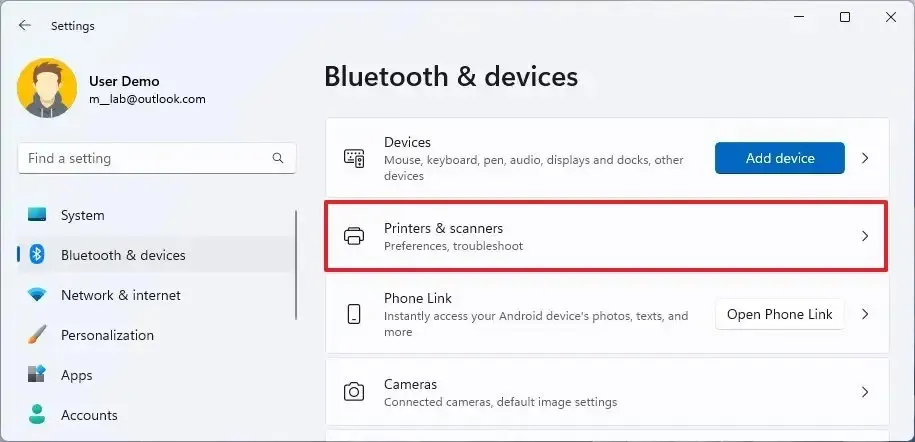
-
Wybierz udostępnioną drukarkę w sieci.
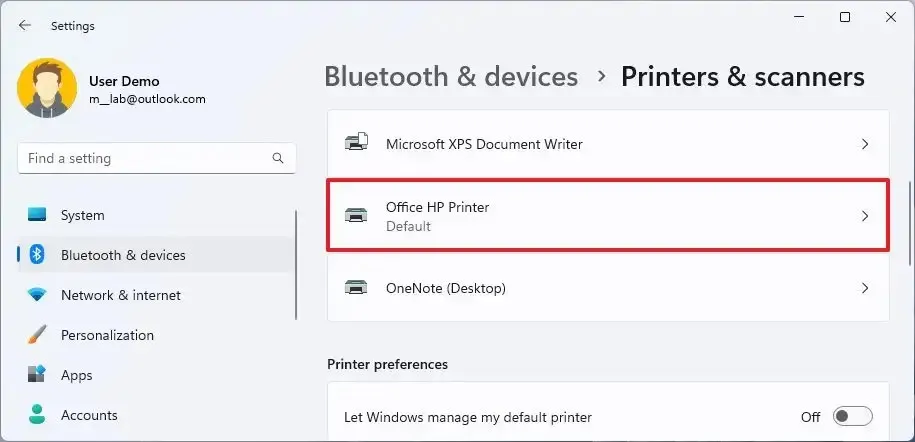
-
Kliknij kartę Ustawienia drukarki .
-
Kliknij ustawienie Właściwości drukarki .
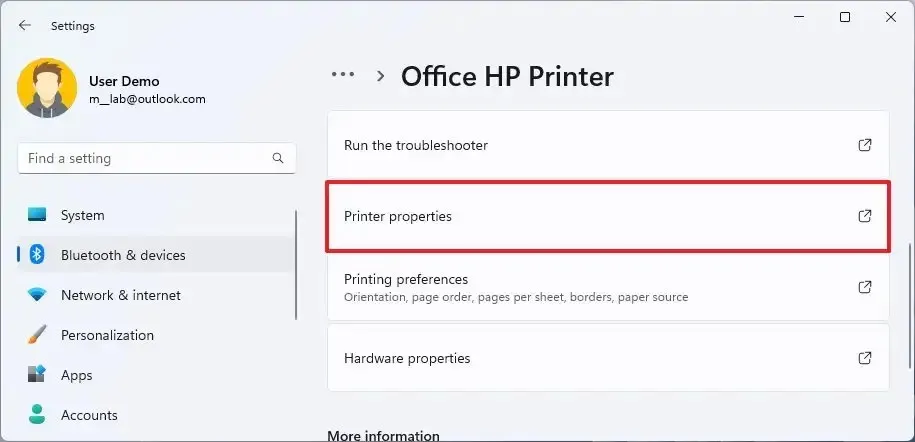
-
Kliknij kartę Udostępnianie .
-
Usuń zaznaczenie opcji „Udostępnij tę drukarkę” .
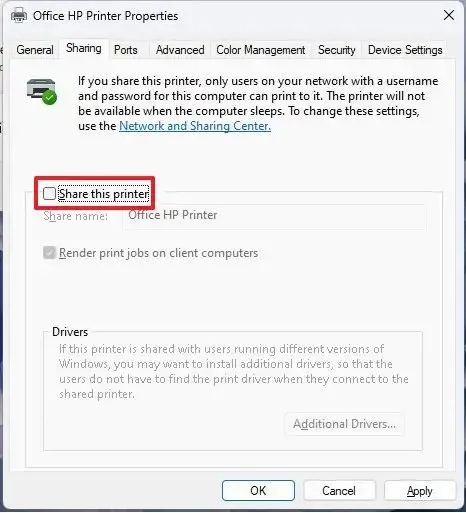
-
Kliknij przycisk Zastosuj .
-
Kliknij przycisk OK .
Po wykonaniu tych czynności potwierdź, że możesz drukować na drukarce lokalnie, a następnie ponownie udostępnij drukarkę.
Uruchom udostępnianie drukarki
Aby udostępnić drukarkę w sieci w systemie Windows 11, wykonaj następujące czynności:
-
Otwórz Ustawienia .
-
Kliknij Bluetooth i urządzenia .
-
Kliknij kartę Drukarki i skanery .
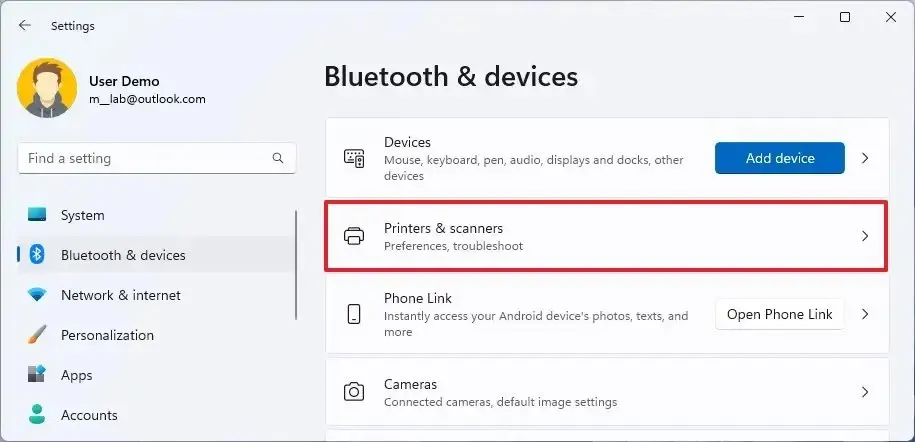
-
Wybierz udostępnioną drukarkę w sieci.

-
Kliknij kartę Ustawienia drukarki .
-
Kliknij ustawienie Właściwości drukarki .
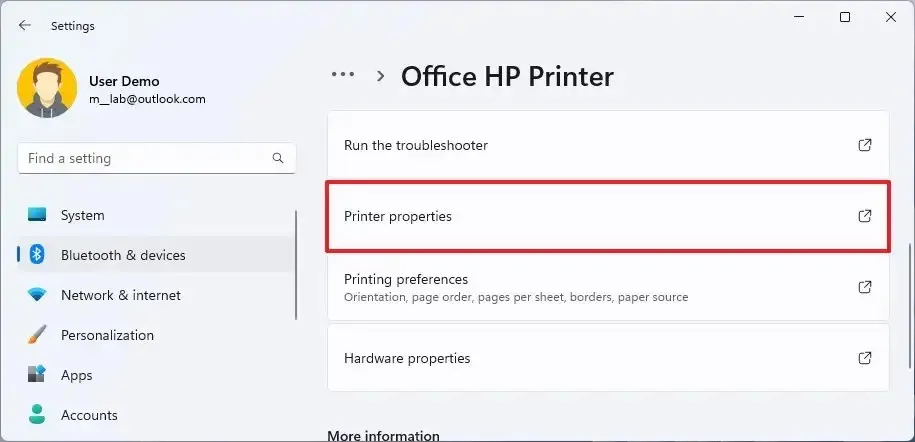
-
Kliknij kartę Udostępnianie .
-
Zaznacz opcję „Udostępnij tę drukarkę” .

-
Kliknij przycisk Zastosuj .
-
Kliknij przycisk OK .
Po wykonaniu tych czynności powinno być możliwe ponowne drukowanie na udostępnionej drukarce.



Dodaj komentarz