Jak naprawić błąd drukarki 0x00000771

W systemie Windows i oprogramowaniu zgodnym z systemem Windows błąd drukowania 0x00000771 jest częstym błędem szesnastkowym. Ten błąd występuje głównie z powodu uszkodzenia plików systemowych, problemów z siecią, wymaganych usług, które nie działają w tle lub po aktualizacji/zainstalowaniu nowych aplikacji lub aktualizacji systemu Windows.

Skoro tu jesteś, na pewno zastanawiasz się, jak pokonać ten błąd na swoim urządzeniu. Cóż, trafiłeś we właściwe miejsce, ponieważ w tym poście omówimy możliwe przyczyny tego problemu i cztery sposoby działania, które powinny rozwiązać ten problem.
Co powoduje błąd drukarki 0x00000771?
Błąd drukowania 0x00000771 to błąd systemu Windows, którego przyczyną jest głównie uszkodzenie plików systemowych. Pliki systemowe ulegają uszkodzeniu z różnych powodów, w tym z powodu nieprawidłowej dezinstalacji lub instalacji, a także nieprawidłowego zamknięcia lub usunięcia sprzętu aplikacji.
Komunikat o błędzie 0x00000771 pojawia się w różnych sytuacjach podczas próby użycia drukarek. Może się to zdarzyć, gdy nowa drukarka jest podłączona do komputera lub przez sieć. Jest to problem, który istnieje już od kilku lat i dotyczy wszystkich typów drukarek.
Istnieje ryzyko, że ten błąd wystąpi, gdy użytkownik podłączy nową drukarkę do komputera. Jeśli wybierzesz drukarkę domyślną, co robisz za każdym razem, istnieje ryzyko, że pojawi się błąd 0x00000771. Głównymi przyczynami tego błędu są ustawienia konfiguracyjne i problemy związane z usługą. Wielu z nich uważa, że jest to spowodowane błędem spowodowanym usunięciem drukarki.
Naprawianie błędu drukarki 0x00000771 w systemie Windows
Jeśli podczas drukowania dokumentów pojawia się błąd o kodzie 0x00000771, wypróbuj te rozwiązania i sprawdź, czy którekolwiek z nich rozwiązują ten problem.
1. Wypróbuj narzędzie do rozwiązywania problemów z drukarką
Na komputerze z systemem Windows dostępne jest wbudowane narzędzie do rozwiązywania problemów, które należy najpierw wypróbować, aby znaleźć i rozwiązać podstawowe przyczyny. Oto jak uruchomić to narzędzie do rozwiązywania problemów i naprawić problemy za jego pomocą –
- Naciśnij Win + I, aby uruchomić okno Start.
- Wpisz „rozwiązywanie problemów” w polu wyszukiwania i naciśnij Enter .
- Poszukaj frazy „Dodatkowe narzędzia do rozwiązywania problemów”.
- Z menu rozwijanego wybierz „Drukarka”, a następnie kliknij „ Uruchom narzędzie do rozwiązywania problemów ”.
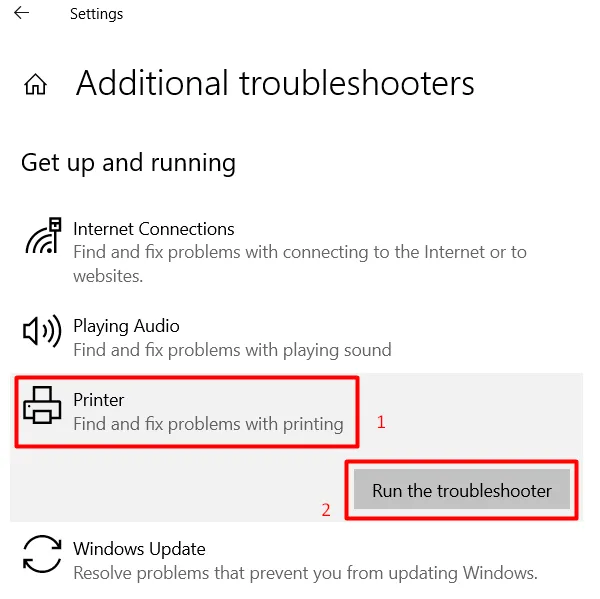
- Przed wypróbowaniem sugerowanych poprawek poczekaj na zakończenie procesu wyszukiwania.
- Uruchom ponownie komputer, aby sprawdzić, czy problem został rozwiązany.
Settings > System > Troubleshoot > Other troubleshooters
- Po dotarciu do powyższej ścieżki znajdź sekcję Drukarka i naciśnij znajdujący się obok niej przycisk Uruchom .
- Po uruchomieniu narzędzia do rozwiązywania problemów kliknij Dalej i postępuj zgodnie z instrukcjami wyświetlanymi na ekranie.
2. Sprawdź usługę buforu wydruku
Aby uniknąć problemów związanych z drukarkami, usługa buforu wydruku musi działać i być ustawiona na „Automatyczna”. Idź i sprawdź, czy ustawienie usługi drukarki jest ustawione zgodnie z opisem powyżej. Aby to zrobić, skorzystaj z kroków –
- Naciśnij Win + R, aby otworzyć okno dialogowe Uruchom.
- Wpisz „
services.msc” w środku i naciśnij OK . - Gdy otworzy się okno Usługi, poszukaj „Bufora wydruku” w jego prawym panelu.
- Po znalezieniu sprawdź, co jest napisane obok w kolumnie Status .
- Jeśli już działa, kliknij prawym przyciskiem myszy Bufor wydruku i naciśnij Uruchom ponownie .

- W przeciwnym razie kliknij go prawym przyciskiem myszy i wybierz opcję – Właściwości .
- W oknie właściwości zmień typ uruchamiania na „Automatyczny” i naciśnij Start .
- Na koniec kliknij Zastosuj , a następnie OK , aby potwierdzić tę konfigurację.
3. Odinstaluj Ostatnio zainstalowane aktualizacje
Czasami może również wystąpić błąd drukarki 0x00000771 z powodu uszkodzonych aktualizacji lub nieprawidłowej instalacji oprogramowania. Jeśli zauważysz ten błąd po ostatniej aktualizacji lub instalacji aplikacji, pamiętaj o pozbyciu się najpierw aktualizacji/programu.
Aby odinstalować problematyczną aplikację, wykonaj następujące czynności:
- Naciśnij Win + X i wybierz „Aplikacje i funkcje”.
- W kolejnym oknie przewiń w dół i zlokalizuj to konkretne oprogramowanie.
- Po znalezieniu kliknij trzy kropki dostępne na jego prawym końcu i naciśnij Odinstaluj .
- Gdy pojawi się wyskakujące okienko, ponownie naciśnij przycisk Odinstaluj .
Oto jak pozbyć się ostatnio zainstalowanych aktualizacji –
- Wpisz „Panel sterowania” w polu wyszukiwania systemu Windows i naciśnij Enter.
- Wpisz „program” w pasku wyszukiwania, a następnie „Odinstaluj program”.
- Po lewej stronie okna wybierz „ Wyświetl zainstalowane aktualizacje ”.
- Sprawdź dokładnie, czy wpisy są wyświetlane w kolejności, w jakiej zostały zaktualizowane.
- Odinstaluj najnowszą aktualizację po jej wybraniu.
- Aby zakończyć proces dezinstalacji, postępuj zgodnie z instrukcjami wyświetlanymi na ekranie.
- Uruchom ponownie komputer po zakończeniu dezinstalacji.
4. Zmodyfikuj odpowiedni wpis w Rejestrze
Jeśli żadne z powyższych rozwiązań nie pomoże w rozwiązaniu błędu drukarki 0x00000771 na Twoim komputerze, mogą występować pewne problemy z rejestrami drukarek. Idź i sprawdź, czy tak jest, czy nie. Jeśli znajdziesz problemy z uprawnieniami, podaj je, edytując odpowiedni wpis w rejestrze. Oto jak wykonać to zadanie –
- Wpisz „Regedit” w polu wyszukiwania systemu Windows, a następnie naciśnij klawisz Enter.
- Gdy pojawi się kontrola użytkownika, dotknij „ Tak ”.
- Postępuj zgodnie ze wskazówkami do określonej lokalizacji –
"HKEY_CURRENT_USER\Software\Microsoft\WindowsNT\CurrentVersion"
- Poszukaj wpisu Windows, kliknij go prawym przyciskiem myszy, a następnie wybierz Uprawnienia .
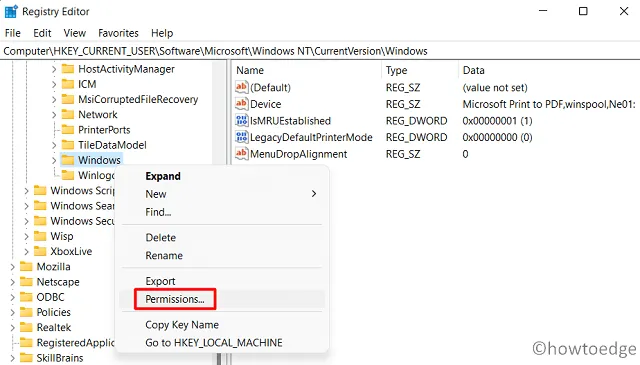
- Wybierz grupę, do której należysz, np. administratora, grupę lub nazwę użytkownika.
- Wybierz pełne uprawnienia z pełnej listy kontrolnej.
- Otwórz edytor rejestru, kliknij Zastosuj, następnie OK i zamknij go.
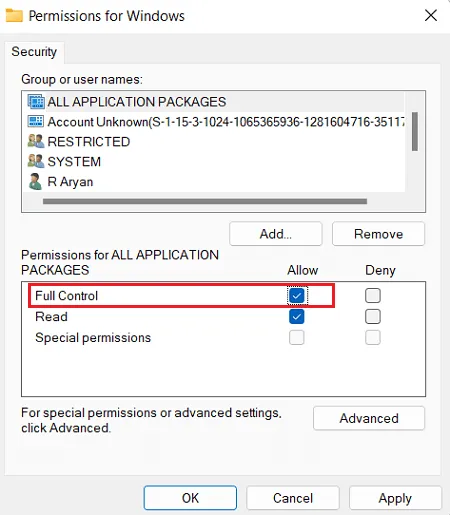
Mam nadzieję, że cztery metody wymienione powyżej pomogły w rozwiązaniu błędu drukarki 0x00000771.



Dodaj komentarz