Jak naprawić błąd drukarki 0x00000709 w systemie Windows 11/10

Czy podczas próby ustawienia urządzenia domyślnego pojawił się błąd drukarki 0x00000709, któremu towarzyszył komunikat „Nie można ukończyć operacji”?
Przyczyną pojawienia się tego błędu może być kilka przyczyn, na przykład nieaktualne sterowniki urządzeń, uszkodzone wpisy rejestru itp. Czasami zezwolenie systemowi Windows 11/10 na automatyczne zarządzanie drukarką domyślną może również powodować podobne problemy.
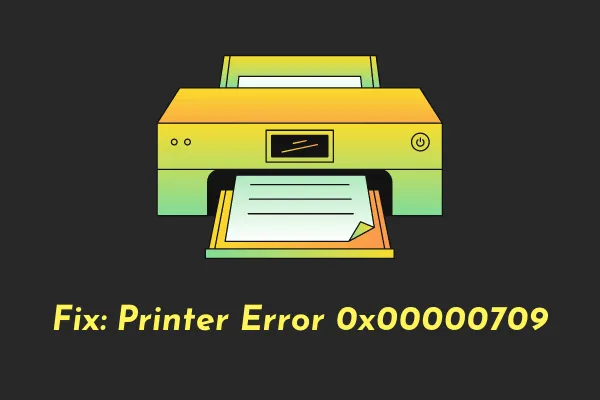
Najnowsze — Jak naprawić błąd drukarki o kodzie 6a80 w systemie Windows 10
Co oznacza błąd drukarki 0x00000709?
Błąd 0x00000709 oznacza, że drukarka jest już ustawiona i skonfigurowana do użycia na komputerze z systemem Windows. Jeśli spróbujesz dodać drugą drukarkę, pojawi się następujący komunikat o błędzie:
Operation could not be completed (error 0x00000709)
Należy sprawdzić czy nazwa drukarki została poprawnie dodana i jeśli tak to czy jest podłączona do sieci czy nie. Oprócz tego ten błąd może również wystąpić, gdy system Windows nie pozwala na skonfigurowanie nowej drukarki.
Napraw Nie można połączyć się z drukarką sieciową, błąd 0x00000709
Jeśli błąd będzie się powtarzał nawet po tym, możesz spróbować rozwiązać problem z drukarką, ponownie uruchomić usługę buforu wydruku i zastosować kilka innych rozwiązań.
Jeśli błąd nadal występuje, spróbuj zmienić ustawienia domyślne i zaktualizować sterowniki drukarki . Rozważ zmianę nazwy drukarki za pomocą rejestru, jeśli żadne z powyższych rozwiązań nie pomoże w rozwiązaniu tego kodu błędu na Twoim komputerze.
1. Wykonaj twardy reset, aby rozwiązać ten błąd 0x00000709
Zanim zastosujesz jakiekolwiek rozwiązanie, sprawdź, czy możesz rozwiązać ten problem poprzez twardy reset drukarki. Aby to zrobić, wykonaj te proste kroki –
- Wyłącz komputer, co spowoduje również zatrzymanie drukarki.
- Odłącz przewód zasilający od drukarki i odczekaj co najmniej 2 minuty.
- Usuń także wszelkie połączenia przewodowe między komputerem a drukarką.
- Po upływie 2 minut ponownie podłącz przewód zasilający i przewody łączące komputer z drukarką.
- Jeśli korzystasz z sieci bezprzewodowej, sprawdź, czy drukarka jest teraz podłączona do tej samej sieci.
- Następnie uruchom wiersz poleceń jako administrator i uruchom te kody –
net stop spooler
del %systemroot%\System32\spool\printers* /Q
net start spooler
- Pierwsze i ostatnie polecenie służy do zatrzymania, a następnie ponownego uruchomienia usługi buforu wydruku. Natomiast drugie polecenie uruchamia się, aby usunąć wszelkie pliki z pamięci podręcznej lub wyczyścić wszystkie pliki znajdujące się w kolejce na komputerze.
Po wyczyszczeniu bufora drukarki uruchom ponownie komputer. Przy następnym logowaniu sprawdź, czy możesz drukować dokumenty lub połączyć się z drukarką sieciową bez wchodzenia w jakiś kod błędu.
2. Skonfiguruj ustawienia połączenia RPC
Możesz wypróbować to rozwiązanie tylko wtedy, gdy korzystasz z wersji Windows Pro, Enterprise lub innych wersji premium.
Wykonaj poniższe kroki, aby skonfigurować tę politykę w systemie Windows –
- Uruchom okno dialogowe Uruchom, naciskając Win + R.
- Wpisz „
gpedit.msc” bez cudzysłowów i naciśnij OK . - Gdy otworzy się okno zasad grupy, przejdź do poniższej ścieżki w nim –
Computer Configuration > Administrative Templates > Printers
- Przejdź do prawego panelu i kliknij dwukrotnie „ Konfiguruj ustawienia połączenia RPC ”.
- Zaznacz przycisk opcji Włączone i wybierz następujące opcje, korzystając z odpowiednich menu rozwijanych –
- Protokół używany dla wychodzących połączeń RPC: RPC przez nazwane potoki
- Użyj uwierzytelniania dla wychodzących połączeń RPC: Uwierzytelnianie włączone
- Kliknij Zastosuj, a następnie OK, aby potwierdzić ostatnie zmiany i ponownie uruchomić komputer.
Zaloguj się ponownie na swoim urządzeniu i sprawdź, czy to rozwiąże problem z kodem błędu 0x00000709 na komputerze. Jeśli ponownie napotkasz ten kod błędu, otwórz ponownie Zasady grupy i tym razem wybierz „ RPC przez TCP ” z menu rozwijanego obok Protokół używany dla wychodzących połączeń RPC.
Jeśli to również nie działa, spróbuj ponownie z opcją „ Uwierzytelnianie wyłączone ” w obszarze Użyj uwierzytelniania dla wychodzących połączeń RPC. Ostrożnie baw się ustawieniami, ponieważ jedna z tych konfiguracji powinna rozwiązać ten problem w przypadku Twojej drukarki.
3. Zmień nazwę drukarki w Edytorze rejestru
Błąd 0x00000709 występuje najczęściej z powodu obecności starych plików z poprzednich instalacji drukarek. Zatem zmiana nazwy drukarki w rejestrze może rozwiązać ten kod błędu na komputerze z systemem Windows. Oto jak wykonać to zadanie –
- Naciśnij Windows + R , aby otworzyć okno dialogowe Uruchom.
- Wpisz na nim Regedit i naciśnij OK.
- Po otwarciu edytora rejestru przejdź do poniższej ścieżki –
Computer\HKEY_CURRENT_USER\Software\Microsoft\Windows NT\CurrentVersion\Windows
- Przejdź do prawego panelu i znajdź wpis Urządzenie . Kliknij ten wpis prawym przyciskiem myszy i wybierz Modyfikuj .
- Następnie pojawi się wyskakujące okienko. Najpierw dodaj nazwę drukarki w polu Dane wartości . Pamiętaj, aby pozostawić inne szczegóły bez zmian.
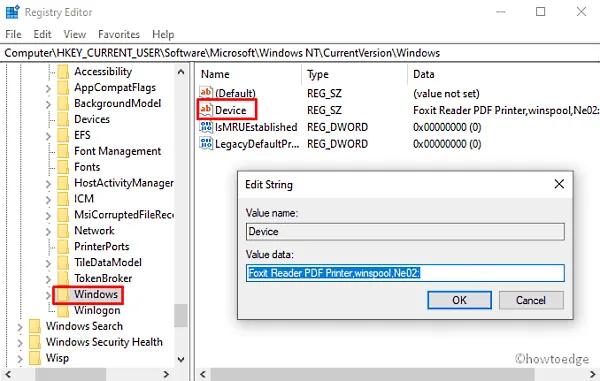
Kliknij OK i zamknij rejestr. Może to spowodować wyświetlenie komunikatu o błędzie – „Nie można edytować urządzenia: Błąd podczas zapisywania nowej zawartości wartości”. W takim przypadku musisz ustawić uprawnienia dla tego klucza. Oto jak to zrobić –
- Przejdź do lewego panelu, kliknij prawym przyciskiem myszy folder Windows i wybierz Uprawnienia z menu kontekstowego.

- Przejdź do sekcji Nazwy grupy lub użytkownika i wybierz opcję Ograniczone.
- Ponownie przejdź do sekcji Uprawnienia z ograniczeniami i zaznacz pole wyboru obok opcji Pełna kontrola i odczyt .
- Na koniec kliknij Zastosuj , a następnie OK .
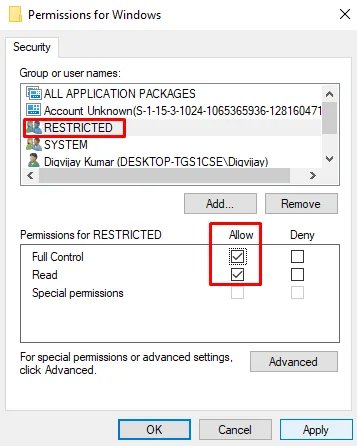
Teraz, gdy otrzymałeś uprawnienia dla użytkowników z ograniczonymi uprawnieniami, wykonaj ponownie powyższe kroki, aby dodać nazwę drukarki w polu Dane wartości wpisu „Urządzenie”.
Uruchom ponownie komputer i sprawdź, czy to rozwiąże bieżący problem z drukarką na komputerze z systemem Windows.
4. Odinstaluj najnowszą aktualizację zbiorczą
Ten błąd pojawił się raz po zainstalowaniu przez użytkowników najnowszej aktualizacji zbiorczej, poprawki zabezpieczeń z października 2021 r., tj. KB5006670 na swoich komputerach. Firma Microsoft potwierdziła ten problem i rozwiązała go, udostępniając aktualizację niezwiązaną z zabezpieczeniami KB5007262 dla systemu Windows 11 i KB5007253 dla systemu Windows 10.
Jeśli pojawił się nowy błąd 0x00000709, zainstalowanie powyższych poprawek nic nie da. Zamiast tego możesz przywrócić poprzednią wersję kompilacji systemu Windows 11/10. Oto jak usunąć najnowsze aktualizacje zbiorcze z komputera.
- Naciśnij Win + I , aby uruchomić okno Ustawienia.
- Następnie przejdź do Aktualizacja i zabezpieczenia > Windows Update.
- Kliknij opcję „Wyświetl historię aktualizacji” w prawym panelu.
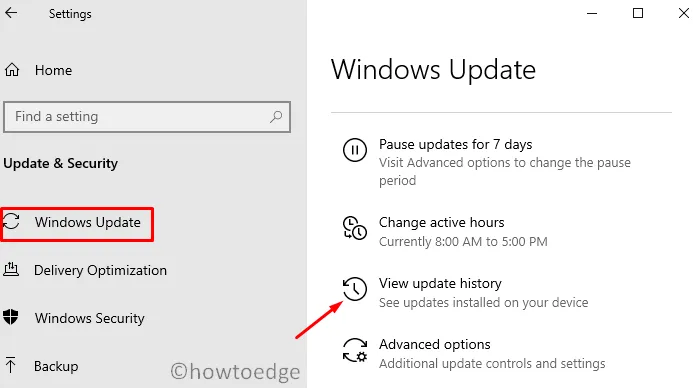
- Tutaj znajdziesz opcję – „Odinstaluj aktualizacje”, kliknij na nią.
- Nastąpi przekierowanie do sekcji Zainstalowane aktualizacje w Panelu sterowania.
- Kliknij „Odinstaluj program” w lewym okienku. Po prawej stronie pojawi się lista wszystkich najnowszych aktualizacji poprawek.
- Przewiń i znajdź „KB5006670”, kliknij go prawym przyciskiem myszy i wybierz opcję – Odinstaluj .
- Kiedy na wyświetlaczu pojawi się komunikat ostrzegawczy, naciśnij Tak .
- Twoje urządzenie natychmiast uruchomi się ponownie i rozpocznie usuwanie wybranej aktualizacji.
- Poczekaj, aż ta aktualizacja zbiorcza zostanie pomyślnie usunięta.
Po odinstalowaniu tej aktualizacji zbiorczej uruchom ponownie komputer i sprawdź, czy możesz teraz połączyć się z drukarką sieciową.
Jak mogę usunąć aktualizację za pomocą CMD?
Odinstalowanie aktualizacji zbiorczej jest dość łatwe przy użyciu wiersza poleceń. Aby jednak wprowadzić zmiany na poziomie systemu, musisz uruchomić to narzędzie jako administrator.
- Użyj Win + X i wybierz Terminal Windows (administrator).
- Naciśnij Ctrl + Shift + 2, aby przejść do ekranu CMD w systemie Windows 11.
- Skopiuj/wklej poniższe polecenie i naciśnij Enter –
wusa /uninstall /kb:5006670
Wiersz poleceń natychmiast rozpocznie zmianę wersji urządzenia na poprzednią wersję kompilacji. Poczekaj na obniżenie wersji i po jej zakończeniu sprawdź, czy problem ustąpił.
5. Uruchom narzędzie do rozwiązywania problemów z drukarką
Rozwiązywanie problemów to kolejne skuteczne rozwiązanie pozwalające naprawić błąd 0x00000709, gdy inne poprawki nie działają. Oto jak uruchomić to narzędzie na komputerze z systemem Windows –
- Naciśnij Win + R , aby uruchomić okno dialogowe Uruchom .
- W polu wyszukiwania wpisz następujący kod i naciśnij klawisz Enter –
msdt.exe /id PrinterDiagnostic
- Na następnej stronie kliknij przycisk Dalej , jak pokazano na poniższej migawce.
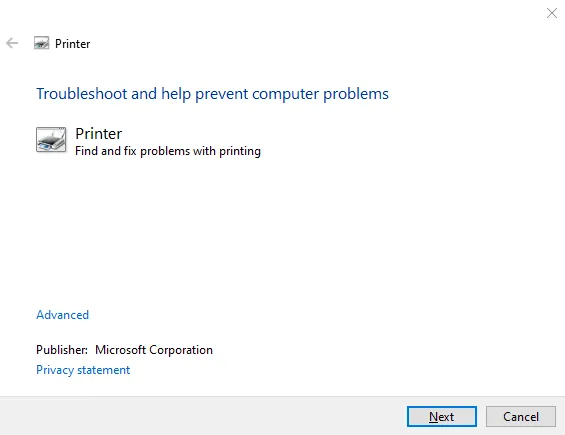
- Postępuj zgodnie z zaleceniami tego narzędzia do rozwiązywania problemów, a w mgnieniu oka pozbędziesz się błędu drukarki.
6. Wyłącz automatyczne zarządzanie drukarkami w systemie Windows 10
Windows 10 działa w imieniu użytkowników i automatycznie zarządza dostępnymi drukarkami. Jeśli napotykasz błąd 0x00000709, powinieneś wyłączyć tę opcjonalną funkcję, otwierając ustawienia lokalne na swoim komputerze. Oto jak wykonać to zadanie –
- Uruchom Ustawienia za pomocą kombinacji klawiszy Win + I.
- Następnie wybierz Urządzenia , Drukarki i skanery .
- Przejdź do prawego panelu i usuń zaznaczenie pola wyboru „ Pozwól systemowi Windows zarządzać moją domyślną drukarką ”.

- Zamknij wszystkie uruchomione okna i uruchom ponownie komputer, aby zapisać wprowadzone do tej pory zmiany.
7. Skonfiguruj rejestr PointAndPrint
Jeśli problem będzie się powtarzał nawet po zastosowaniu powyższych poprawek, sprawdź, czy dzieje się tak z powodu wpisu rejestru – PointAndPrint. Możesz skonfigurować ten wpis DWORD, otwierając Wiersz Poleceń jako administrator. oto jak możesz zmodyfikować ten klucz w rejestrze –
- Otwórz CMD jako administrator.
- Gdy otworzy się konsola Windows, skopiuj/wklej następujące polecenie:
reg add "HKEY_LOCAL_MACHINE\Software\Policies\Microsoft\Windows NT\Printers\PointAndPrint"/v RestrictDriverInstallationToAdministrators /t REG_DWORD /d 1 /f
- Naciśnij Enter i sprawdź, czy to polecenie działa pomyślnie.
- Jeśli tak, uruchom ponownie komputer.
Błąd 0x00000709 powinien zniknąć przy kolejnym logowaniu.
8. Zaktualizuj sterowniki drukarki
Obecność przestarzałych sterowników drukarek może również spowodować błąd 0x00000709 na komputerze z systemem Windows 10. Aby wykluczyć tę sekcję, musisz zaktualizować wszystkie sterowniki druku, wykonując poniższe kroki –
- Kliknij prawym przyciskiem myszy ikonę Win i wybierz Menedżer urządzeń.
- Na następnym ekranie rozwiń strzałkę obok „Kontrolerów uniwersalnej magistrali szeregowej”.
- Kiedy otworzy się ta sekcja, kliknij ponownie prawym przyciskiem myszy „Urządzenie kompozytowe USB” i dotknij Aktualizuj sterownik . Zobacz migawkę poniżej –
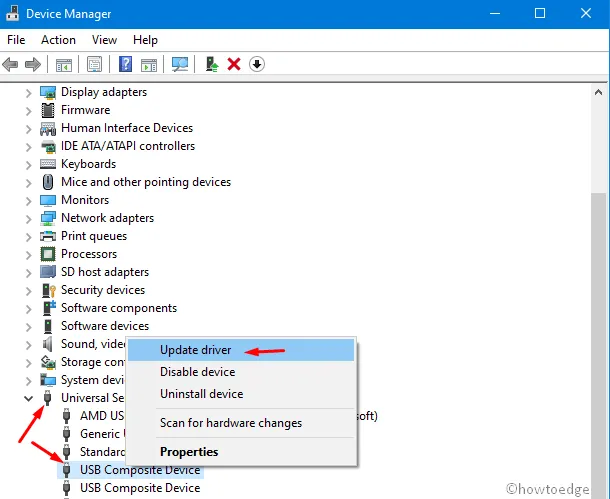
- Następnie wybierz opcję „Wyszukaj automatycznie zaktualizowane oprogramowanie sterownika”.
- O resztę zadba System. Poczekaj chwilę i pozwól Menedżerowi urządzeń wykonać swoje zadanie.
Wniosek
Mam nadzieję, że powyższe rozwiązania rzeczywiście pomogą Ci pokonać drukarkę 0x00000709 na komputerze z systemem Windows 11/10. Daj nam znać w komentarzu, które rozwiązanie dokładnie sprawdza się w Twoim przypadku.



Dodaj komentarz