Jak naprawić błąd drukarki 0x0000011b w systemie Windows 11/10

Kilku użytkowników skarżyło się na otrzymywanie kodu błędu drukarki 0x0000011b po zainstalowaniu najnowszych aktualizacji zbiorczych na swoich urządzeniach. Błędy podczas drukowania dokumentów stały się w dzisiejszych czasach dość irytującym problemem. Taki problem często występuje po aktualizacji do następnej dostępnej aktualizacji systemu Windows. Tak więc, jako typowe rozwiązanie, możesz usunąć ostatnio zainstalowaną aktualizację i sprawdzić, czy to rozwiąże problem.
Na przykład — użytkownicy systemu Windows 10 21H1 otrzymują ten błąd dopiero po zainstalowaniu aktualizacji zbiorczej — KB5006670. Ten problem może również wystąpić z kilku innych powodów, które zobaczymy w dalszej części tego postu. Aktualizowanie sterowników drukarki, usługa Stop/Start Print Spooler i uruchamianie narzędzia do rozwiązywania problemów z drukarką to kilka rozwiązań, które powinny rozwiązać ten problem w systemie Windows 11/10.
Co powoduje błąd drukarki 0x0000011b w systemie Windows 11/10?
Jeśli nie zainstalowałeś jeszcze najnowszej aktualizacji zabezpieczeń i otrzymujesz ten kod błędu 0x0000011b, musi to być spowodowane następującymi przyczynami:
- Wyłączona usługa bufora wydruku
- Uszkodzone lub przestarzałe sterowniki drukarki
- Problemy w rejestrze „PointAndPrint”.
Od kiedy w systemie Windows pojawia się błąd drukarki 0x0000011b?
Błąd drukarki 0x0000011b pojawił się po raz pierwszy w lipcu 2021 r. po tym, jak Microsoft naprawił lukę w usłudze bufora wydruku systemu Windows. Z każdą kolejną aktualizacją zbiorczą firma albo rozwiązuje, albo przywraca problemy z drukowaniem w systemie Windows 10. Ostatnio wprowadzają zmianę we wpisie rejestru „Wskaż i drukuj”, co powoduje ponowne wywołanie kodu błędu 0x0000011b.
Błąd drukarki 0x0000011b Rozwiązania
Jeśli podczas drukowania dokumentów pojawia się kod błędu 0x0000011b, wypróbuj kolejno te rozwiązania —
1] Odinstaluj aktualizację zbiorczą KB5006670
Jak wspomniano powyżej, kilku użytkowników zaczyna otrzymywać ten problem dopiero po zainstalowaniu najnowszej poprawki bezpieczeństwa, tj. KB5006670 na swoich urządzeniach. Aby obejść ten problem, spróbuj usunąć tę zbiorczą aktualizację i sprawdź, czy to rozwiąże problem. Oto jak odinstalować poprawkę zabezpieczeń z października 2021 r. w systemie Windows 10 w wersjach 21h1, 20h2 i 2004.
- Naciśnij Win + I , aby uruchomić okno Ustawienia.
- Przejdź do Aktualizacja i zabezpieczenia > Windows Update dalej.
- Kliknij opcję „Wyświetl historię aktualizacji” w prawym okienku.
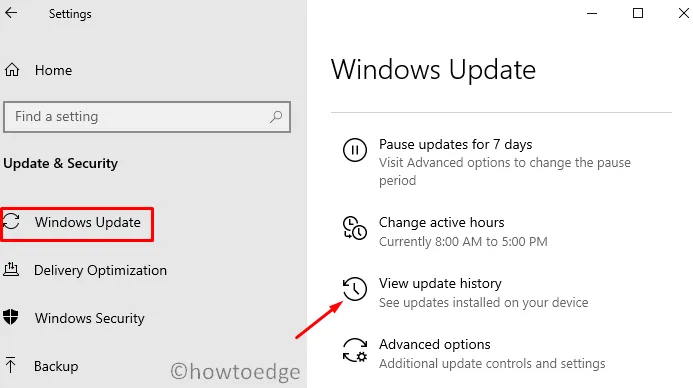
- Tutaj znajdziesz opcję – „Odinstaluj aktualizacje”, kliknij na nią.
- Nastąpi przekierowanie do Zainstalowanych aktualizacji w Panelu sterowania .
- Kliknij „Odinstaluj program” w lewym okienku. Lista wszystkich ostatnich aktualizacji poprawek pojawi się po prawej stronie.
- Przewiń i znajdź „KB5006670”, kliknij go prawym przyciskiem myszy i wybierz opcję – Odinstaluj .
- Gdy komunikat ostrzegawczy pojawi się na wyświetlaczu, naciśnij Tak .
- Twoje urządzenie natychmiast uruchomi się ponownie i rozpocznie usuwanie wybranej aktualizacji.
- Poczekaj, aż ta zbiorcza aktualizacja zostanie pomyślnie usunięta.
Po odinstalowaniu tej zbiorczej aktualizacji uruchom ponownie komputer i sprawdź, czy możesz teraz drukować dokumenty.
2] Odinstaluj najnowszą aktualizację zbiorczą za pomocą CMD
W przypadkach, gdy nie możesz odinstalować najnowszej aktualizacji zbiorczej z komputera, możesz użyć wiersza polecenia. Konsola Windows zapewnia łatwy sposób na pozbycie się wszystkich błędnych/wadliwych aktualizacji w ciągu kilku sekund. Oto jak możesz wykonać to zadanie –
- Uruchom Wiersz polecenia jako administrator .
- Po uruchomieniu CMD wpisz następujące polecenie i naciśnij Enter –
wusa /uninstall /kb:5006670
- Kiedy pojawi się komunikat potwierdzający, naciśnij Tak .
- CMD usunie wybraną aktualizację i ponownie uruchomi komputer.
Zaloguj się ponownie do urządzenia i sprawdź, czy to pomoże rozwiązać błąd drukarki 0x0000011b.
3] Zmodyfikuj rejestr, aby naprawić błąd 0x0000011b
Jeśli nie chcesz usuwać ostatnio zainstalowanych aktualizacji zbiorczych na swoim komputerze, istnieje na to sposób. Wiąże się to jednak z wprowadzaniem zmian w rejestrze. Edytor rejestru jest podstawą wszystkich operacji, które kiedykolwiek wykonujesz w systemie operacyjnym Windows. W związku z tym sugeruje się, aby nie modyfikować rejestru, chyba że stanie się to koniecznością.
Przed przystąpieniem do wprowadzania zmian w rejestrze należy utworzyć kopię zapasową rejestru. Możesz użyć tej kopii zapasowej w przypadku pogorszenia sytuacji po modyfikacji rejestru.
- Naciśnij Ctrl + Shift + Esc, aby uruchomić Menedżera zadań.
- Przejdź do Plik i wybierz opcję – Uruchom nowe zadanie .
- W oknie Utwórz nowe zadanie wpisz „
regedit” i naciśnij OK . - Gdy pojawi się okno UAC, naciśnij Tak , aby zezwolić na otwarcie Edytora rejestru.
- Skopiuj/wklej poniższą ścieżkę do paska adresu rejestru i naciśnij Enter. Alternatywnie możesz również dotrzeć do tej ścieżki, rozwijając sekcje w lewym okienku.
HKEY_LOCAL_MACHINE\Software\Policies\Microsoft\Windows NT\Printers\PointAndPrint
- Przejdź do prawego panelu i wyszukaj wpis „RestrictDriverInstallationToAdministrators”.
- Jeśli nie możesz znaleźć tego klucza, utwórz nowy wpis DWORD i nadaj mu nazwę „RestrictDriverInstallationToAdministrators”.
- Po utworzeniu tego wpisu kliknij go dwukrotnie i wpisz „0” w polu Dane wartości.
- Kliknij OK obok, aby zatwierdzić dokonane do tej pory zmiany.
- Uruchom ponownie komputer i sprawdź, czy błąd 0x0000011b został rozwiązany.
Powyższy proces ma bardzo złożony charakter, ponieważ wiąże się z wprowadzaniem zmian w rejestrze. Wszelkie nieprawidłowe zmiany zostaną wprowadzone, a cały system operacyjny ulegnie uszkodzeniu. Aby uprościć powyższy proces, możesz użyć CMD jako administratora i wykonać następujące polecenie –
reg add "HKEY_LOCAL_MACHINE\Software\Policies\Microsoft\Windows NT\Printers\PointAndPrint"/v RestrictDriverInstallationToAdministrators /t REG_DWORD /d 1 /f
Uruchom ponownie komputer po pomyślnym uruchomieniu powyższego kodu.
3] Uruchom narzędzie do rozwiązywania problemów z drukarką
Jeśli podczas drukowania dokumentów nadal pojawia się kod błędu 0x0000011b, uruchom narzędzie do rozwiązywania problemów z drukarką. Uruchomienie tego narzędzia spowoduje wyszukanie możliwych problemów i naprawienie ich, gdy zostaną znalezione. Nawet w przypadkach, w których nie rozwiązuje to problemu, zasugeruje to sposoby rozwiązania tego problemu. Oto jak uruchomić to narzędzie w systemie Windows –
- Przede wszystkim przejdź do następującej ścieżki w oknie Ustawienia –
Settings (Win + I) > Update & Security > Troubleshooter
- Przejdź do prawego okienka i kliknij łącze – Dodatkowe narzędzia do rozwiązywania problemów.
- Kliknij, aby rozwinąć sekcję Drukarka, i naciśnij Uruchom narzędzie do rozwiązywania problemów .
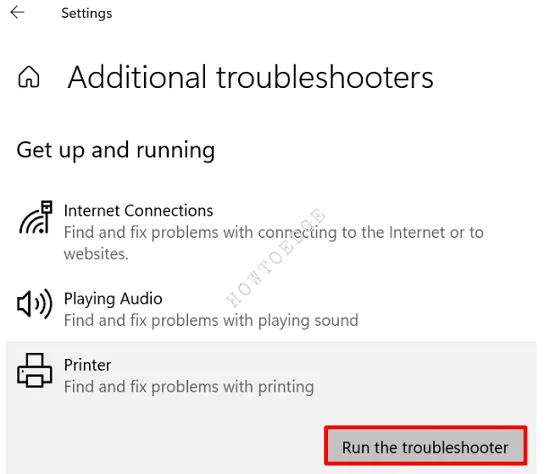
- Po uruchomieniu narzędzia do rozwiązywania problemów wybierz drukarkę i naciśnij Dalej.
- Teraz postępuj zgodnie z instrukcjami wyświetlanymi na ekranie, aby wykonać kroki rozwiązywania problemów.
4] Zatrzymaj i uruchom usługę bufora wydruku
Każde zlecenie drukowania realizowane jest przez wbudowane narzędzie jakim jest bufor wydruku. Instalowanie nowej aktualizacji lub wprowadzanie nagłych zmian w systemie Windows 10 może uszkodzić tę usługę, a zatem drukarka ulegnie awarii z kodem błędu 0x0000011b. Idź i sprawdź aktualny stan tej usługi, a jeśli okaże się, że jest wyłączona, uruchom to samo.
- Naciśnij „Klawisz okna i I”, aby uruchomić okno dialogowe Uruchom.
- Wpisz „
services.msc” w oknie dialogowym Uruchom i naciśnij OK . - Po uruchomieniu okna Usługi przewiń i znajdź usługę Bufor wydruku.
- Kliknij go prawym przyciskiem myszy i wybierz opcję – Właściwości .
- Teraz sprawdź, co jest zaznaczone w Typie uruchomienia. Skorzystaj z menu rozwijanego obok i wybierz opcję Automatycznie .
- Status usługi powinien wyświetlać „ Działa ”. Jeśli nie, kliknij przycisk Start .
- Jeśli już działa, najpierw go zatrzymaj, a następnie uruchom.
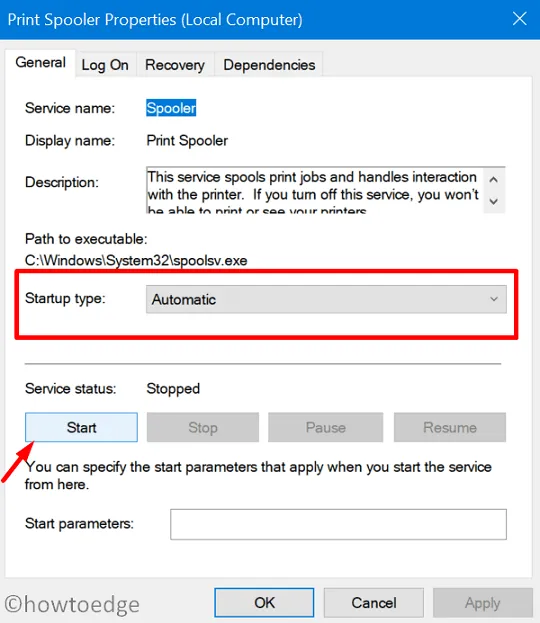
- Kliknij Zastosuj, a następnie OK , aby potwierdzić to ustawienie.
Uruchom ponownie komputer i sprawdź, czy rozwiązuje to problem występujący podczas drukowania dokumentów.
5] Zaktualizuj sterowniki drukarki
Obecność uszkodzonych lub przestarzałych sterowników drukarek może również wywołać ten kod błędu 0x0000011b w systemie Windows. Jeśli więc nie aktualizowałeś sterowników drukarki przez długi czas, zaktualizuj je i sprawdź, czy to rozwiąże problem. Oto jak możesz pobrać i zainstalować najnowsze poprawki dla drukarki.
- Naciśnij Win + X i wybierz Menedżer urządzeń.
- Po otwarciu Menedżera urządzeń kliknij, aby rozwinąć Kolejki drukowania .
- Znajdź swoją drukarkę, kliknij ją prawym przyciskiem myszy i naciśnij Aktualizuj sterownik .
- Wybierz opcję – „Wyszukaj automatycznie zaktualizowane sterowniki”.
- Następnie pojawi się link do „Wyszukaj zaktualizowane sterowniki w witrynie Windows Update”.
- Kliknij go, a zostaniesz przekierowany do sekcji aktualizacji systemu Windows.
- Kliknij Sprawdź aktualizacje .

- Pozwól systemowi wyszukać oczekujące aktualizacje dla drukarek.
- Po zakończeniu wyszukiwania powinien pojawić się link „opcjonalne aktualizacje”, pod warunkiem, że dostępna jest aktualizacja dla Twojej drukarki.
- Kliknij na niego, zaznacz pole wyboru i naciśnij przycisk – Pobierz i zainstaluj .
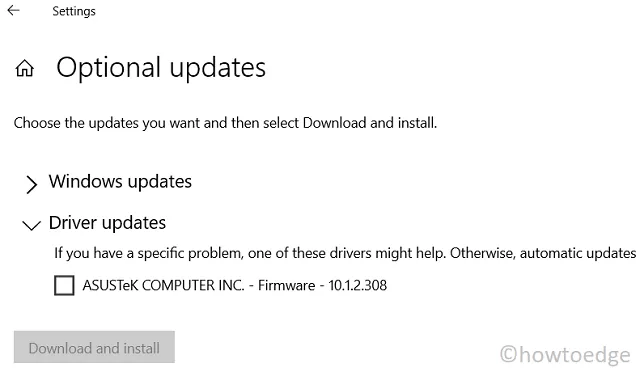
- Po zakończeniu instalacji sprawdź, czy możesz teraz drukować dokumenty bez żadnych błędów.
Mam nadzieję, że problem został już rozwiązany. Jeśli nie, możesz całkowicie usunąć drukarkę z urządzenia. Odłącz wszystkie kable i uruchom ponownie komputer. Podczas ponownego ładowania systemu Windows 11/10 podłącz przewody łączące i ręcznie dodaj drukarkę lokalną.



Dodaj komentarz