Jak naprawić problem z niedziałającym przyciskiem zasilania w systemie Windows 11
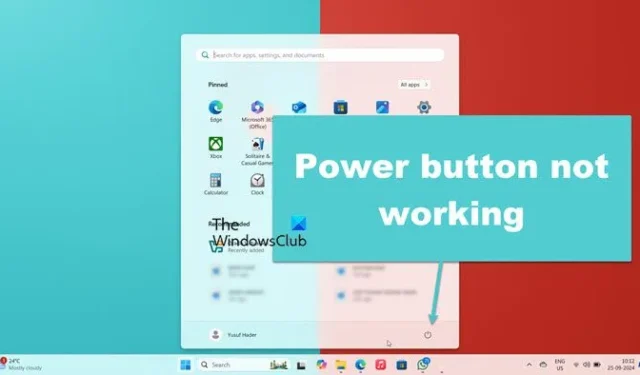
Wielu użytkowników zgłosiło, że przycisk zasilania nie działa prawidłowo w systemie Windows 11. Chociaż wydaje się, że animuje się po kliknięciu, nie wykonuje żadnej akcji. Problem ten dotyczy zarówno przycisku zasilania w menu Start, jak i tego na ekranie Ctrl + Alt + Del. W tym artykule przyjrzymy się przyczynom tego problemu i omówimy rozwiązania, aby go naprawić.
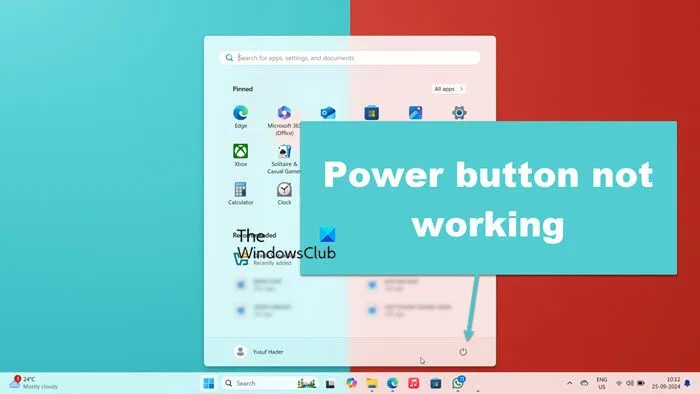
Dlaczego przycisk zasilania w systemie Windows 11 nie reaguje?
Przycisk zasilania może przestać reagować z powodu usterek systemu. Ponowne uruchomienie odpowiednich procesów może pomóc rozwiązać problem. Jeśli to nie pomoże, możemy spróbować przywrócić system do poprzedniego punktu, w którym problem nie występował.
Jak naprawić przycisk zasilania, który nie działa w systemie Windows 11
Jeśli w systemie Windows 11 lub Windows 10 przycisk zasilania nie reaguje, wypróbuj następujące rozwiązania:
- Zakończ i uruchom ponownie Eksplorator plików
- Uruchom ponownie proces menu Start
- Usuń folder Shell
- Użyj punktu przywracania, aby przywrócić system
- Napraw uszkodzone pliki systemowe
- Wdróż alternatywne metody wyłączania komputera
Przyjrzyjmy się tym rozwiązaniom szczegółowo.
1] Zakończ i uruchom ponownie Eksplorator plików
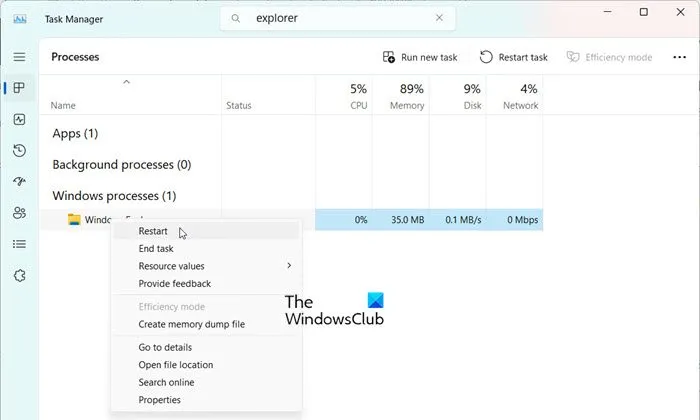
Ten problem może być spowodowany drobnym błędem. Aby go naprawić, spróbuj ponownie uruchomić proces Eksploratora plików, co spowoduje również ponowne uruchomienie paska zadań. Oto, jak to zrobić:
- Otwórz Menedżera zadań naciskając Ctrl + Shift + Esc.
- Szukaj „Explorera”
- Znajdź Eksploratora Windows, kliknij go prawym przyciskiem myszy i wybierz opcję Uruchom ponownie.
Poczekaj kilka sekund na ponowne uruchomienie, a następnie sprawdź, czy przycisk zasilania działa prawidłowo.
2] Uruchom ponownie proces menu Start
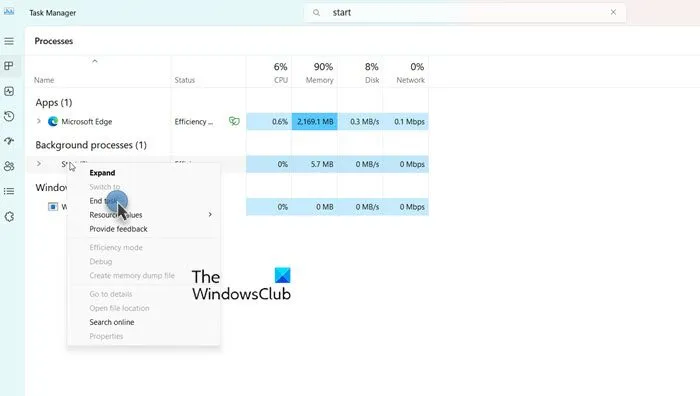
Ponieważ przycisk zasilania w menu Start nie odpowiada, możemy spróbować ponownie uruchomić powiązane procesy Start. Otwórz Menedżera zadań, znajdź proces Start, kliknij go prawym przyciskiem myszy i wybierz Zakończ zadanie. Następnie uruchom ponownie komputer, aby sprawdzić, czy problem został rozwiązany.
3] Usuń folder Shell
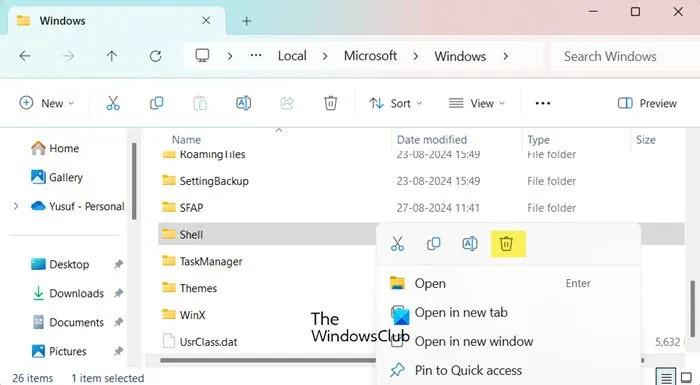
Folder Shell w systemie Windows zawiera domyślny układ systemu. Jeśli jego zawartość jest uszkodzona, możesz napotkać problemy takie jak ten. Aby to naprawić, rozważ usunięcie folderu Shell, ponieważ system Windows automatycznie go zregeneruje. Jeśli nie masz dostępu, zaloguj się na inne konto użytkownika i usuń go stamtąd. Wykonaj następujące kroki:
- Otwórz Eksplorator plików naciskając Win + E.
- Wybierz Widok > Pokaż > Elementy ukryte.
- Przejdź do C:\Users\twojanazwaużytkownika\AppData\Local\Microsoft\Windows.
- Znajdź folder Shell i usuń go.
- Na koniec należy ponownie uruchomić komputer.
Po ponownym uruchomieniu komputera sprawdź, czy problem nadal występuje.
Jeśli problem będzie się powtarzał, może być konieczne ponowne zarejestrowanie środowiska powłoki. Otwórz Uruchom, naciskając Win + R, wpisz „PowerShell”, naciśnij Ctrl + Shift + Enter, pozwól na kontynuację monitu UAC, a następnie uruchom następujące polecenie:
Get-appxpackage -all *shellexperience* -packagetype bundle |% {add-appxpackage -register -disabledevelopmentmode ($_.installlocation + "\appxmetadata\appxbundlemanifest.xml")}
Sprawdź ponownie, czy przycisk zasilania działa.
4] Przywróć system za pomocą punktu przywracania
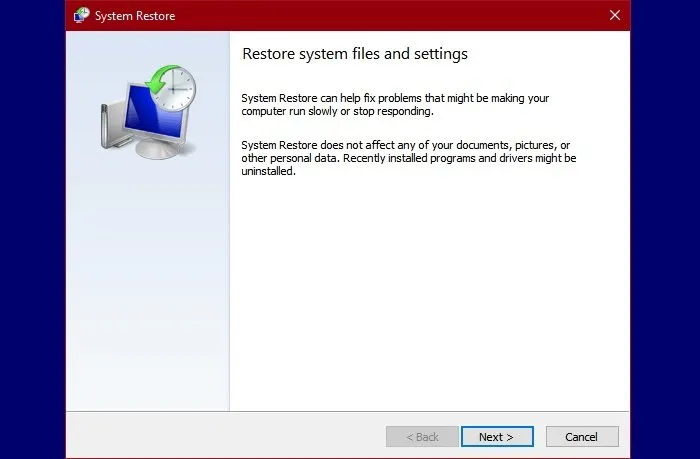
Jeśli utworzyłeś punkt przywracania, możesz go użyć, aby przywrócić system do stanu, w którym problem nie występował. Wykonaj następujące kroki:
- Naciśnij Win + S, wpisz „punkt przywracania” i naciśnij Enter.
- Kliknij przycisk Przywracanie systemu.
- Wybierz punkt przywracania i kliknij Dalej.
- Na koniec kliknij Zakończ.
Spowoduje to zainicjowanie procesu przywracania systemu. Po zakończeniu sprawdź, czy przycisk zasilania działa ponownie.
5] Napraw pliki systemowe
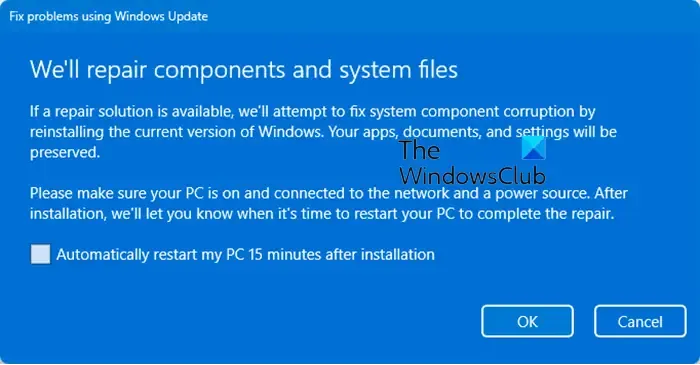
Nieodpowiadający przycisk zasilania może być spowodowany uszkodzonymi plikami systemowymi. Aby rozwiązać ten problem, rozważ naprawę tych plików bez utraty danych za pomocą opcji Windows Update.
6] Użyj alternatywnych metod wyłączania
Jeśli nadal nie możesz wyłączyć lub ponownie uruchomić komputera za pomocą przycisku zasilania, oto kilka alternatywnych metod. Możesz użyć opcji wyłączania z wiersza poleceń. Otwórz wiersz poleceń jako administrator i wprowadź jedno z następujących poleceń:
- Aby wyłączyć komputer, uruchom shutdown /s
- Aby ponownie uruchomić komputer, uruchom polecenie shutdown /r
- Aby wylogować się z komputera, uruchom polecenie shutdown /l
Stosuj te alternatywne metody, aż znajdziesz trwałe rozwiązanie lub dopóki firma Microsoft nie wyda aktualizacji rozwiązującej ten problem.
To wszystko!
Co zrobić, jeśli przycisk Start nie działa w systemie Windows 11?
Przycisk Start może przestać działać z różnych powodów, m.in. z powodu usterek systemu, niezarejestrowania komponentów itp. Mamy nadzieję, że rozwiązania podane powyżej pomogą Ci bezproblemowo rozwiązać ten problem.



Dodaj komentarz