Jak naprawić problem z załadowaniem wtyczek w OBS Studio
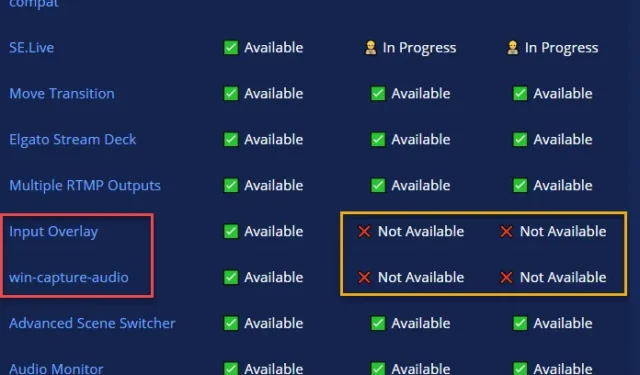
Open Broadcast Studio lub program OBS umożliwiają bardzo łatwe przesyłanie strumieniowe gier. Nie oznacza to jednak, że program jest całkowicie wolny od błędów. Ten komunikat „Wczytanie wtyczek nie powiodło się” pojawia się zaraz po aktualizacji programu OBS do OBS 28 lub OBS 29 ze starszej wersji OBS 27.2.4. Dlatego zdecydowanie powinieneś spróbować przywrócić go do poprzedniego stanu roboczego.
Poprawka 1 – Przejdź na poprzednią wersję
Zmień program OBS Studio na starszą wersję 27.2.4.
Krok 1 – Aby to zrobić, otwórz przeglądarkę i przejdź do OBS Studio 27.2.4.
Krok 2 – Gdy już tam będziesz, zejdź na dół, aby dotrzeć do sekcji Zasoby .
Krok 3 – Teraz, w zależności od używanego systemu (x64 lub x86), kliknij link, aby pobrać instalator.
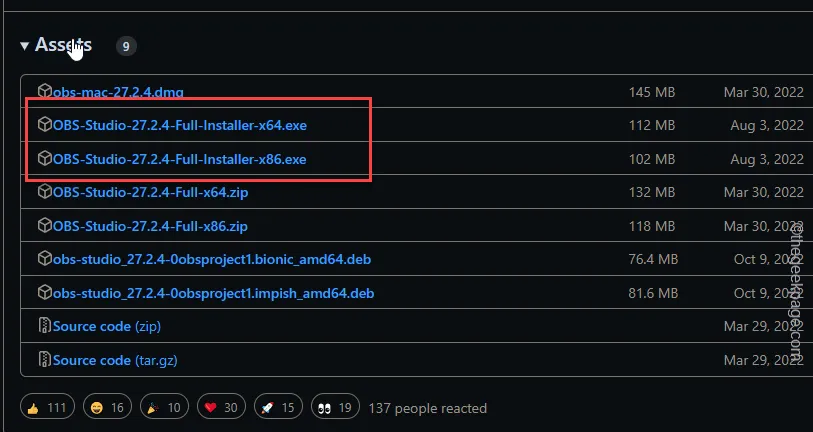
Poczekaj, aż plik instalacyjny zostanie pobrany. Następnie możesz zamknąć stronę przeglądarki.
Krok 4 – Następnie otwórzEksplorator plików, używając< a i=4>Win+E klawisze jednocześnie.
Krok 5 – Uruchom plik instalacyjny i zakończ proces instalacji.
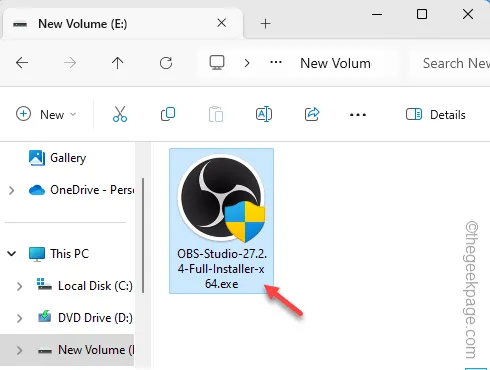
Krok 6 – Przejdź przez kreator i wybierz opcję „Zainstaluj”, aby zainstalować MS Pliki Visual C++.
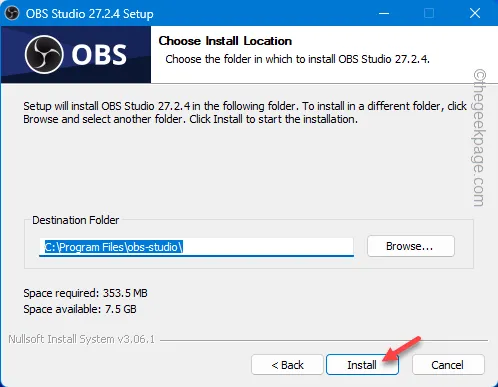
Spowoduje to załadowanie starszej wersji OBS Studio zamiast nowszej wersji.
To wszystko! Komunikat „Nie udało się załadować wtyczek” nie pojawi się ponownie w OBS.
1. Uruchom OBS Studio. Zamknij monit o aktualizację.
2. Następnie kliknij menu „Plik”, a później wybierz „Ustawienia „.
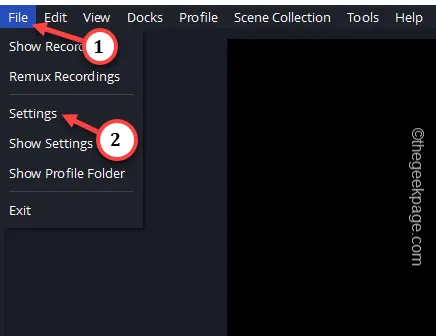
3. Przejdź do zakładki „Ogólne”.
4. Następnie znajdź sekcję „Aktualizacje” na karcie po prawej stronie. Na koniec odznacz pole „Automatycznie sprawdzaj dostępność aktualizacji przy uruchomieniu”.
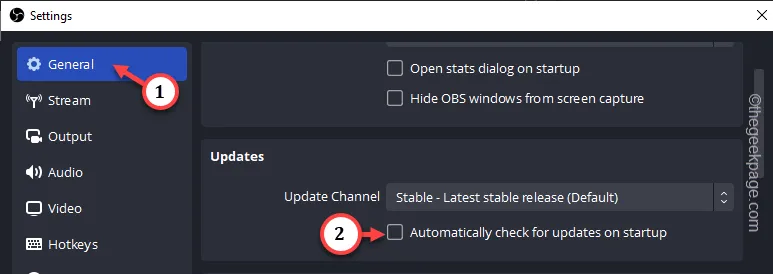
5. Na koniec dotknij „Zastosuj” i kliknij opcję „OK” aby zapisać zmiany.

Po uruchomieniu aplikacji OBS nie pojawi się żaden komunikat o aktualizacji wersji.
Poprawka 2 – Pobierz i amp; zainstaluj najnowsze pliki biblioteki VC
Aby wtyczki OBS działały prawidłowo, niezbędne są pakiety bibliotek redystrybucyjnych Visual C++.
Krok 1 – Otwórz stronę przeglądarki i przejdź do strony Visual C++.
Krok 2 – Znajdź pliki Visual Studio 2015, 2017, 2019 i 2022 do redystrybucji.
Krok 3 – Tutaj znajduje się kilka linków do pobrania. Kliknij ten (ARM64, x86 lub x64), który odpowiada specyfikacji Twojego systemu, aby go pobrać.
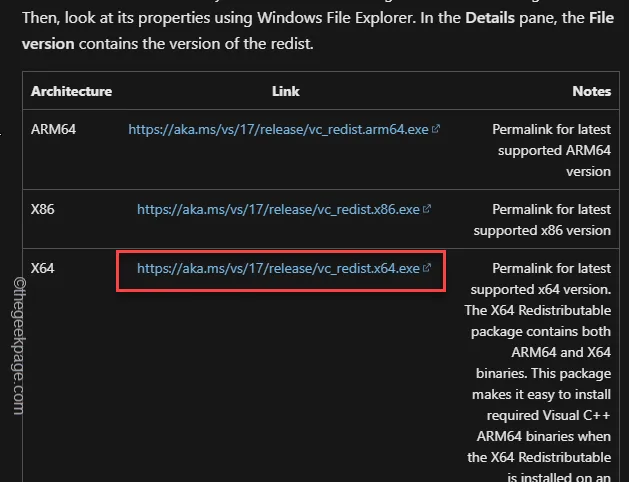
Krok 4 – Po pobraniu pliku instalacyjnego przejdź do lokalizacji pliku.
Krok 5 – Uruchom ten plik instalacyjny.
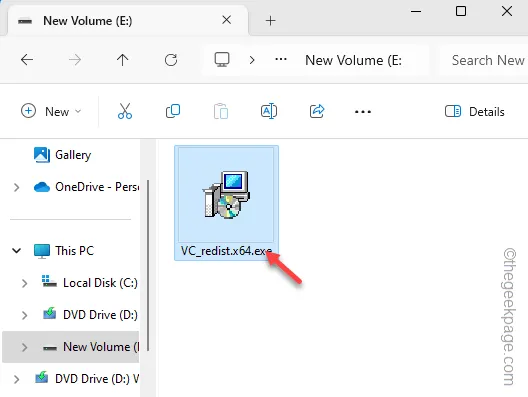
Postępuj zgodnie z instrukcjami zawartymi w pliku instalacyjnym, aby zainstalować pakiety redystrybucyjne w systemie.
Krok 6 – Zaznacz opcję „Zgadzam się na warunki licencji ” w polu.
Krok 7 – Na koniec kliknij „Zainstaluj”.
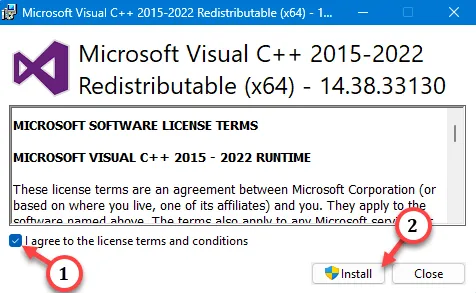
Zakończ proces instalacji. Uruchom ponownie komputer, jeśli instalator o to poprosi.
To powinno wystarczyć, aby rozwiązać problem błędu OBS.
Poprawka 3 – Czy używasz starszych wtyczek?
Niektóre wtyczki w OBS Studio mogą być niekompatybilne z zaktualizowaną wersją. Zwykle wtyczki wymagają aktualizacji po aktualizacji OBS.
Dedykowana lista wtyczek i ich statusów znajduje się w OBS 28.
Krok 1 – Załaduj tabelę kompatybilności z OBS Studio 28.
Krok 2 – Przewiń całą listę wtyczek i zanotuj jej status.
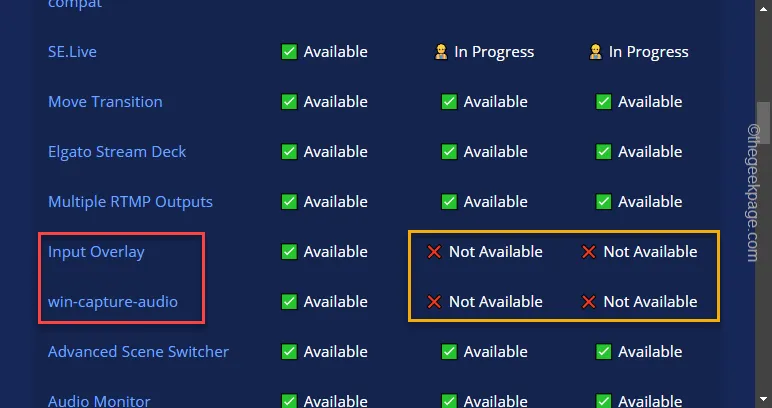
Jeśli którykolwiek ze statusów wtyczek wyświetla się jako „Niedostępne”, oznacza to, że nowa wersja aplikacji OBS nie będzie dostępna nie wspieraj tego starszego. W przeciwnym razie, jeśli status wyświetli się jako „W toku”, oznacza to, że trwają prace nad aktualizacją wtyczki dla zaktualizowanej wersji OBS.
Teraz masz dwie sytuacje –
1. Możesz po prostu obniżyć wersję programu OBS Studio do poprzedniej wersji. Jest to możliwe tylko wtedy, gdy potrzebujesz niedostępnej wtyczki.
2. Znajdź i zainstaluj alternatywną wtyczkę dla OBS Studio.
Poprawka 4 – Usuń niekompatybilne wtyczki
Jeśli istniejąca wtyczka stała się nieharmonijna z bieżącą wersją OBS Studio, usuń ją.
Krok 1 – Na liście znajdującej się w tabeli Zgodność OBS Studio 28 poznaj aktualna kompatybilność wtyczek.

Krok 2 – Jeśli masz niezgodną wtyczkę, naciśnij jednocześnie klawiszeWin+E.
Krok 3 – Następnie przejdź do tego punktu –
C:\Program Files\obs-studio\obs-pluginsbit\
[Jeśli używasz systemu 32-bitowego, lokalizacja to –
C:\Program Files\obs-studio\obs-pluginsbit\
]

Krok 4 – Znajdź niezgodną wtyczkę i usuń powiązaną . dll oraz plik. pdb z katalogu.
[Przykład – Załóżmy, że „źródło obrazu” wtyczka stała się niekompatybilna. Musisz więc usunąć oba pliki „image-source.dll” oraz pliki „image-source.pbd”. ]
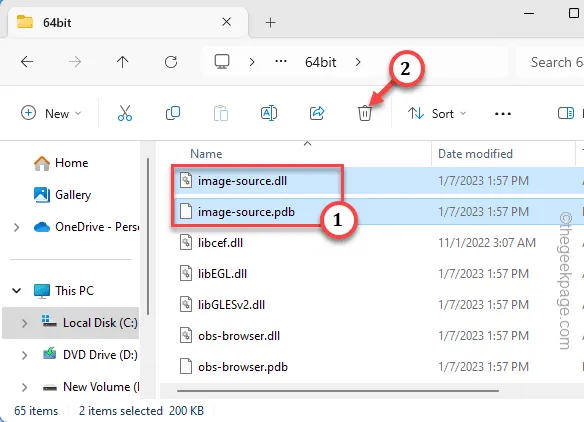
Zamknij Eksplorator plików. Teraz musisz ponownie uruchomić komputer. Po ponownym uruchomieniu komputera uruchom program OBS i jeszcze raz spróbuj transmitować na żywo.
Poprawka 5 – Zaktualizuj wtyczkę ręcznie
Niektóre wtyczki OBS wymagają ręcznej aktualizacji, ponieważ automatyczna aktualizacja wtyczek nie pomaga. Musisz więc ręcznie zaktualizować wtyczkę ze strony internetowej dostawcy.
Przykład – wtyczki Elgato, jedna z najczęściej używanych wtyczek, nie aktualizują się automatycznie w OBS. Zamiast tego musisz zaktualizować wtyczkę, korzystając z instrukcji wymienionych tutaj.
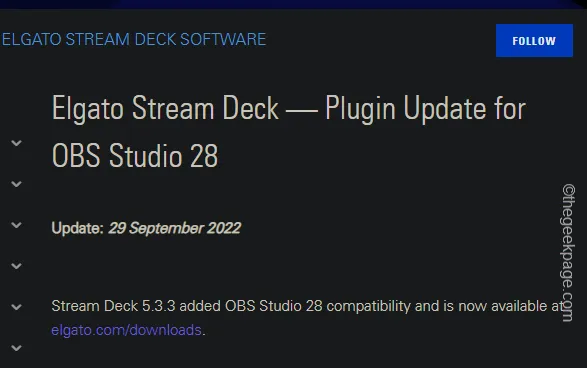
Po zaktualizowaniu składników wtyczki OBS nie wyświetli komunikatu „Wczytanie wtyczek nie powiodło się”.



Dodaj komentarz