Jak naprawić błąd PIN Isn Not Available 0x80090027 w systemie Windows 11
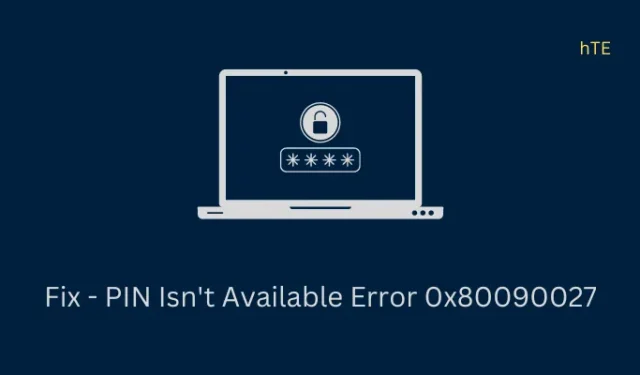
Obecnie system Windows 11 oferuje liczne opcje logowania się do systemu operacyjnego. Są to m.in. kod PIN usługi Windows Hello, rozpoznawanie twarzy, rozpoznawanie odcisków palców i wiele innych. Jednak wielu z nas nadal lubi używać 4-cyfrowego kodu PIN, aby uzyskać dostęp do zawartości wewnątrz naszych urządzeń. Jeśli masz problemy z dostępem do kodu PIN z powodu jakiegoś kodu błędu 0x80090027, przejrzyj poniższą listę sugestii i sprawdź, czy rozwiązują one ten problem w czasie rzeczywistym.
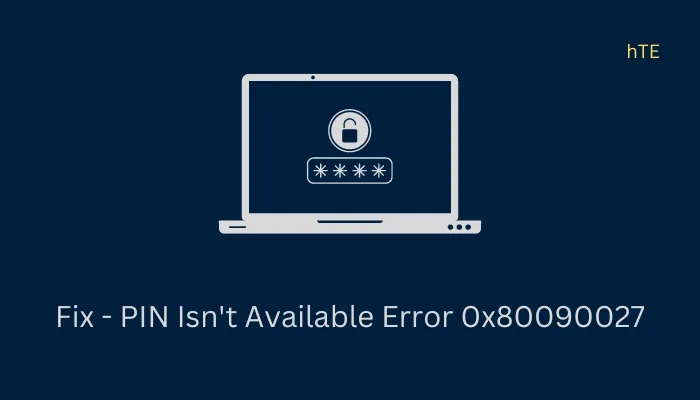
Co jest przyczyną niepowodzenia funkcji Hello PIN z powodu błędu 0x80090027?
Podobnie jak każdy inny kod błędu w systemie Windows 11/10, hello PIN jest również jedyny w swoim rodzaju i pojawia się głównie podczas edycji lub zmiany pierwszego kodu PIN. W większości przypadków nie jest to nawet błąd i rozwiązuje się natychmiast po ponownym uruchomieniu komputera. Dlatego upewnij się, że ponownie uruchomisz urządzenie i sprawdź, czy problem zostanie rozwiązany w ten sposób.
Używanie nieaktualnych kodów PIN, instalowanie wadliwych aktualizacji i wyłączanie TPM to kilka innych powodów, które mogą powodować, że kod PIN usługi Windows Hello nie działa z powodu jakiegoś kodu błędu. Zobaczmy, co te problemy obejmują i jak można je rozwiązać w systemie Windows 11.
Błąd „Niedostępny kod PIN systemu Windows 11” 0x80090027, naprawiony
Jeśli masz problem z ominięciem ekranu blokady, zmodyfikowaniem 4-cyfrowego kodu PIN w systemie Windows lub usunięciem go z komputera, wypróbuj poniższe rozwiązania po kolei. Upewnij się tylko, że postępujesz zgodnie z tymi rozwiązaniami w takiej samej kolejności, w jakiej zostały zastosowane –
- Zresetuj swój PIN
- Najpierw uruchom tryb awaryjny
- Włącz platformę Trusted Module Platform (TPM)
- Ręcznie usuń swój kod PIN, a następnie go skonfiguruj
- Użyj punktu przywracania systemu
- Zresetuj komputer z systemem Windows
1. Zresetuj swój PIN
Zresetowanie kodu PIN jest najskuteczniejszym sposobem rozwiązania problemu „Kod PIN jest niedostępny” na komputerze. System Windows 11 umożliwia wykonanie tego zadania bezpośrednio na ekranie blokady. Jednak aby to nastąpiło, urządzenie musi pozostać podłączone do aktywnego Internetu. Postępuj zgodnie z poniższymi instrukcjami
- Pozostając na ekranie blokady, kliknij Nie pamiętam kodu PIN .
- W kolejnym oknie nakładki podaj swój identyfikator konta Microsoft.
- No cóż, użyj tego do weryfikacji swojego konta i kliknij przycisk Kontynuuj .
- Następnie ustaw nowy kod PIN na swoim komputerze i kliknij OK.
Teraz możesz użyć tego nowo utworzonego kodu powitalnego, aby zalogować się do komputera z systemem Windows.
2. Najpierw uruchom tryb awaryjny
Jeśli nadal nie możesz użyć swojego kodu PIN i nie możesz przejść przez ekran blokady, musisz uruchomić tryb awaryjny. Jest to tryb awaryjny w systemie Windows, który pozwala na introspekcję aplikacji innych firm i ich interakcji z urządzeniem. Po przejściu do tego trybu możesz sprawdzić różne aplikacje i przeanalizować, czy błąd 0x80090027 rzeczywiście pojawia się z powodu wadliwej aplikacji lub wadliwych aktualizacji. Oto, jak uruchomić tryb awaryjny w systemie Windows 11 –
- Włącz i wyłącz urządzenie 2-3 razy za pomocą przycisku zasilania.
- Spowoduje to dostęp do zaawansowanych opcji uruchamiania .
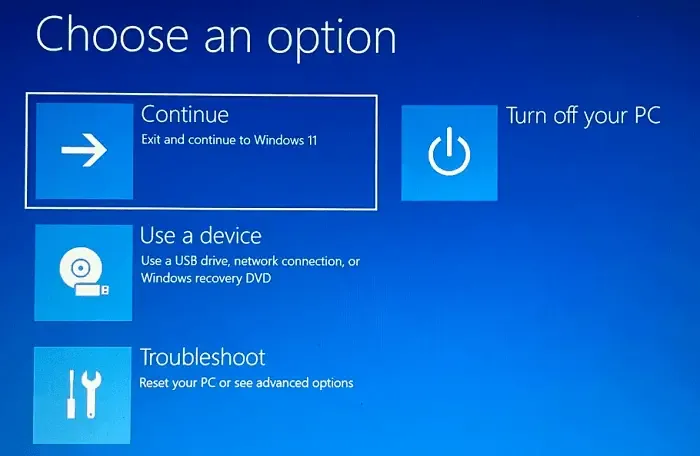
- Wybierz Rozwiązywanie problemów > Opcje zaawansowane > Ustawienia uruchamiania .
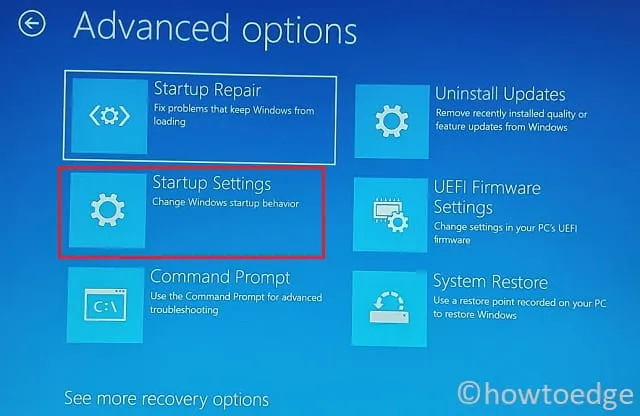
- Wybierz opcję ponownego uruchomienia komputera i podczas ładowania naciśnij klawisz F5 lub 5.
- Urządzenie uruchomi się teraz w trybie awaryjnym z obsługą sieci.
Sprawdź, czy możesz użyć, zmienić lub usunąć kod PIN Windows Hello ze swojego komputera. Jeśli działa to w tym trybie, problem musi leżeć w ostatnio zainstalowanych programach.
Możesz usunąć ostatnio zainstalowane programy z komputera, pozostając w trybie Safe Boot. Uruchom ponownie komputer i sprawdź, czy kod błędu 0x80090027 zostanie rozwiązany w ten sposób.
A co jeśli można uruchomić urządzenie?
Jeśli możesz normalnie uruchomić urządzenie, wykonaj następujące kroki –
- Uruchom polecenie Uruchom (Win + R) i wpisz
msconfig. - Kliknij OK , aby potwierdzić wejście do okna konfiguracji systemu .
- Przejdź do zakładki Ogólne i zaznacz opcję Uruchamianie selektywne .
- Pozostaw zaznaczoną opcję „ Załaduj usługi systemowe ” i odznacz pozostałe dostępne opcje.
- Następnie przejdź do zakładki Usługi i zaznacz pole wyboru „Ukryj wszystkie usługi firmy Microsoft”.
- Kliknij Wyłącz wszystko . Następnie kliknij Zastosuj, a następnie OK, aby potwierdzić ostatnie zmiany.
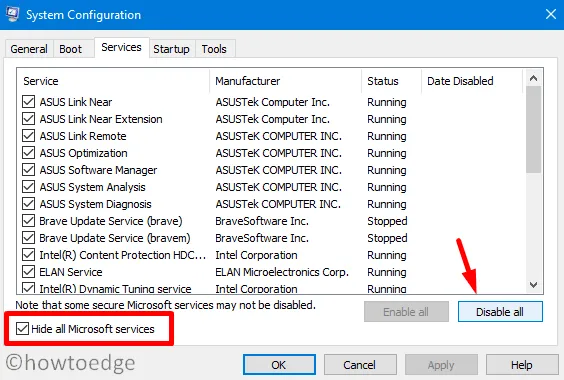
Uruchom ponownie komputer, a zauważysz, że wszystkie aplikacje i usługi innych firm nie uruchamiają się automatycznie od następnego logowania. Sprawdź, czy możesz używać, usuwać lub zmieniać swój kod PIN bez napotkania błędu 0x80090027. Jeśli postępując w ten sposób, rozwiążesz ten błąd hello PIN, musisz odinstalować wszystkie aplikacje, które ostatnio zainstalowałeś na swoim komputerze.
3. Włącz platformę zaufanego modułu (TPM)
Aby zapewnić dodatkowe zabezpieczenia sprzętowe dla hasła i klucza dostępu, system Windows 11 działa tylko na urządzeniach obsługujących TPM 2.0 i Secure Boot. Jeśli w jakiś sposób ominąłeś te minimalne wymagania systemowe i zainstalowałeś system Windows 11, musisz naprawić ten błąd.
Przede wszystkim sprawdź, czy Twój system obsługuje Trusted Module Platform (TPM) i jeśli tak, dowiedz się, jak włączyć ten TPM na swoim komputerze. Oto, jak sprawdzić i włączyć to narzędzie, pozostając w trybie bezpiecznego rozruchu –
- Użyj kombinacji klawiszy Windows + I, aby uruchomić aplikację Ustawienia .
- Przejdź do zakładki System, a następnie Odzyskiwanie w prawym panelu.
- Kliknij opcję Uruchom ponownie teraz i poczekaj, aż system automatycznie uruchomi się ponownie.
- Jeśli pojawi się okno z prośbą o potwierdzenie, kliknij ponownie Uruchom ponownie.
- Poczekaj, aż system Windows 11 przejdzie do środowiska odzyskiwania. Gdy tak się stanie, kliknij Rozwiązywanie problemów > Opcje zaawansowane > Ustawienia oprogramowania układowego UEFI.
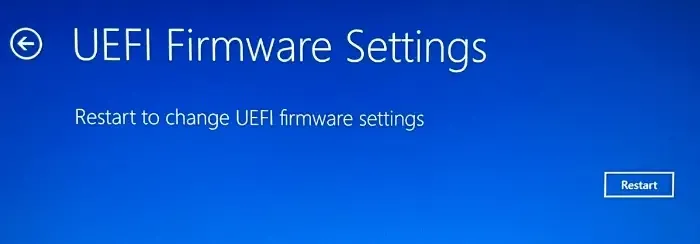
- Kliknij przycisk Restart , a urządzenie zostanie ponownie uruchomione. Uruchom stronę BIOS Setup i wyszukaj Security. Po znalezieniu znajdź „Trusted Platform Module (TPM)” i włącz przełącznik. Jeśli jest menu rozwijane, możesz użyć go, aby wybrać opcję „ Enabled ”.
- Po włączeniu Trusted Platform Module wyjdź ze strony konfiguracji BIOS-u. Musi pojawić się okno pop-up z pytaniem, czy chcesz zapisać zmiany i wyjść . Kliknij tę opcję i naciśnij przycisk Yes .
Teraz, gdy włączyłeś moduł TPM, sprawdź, czy możesz używać, zmieniać lub usuwać kod PIN na komputerze z systemem Windows.
4. Ręcznie usuń swój kod PIN, a następnie go skonfiguruj
Windows 11 wymaga użycia układu TPM do zaszyfrowania kodu PIN powitania. Jeśli Twoje urządzenie nie ma opcji włączania lub wyłączania klucza dostępu, musisz usunąć go za pomocą kodu PIN na komputerze z systemem Windows 11. Oficjalnie zezwala na to firma Microsoft, a oto sposób wykonania tego zadania –
- Przede wszystkim naciśnij Win + E , aby uruchomić Eksplorator plików.
- Wybierz Ten komputer z lewego paska nawigacyjnego i przejdź do poniższej ścieżki –
C:\Windows\ServiceProfiles\LocalService\AppData\Local\Microsoft
- Istnieje możliwość, że nie widzisz nawet folderu AppData w folderze LocalService. Dzieje się tak, ponieważ AppData jest ukrytym folderem i musisz skonfigurować ustawienie ukrytych elementów, aby wyświetlić ten folder.
- Przejdź do menu Widok > Pokaż > Ukryte elementy , aby wyświetlić wszystkie ukryte elementy.
- Przejdź do ścieżki podanej powyżej i kliknij dwukrotnie folder Ngc . Ngc jest domyślnym folderem do zapisywania wszystkich haseł i kluczy dostępu.
- Na ekranie może pojawić się komunikat ostrzegawczy. Kliknij Kontynuuj , aby kontynuować.
- Jeśli widzisz komunikat „Odmówiono Ci dostępu do tego folderu”, kliknij łącze do karty Bezpieczeństwo .
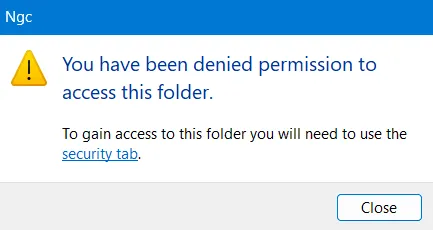
- Zostaniesz przekierowany do okna właściwości Ngc . Kliknij przycisk Zaawansowane .
- W oknie Zaawansowane ustawienia zabezpieczeń dla Ngc znajdź Właściciela i kliknij przycisk Zmień znajdujący się obok niego.
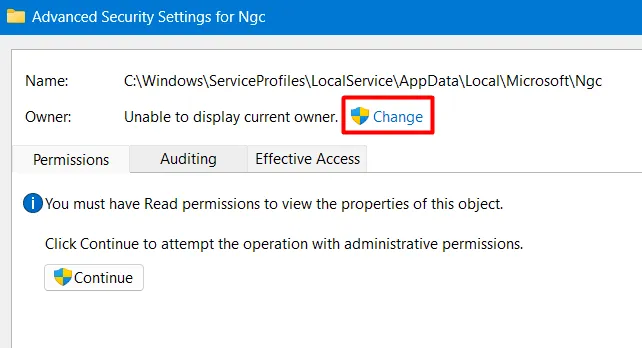
- Następnie pojawi się okno Wybierz użytkownika i grupę. Kliknij ponownie Zaawansowane w tym monicie.
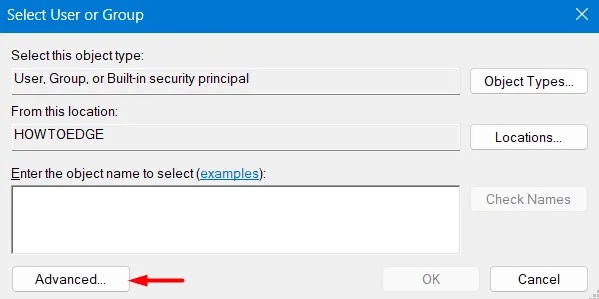
- Obok Common Queries możesz zobaczyć przycisk Find Now . Cóż, kliknij ten przycisk.
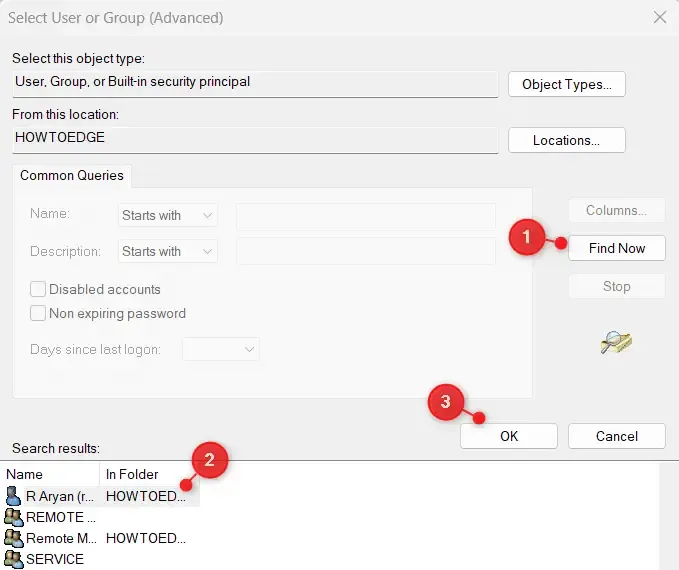
- Przewiń w dół i znajdź swoją nazwę użytkownika na liście. Po wybraniu konta naciśnij przycisk OK .
Pomyślnie nadałeś jednemu ze swoich profili użytkownika wszystkie prawa do usuwania.
Wróć i potwierdź wszystkie ostatnie zmiany
- Wracając do opcji Wybierz użytkownika lub grupę, naciśnij OK .
- Teraz musisz przejść na stronę Zaawansowanych ustawień zabezpieczeń dla Ngc, kliknąć Zastosuj, a następnie OK .
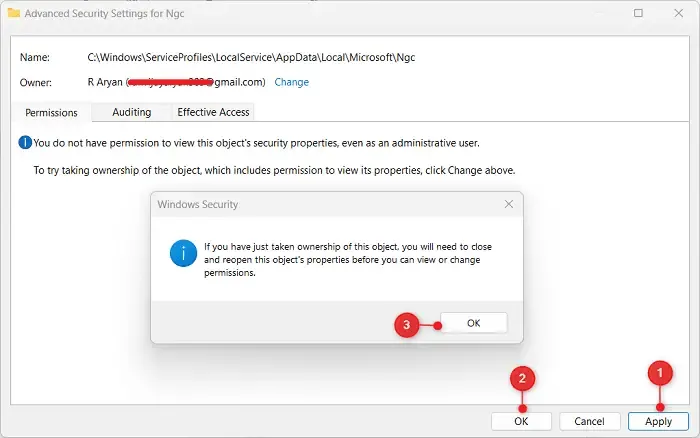
- Kliknij OK w wyskakującym okienku Zabezpieczenia systemu Windows. Znajdź i kliknij Włącz dziedziczenie w oknie „Zaawansowane ustawienia zabezpieczeń dla Ngc”.
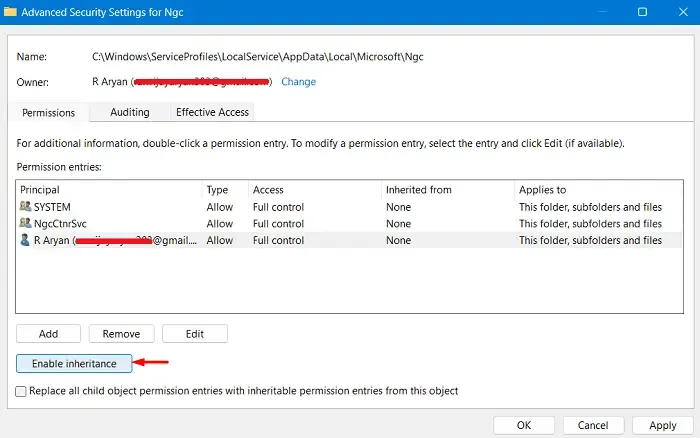
- Kliknij Zastosuj, a następnie OK, aby potwierdzić ostatnie zmiany. Ponownie pojawi się okno dialogowe Zabezpieczenia systemu Windows, kliknij przycisk Tak .
- Zamknij wszystkie wcześniej otwarte okna związane z Ngc i kliknij dwukrotnie na folder Ngc. Tym razem musisz móc otworzyć ten folder.
- Zaznacz całą zawartość dostępną w tym folderze, kliknij prawym przyciskiem myszy w dowolnym miejscu zaznaczonych elementów i naciśnij przycisk Usuń .
- Po pomyślnym usunięciu wybranego folderu uruchom ponownie komputer.
Ponieważ w folderze Ngc nie ma żadnego profilu, musisz teraz móc edytować lub usunąć swój kod PIN. Możesz to zrobić, przechodząc do poniższej ścieżki –
Settings > System > Sign-in options
- Przejdź do funkcji PIN (Windows Hello) i ustaw nowy 4-cyfrowy kod dostępu na swoim komputerze.
Zakładając, że wykonałeś powyższe kroki poprawnie, możesz teraz użyć tego nowego kodu PIN, aby zalogować się do komputera. Miejmy nadzieję, że ta metoda na pewno zadziała w Twoim przypadku.
5. Wykonaj przywracanie systemu
Punkt przywracania to ostatnia kopia zapasowa systemu, dopóki urządzenie nie będzie działało całkiem dobrze. Jeśli włączyłeś ochronę systemu i utworzyłeś punkt przywracania, możesz go użyć, aby przywrócić komputer do stanu, w którym działa prawidłowo.
6. Zresetuj komputer
Jeśli żadne z powyższych rozwiązań nie pomoże rozwiązać kodu błędu 0x80090027 w systemie Windows 11, rozważ zresetowanie komputera. Jednak przed tym upewnij się, że wykonałeś kopię zapasową wszystkich ważnych danych. Oto jak zresetować system Windows 11 –
- Przejdź do Ustawień (Win + I) i wybierz System > Odzyskiwanie .
- W opcjach odzyskiwania kliknij przycisk Resetuj komputer obok opcji Resetuj ten komputer.
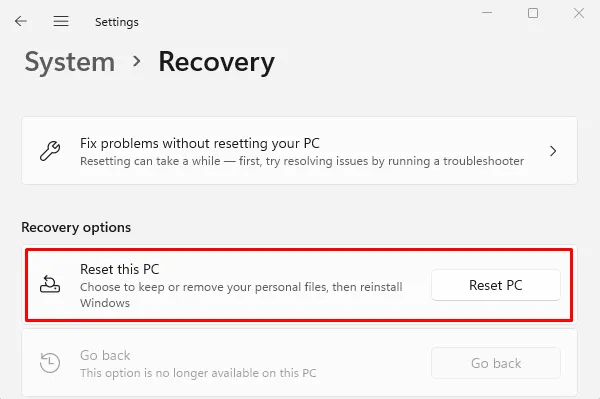
- Gdy pojawi się monit, wybierz „Zachowaj moje pliki” i postępuj zgodnie z instrukcjami wyświetlanymi na ekranie. Proces resetowania usunie wszystkie pliki i programy z komputera. Dlatego sugerujemy przeniesienie wszystkich plików i folderów na zewnętrzny dysk twardy.
Cały ten proces zajmie trochę czasu, więc musisz cierpliwie czekać. Po zakończeniu tego procesu sprawdź, czy możesz normalnie zalogować się do swojego urządzenia.



Dodaj komentarz