Jak naprawić awarie lub zawieszanie się programu Photoshop w systemie Windows
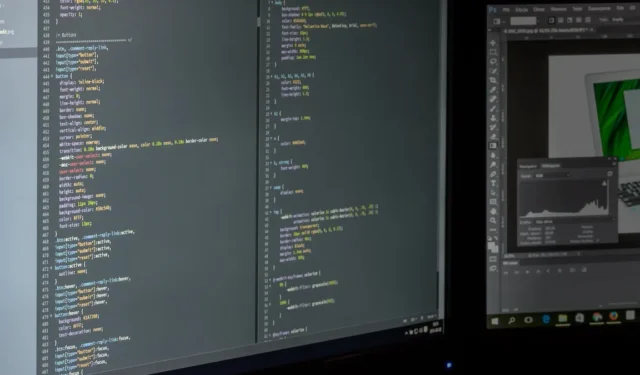
Photoshop to święty Graal edycji zdjęć i manipulacji sztuką cyfrową. Mimo to, podobnie jak każda inna aplikacja na komputerze z systemem Windows 10 lub 11, Photoshop nie jest odporny na problemy. Jeśli Twój program Photoshop ciągle się zawiesza lub zawiesza, w tym przewodniku znajdziesz kilka prostych rozwiązań.
1. Zresetuj pamięć podręczną czcionek programu Photoshop
Uszkodzona pamięć podręczna czcionek nagromadzona w programie Photoshop może spowodować obniżenie wydajności komputera. Aby rozwiązać ten problem, wyczyść pamięć podręczną:
- Zamknij program Adobe Photoshop i inne aplikacje Creative Cloud.
- W systemie Windows otwórz Eksplorator plików, naciskając Ctrl+ E.
- Przejdź do folderu „C:\Users\[Twoja nazwa użytkownika]\AppData\Roaming\Adobe\Adobe Photoshop <wersja>”.
- Znajdź foldery „FontFeatureCache” i „CT Font Cache” i usuń je, a następnie opróżnij Kosz.
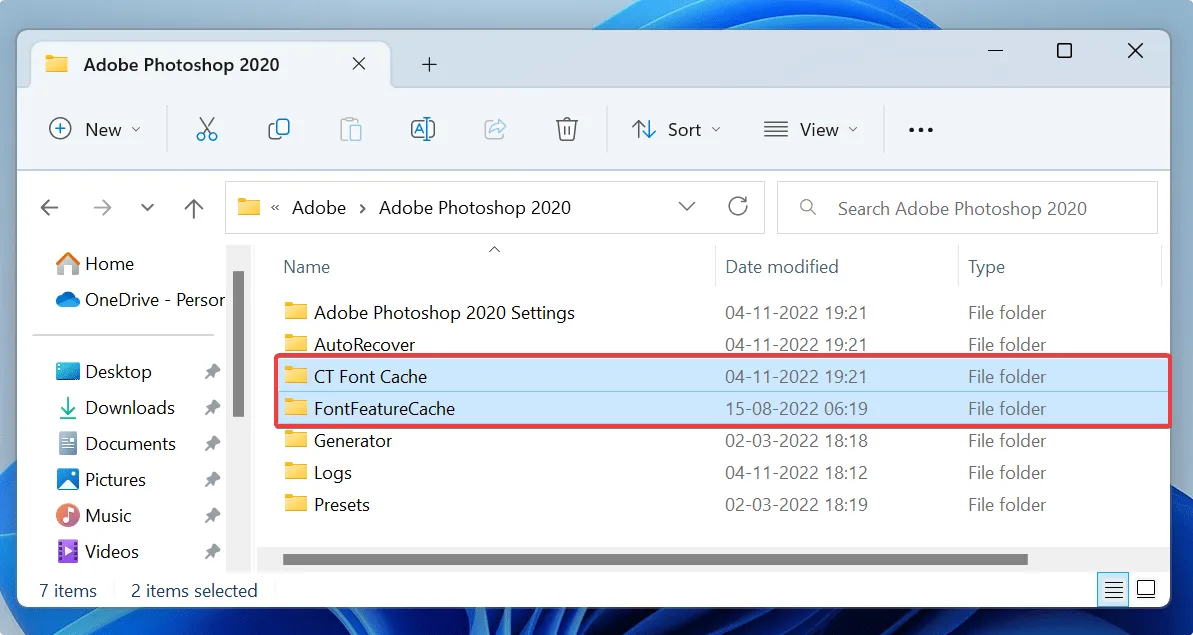
- Spróbuj ponownie uruchomić program Photoshop i używaj go przez chwilę. Jeśli aplikacja nadal się zawiesza, wypróbuj poniższe wskazówki.
2. Wyłącz wtyczki
Wtyczki mogą wprowadzać dodatkowe funkcje do programu Photoshop. Są również całkiem zdolni do powodowania problemów. Aby wykluczyć je jako winowajcę występujących błędów zawieszania się i zawieszania, zacznij wyłączać te wtyczki jeden po drugim.
- Przytrzymaj Shiftklawisz, a następnie uruchom program Photoshop.
- Kliknij „Tak”, aby otworzyć program Photoshop bez wtyczek.
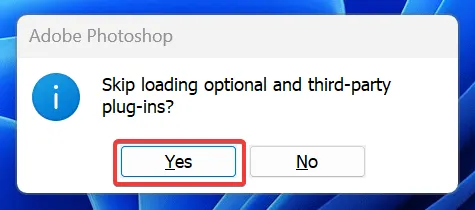
- Jeśli program Photoshop nadal się zawiesza, przyczyną nie są wtyczki.
- Alternatywnie, jeśli Twój program Photoshop działa teraz płynnie, możesz spróbować wskazać problematyczną wtyczkę.
- Przejdź do „C:\Program Files\Adobe\Adobe Photoshop <wersja>” w Eksploratorze plików.
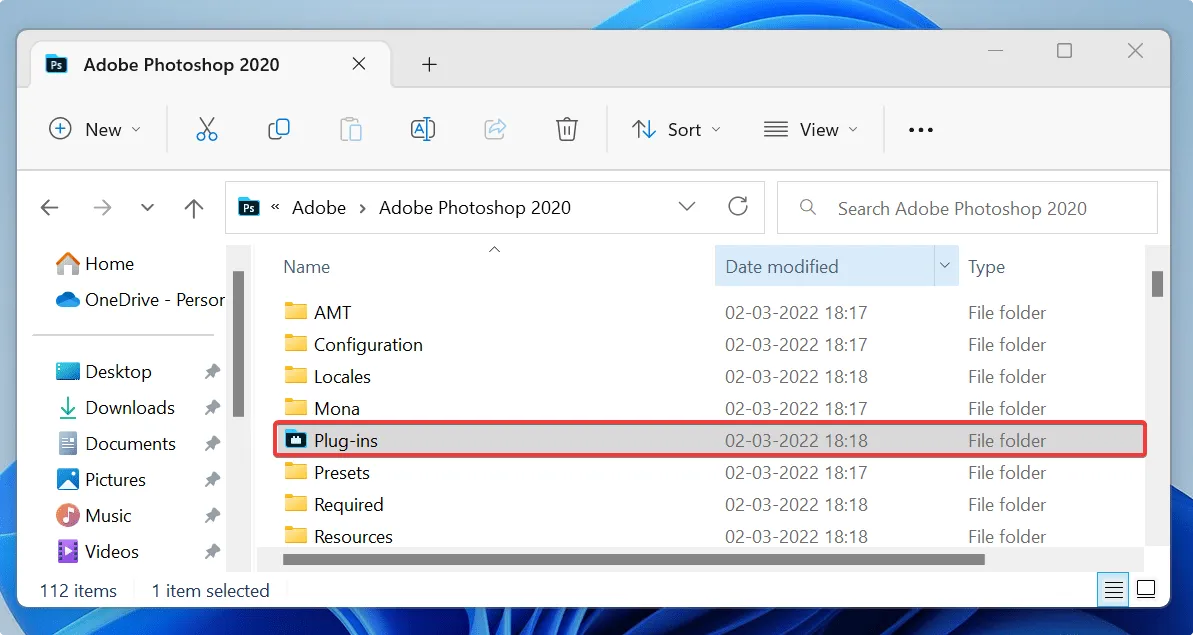
- Otwórz folder „Wtyczki” i spróbuj przenieść jedną z wtyczek do innej lokalizacji, aby uniemożliwić załadowanie jej przez program Photoshop.
- Powtarzaj, aż znajdziesz problematyczną wtyczkę.
3. Zaktualizuj sterowniki graficzne
Przestarzały lub wadliwy sterownik karty graficznej może być przyczyną awarii lub zawieszania się programu Photoshop. Wykonaj poniższe czynności, aby je zaktualizować:
- Otwórz Menedżera urządzeń na swoim komputerze.
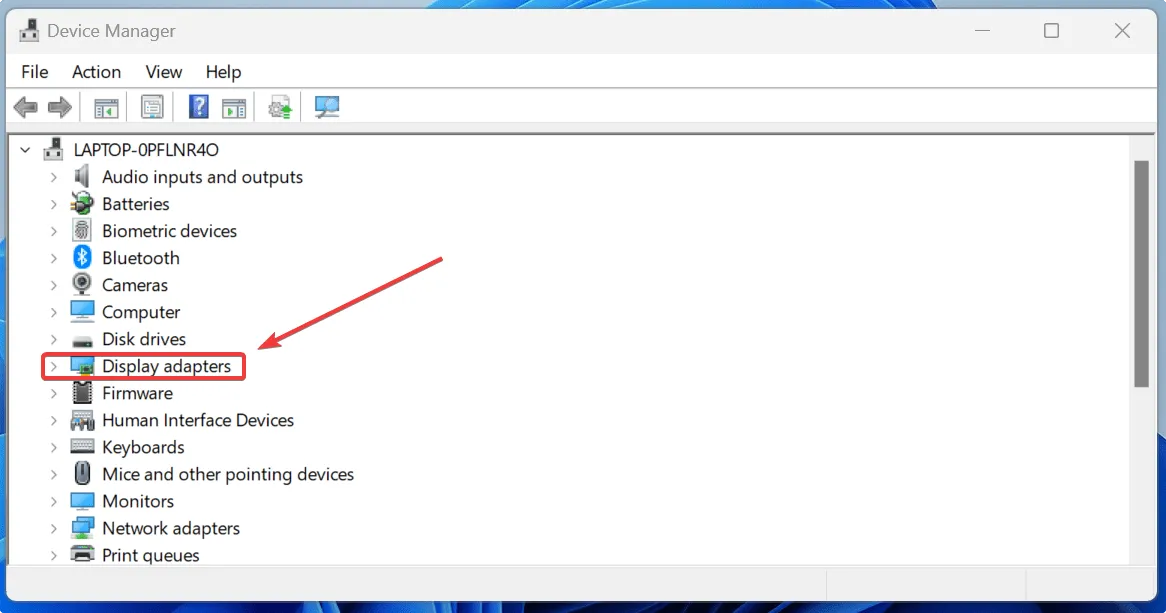
- Rozwiń wybór „Karty graficzne” i znajdź swoją kartę graficzną.

- Przejdź do zakładki „Sterownik” i kliknij „Aktualizuj sterownik”.
- Wybierz opcję „Wyszukaj sterowniki automatycznie”.
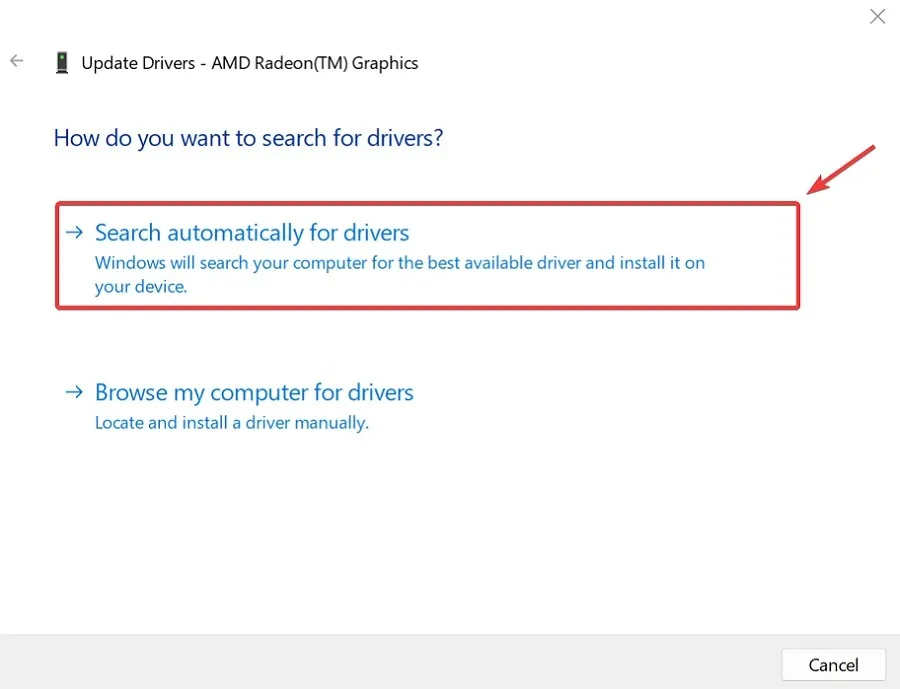
- Jeśli są dostępne, nowe sterowniki zostaną zainstalowane automatycznie. Jeśli nie, sprawdź następną wskazówkę.
4. Dostosuj uprawnienia programu Photoshop
Może się zdarzyć, że masz do czynienia z uszkodzonymi ustawieniami preferencji programu Photoshop. W takim przypadku spróbuj je zresetować, ale zanim to zrobisz, zalecamy utworzenie kopii zapasowej ustawień w celu przywrócenia ich w przyszłości na wypadek, gdyby coś poszło nie tak.
Tworzenie kopii zapasowej ustawień preferencji programu Photoshop
- Otwórz Eksplorator plików za pomocą skrótu klawiaturowego Ctrl+ E.
- Przejdź do folderu: „C:\Users\[Twoja nazwa użytkownika]\AppData\Roaming\Adobe\Adobe Photoshop <wersja>”.
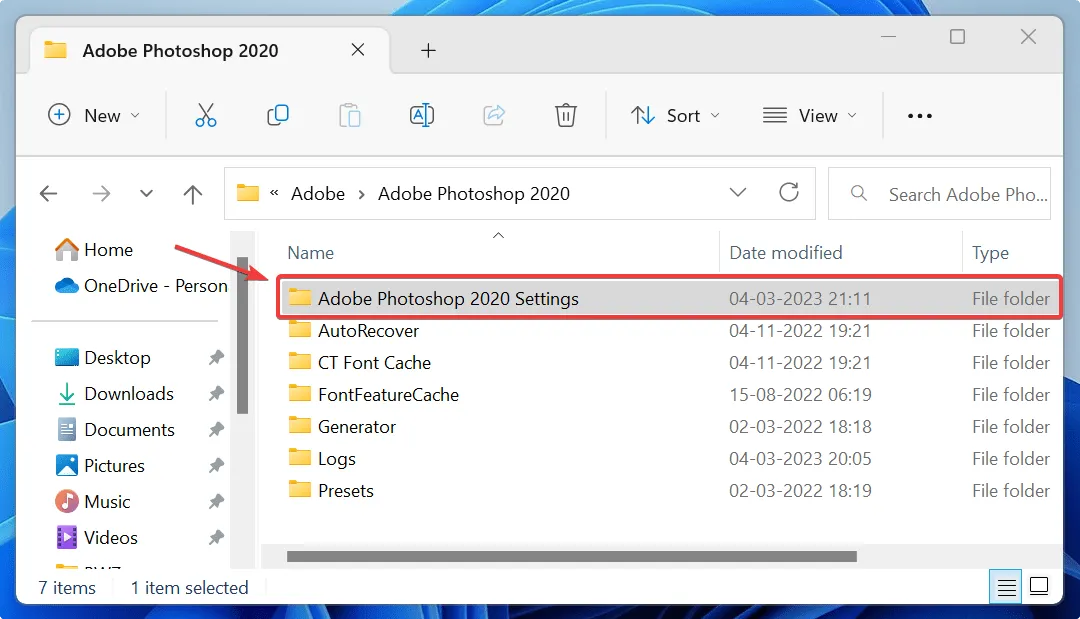
- Skopiuj i wklej folder „Adobe Photoshop <version> Settings” w inne miejsce.
Resetowanie preferencji programu Photoshop
- Otwórz Photoshopa na swoim komputerze.
- Przejdź do „Edycja -> Preferencje -> Ogólne”.
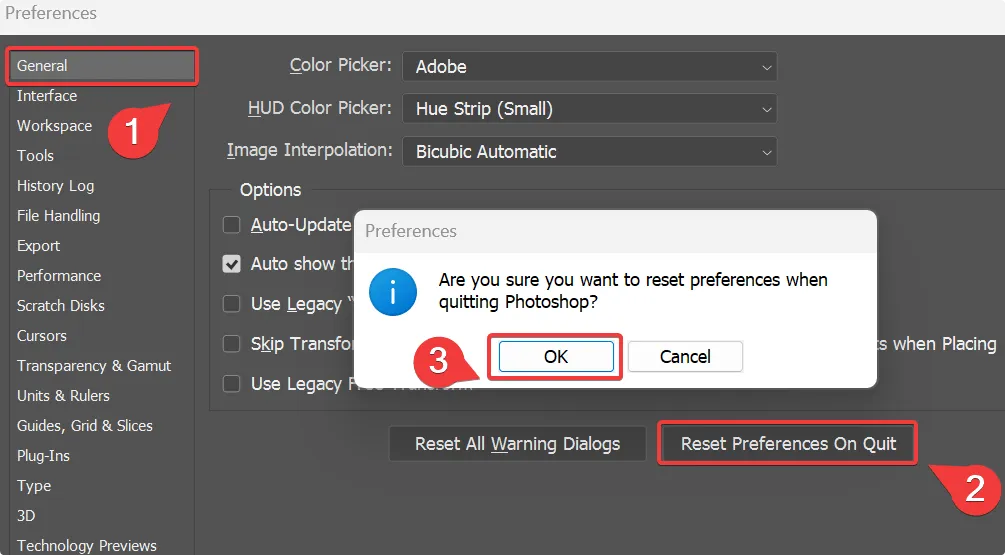
- Kliknij „Resetuj preferencje przy zamykaniu”, a następnie naciśnij „OK”.
- Jeśli chcesz przywrócić poprzednie ustawienia preferencji programu Photoshop, wklej folder „Adobe Photoshop <version> Settings” z powrotem do poprzedniej lokalizacji.
5. Zwolnij pamięć RAM
Photoshop to aplikacja intensywnie korzystająca z pamięci, która podczas używania może zużywać do 70% dostępnej pamięci RAM systemu . Możesz zwolnić pamięć RAM, zamykając niepotrzebne aplikacje działające w tle i zezwalając na używanie tych zasobów przez program Photoshop. Pamiętaj, że niezbędna jest odpowiednia ilość wolnej pamięci RAM, aby program Photoshop działał płynnie w systemie.
- Uzyskaj dostęp do Menedżera zadań za pomocą skrótu klawiaturowego Ctrl+ Alt+ .Delete
- Przejdź do zakładki „Procesy” i zakończ zadania wymagające dużej ilości zasobów, klikając każdą aplikację i naciskając przycisk „Zakończ zadanie”.
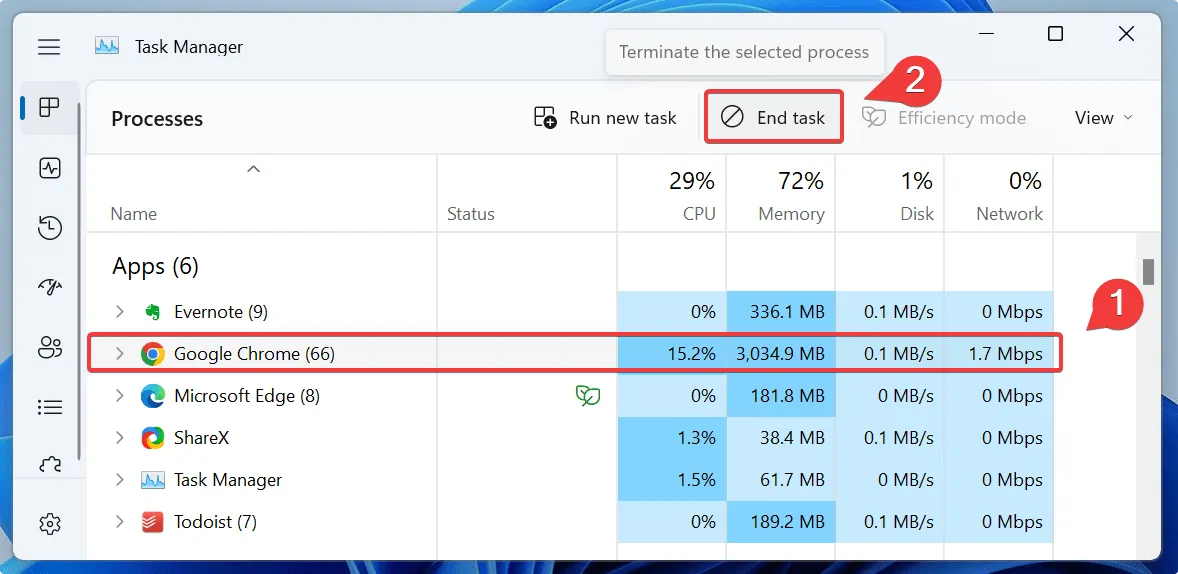
- Uruchom ponownie program Photoshop i sprawdź, czy to coś zmieni.
6. Zwiększ odzyskiwanie po wykryciu przekroczenia limitu czasu
Timeout Detection Recovery (TDR) to funkcja systemu Windows, która działa poprzez wykrywanie problemów z odpowiedzią GPU, a jeśli przekroczy limit czasu, resetuje kartę. Zwiększając jego wartość, możesz zmniejszyć liczbę awarii spowodowanych funkcjami programu Photoshop, które wymagają zbyt długiego czasu reakcji na wejście GPU.
- Otwórz Uruchom i wpisz
regedit, aby otworzyć okno rejestru, a następnie kliknij „OK”.
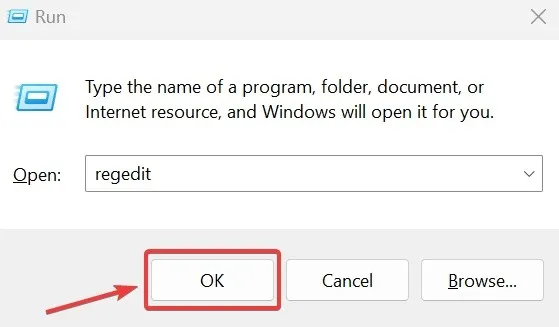
- Z lewego panelu przejdź do „Komputer\HKEY_LOCAL_MACHINE\SYSTEM\CurrentControlSet\Control\GraphicsDrivers”.
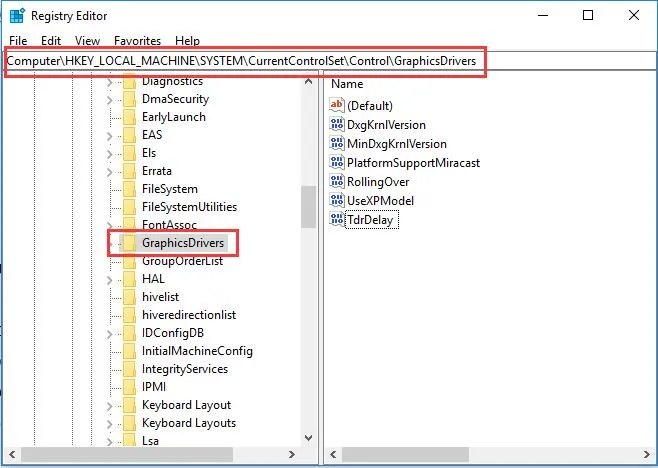
- Kliknij dwukrotnie przycisk „TdrDelay” po prawej stronie.
- Wybierz „Dziesiętne” w „Podstawie” i wprowadź większe „Dane wartości”. W tym przykładzie została ustawiona na 60.
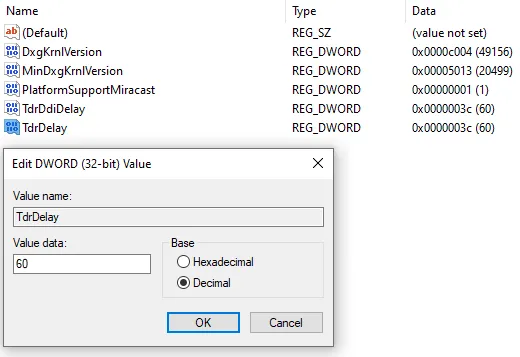
- Na koniec uruchom ponownie komputer.
7. Napraw uszkodzone pliki systemowe
Uszkodzenie plików systemowych jest znaną przyczyną przypadkowych awarii programu Photoshop. Na szczęście możesz łatwo rozwiązać ten problem, uruchamiając skanowanie SFC.
- Wpisz „Wiersz polecenia” w wyszukiwarce Windows, a następnie kliknij „Uruchom jako administrator” po prawej stronie.
- Wpisz
SFC /scannoww nowym oknie i naciśnij Enter.
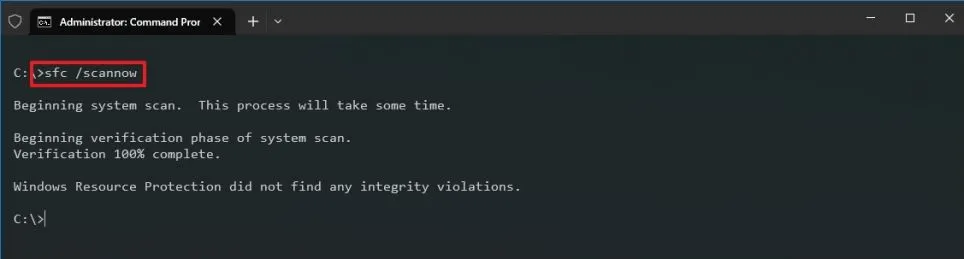
- Uruchom ponownie komputer po zakończeniu skanowania.
- Uruchom program Photoshop i sprawdź, czy działa tak, jak powinien.
Na koniec pamiętaj, że dobrą praktyką jest upewnianie się, że system Windows jest zawsze aktualny. Pomaga to wyeliminować wszelkiego rodzaju problemy z systemu i może mieć również wpływ na problemy z programem Photoshop.
Często Zadawane Pytania
Jeśli zwiększę pojemność pamięci RAM, czy poprawi się wydajność programu Photoshop?
Możesz radykalnie poprawić wydajność programu Photoshop, zwiększając ilość pamięci RAM komputera. Firma Adobe zaleca co najmniej 8 GB pamięci RAM, aby program Photoshop działał płynnie.
Jednak aktualizacja pamięci RAM pozwala Photoshopowi mieć do dyspozycji większą moc pamięci. Więcej pamięci RAM przekłada się na lepszą wydajność renderowania obrazu, zwłaszcza w przypadku dużych plików.
Możesz także poinstruować program Photoshop, aby zwiększył użycie pamięci RAM. Przejdź do „Preferencje programu Photoshop -> Wydajność” i zwiększ użycie pamięci RAM za pomocą suwaka.
Jak mogę naprawić błąd „Dyski magazynujące są pełne” w programie Photoshop?
Ten błąd występuje, gdy program Photoshop nie ma miejsca w pamięci na komputerze do przechowywania plików tymczasowych. Prostym sposobem na zapewnienie większej ilości miejsca dla programu Photoshop jest wyczyszczenie dysku twardego i pozostawienie około 20 GB wolnego miejsca na program Photoshop. Zapoznaj się także z innymi przydatnymi wskazówkami, aby naprawić błąd „Dyski magazynujące są pełne” w programie Photoshop.
Jak ręcznie zaktualizować sterowniki karty graficznej NVIDIA lub AMD?
Aby zaktualizować sterownik NVIDIA na swoim komputerze, odwiedź oficjalną stronę NVIDIA GeForce Driver i skorzystaj z „Ręcznego wyszukiwania sterowników”, aby znaleźć odpowiednią aktualizację dla swojego sterownika. Kontynuuj, aby pobrać i zainstalować nowy sterownik w swoim systemie.
Jeśli chodzi o aktualizacje sterowników AMD, otwórz oprogramowanie AMD na swoim komputerze. (Jeśli go nie masz, możesz go pobrać.) Przejdź do „Ustawienia -> Sprawdź aktualizacje”, aby znaleźć najnowsze aktualizacje sterowników dla swojego systemu.
Źródło obrazu: Pixabay . Wszystkie zrzuty ekranu autorstwa Joshua Solomona.



Dodaj komentarz