Jak naprawić błąd zdjęć 0x887A0005 w systemie Windows 11/10

Wszyscy wiemy, jak przydatna jest aplikacja Zdjęcia Microsoft do edytowania istniejącego wideo w celu uzyskania takich funkcji, jak efekty 3D. Możemy nawet użyć tej aplikacji do przycięcia wideo na krótki czas, dodania do niego tekstu lub zastosowania kilku innych efektów. Co się jednak stanie, jeśli podczas próby uruchomienia tej aplikacji nagle zacznie pojawiać się błąd 0x887A0005? Cóż, to jest właśnie temat dyskusji w tym poście.
Wielu użytkowników skarżyło się, że przy próbie otwarcia wbudowanej aplikacji, np. zdjęć, na swoich komputerach pojawiał się błąd 0x887A0005. Skoro tu jesteś, musisz także zmierzyć się z tym błędem. Przyjrzyjmy się, co powoduje ten problem i jak można go naprawić w systemie Windows 11/10.
Co oznacza błąd zdjęć 0x887A0005?
Kod błędu 0x887A0005 oznacza po prostu, że wystąpił problem ze sterownikami ekranu. Pamięć podręczna przechowywana w sklepie Microsoft Store lub jakiekolwiek błędy w samej aplikacji Sklepu mogą również powodować podobne błędy. Niezbyt często, ale włączone kodowanie wideo z przyspieszaniem sprzętowym może również uszkodzić aplikację Zdjęcia.
Po wystąpieniu może zostać wyświetlony komunikat o błędzie podobny do poniższego zrzutu ekranu –
We encountered an issue with your video drivers and were unable to export your video. Please install the latest drivers from your hardware manufacturer's website and try again.
Here's the error code, in case you need it: 0x887A0005
Gdy napotkasz ten problem, aplikacja Zdjęcia po prostu nie będzie odpowiadać. Aby rozwiązać ten problem, możesz wypróbować rozwiązania opisane poniżej –
Zdjęcia Błąd 0x887A0005 Rozwiązania
Jeśli podczas uruchamiania domyślnej aplikacji do zdjęć w systemie Windows pojawia się błąd o kodzie 0x887A0005, wypróbuj te obejścia i sprawdź, czy któreś z nich rozwiąże ten problem.
1] Zaktualizuj sterowniki graficzne
Błąd 0x887A0005 może pojawić się, gdy niektóre sterowniki urządzeń staną się przestarzałe lub nie są aktualizowane przez długi czas. Idź i sprawdź, czy karta graficzna na Twoim komputerze wymaga aktualizacji, czy nie. Jeśli wydaje się przestarzały, zaktualizuj go, wykonując te proste kroki –
- Naciśnij Win + X , aby uruchomić menu zasilania i wybierz Menedżer urządzeń.
- Na kolejnym ekranie kliknij „ > ”, aby rozwinąć opcję Adaptery graficzne.
- Kliknij prawym przyciskiem myszy dostępny sterownik i wybierz opcję – zaktualizuj sterownik.
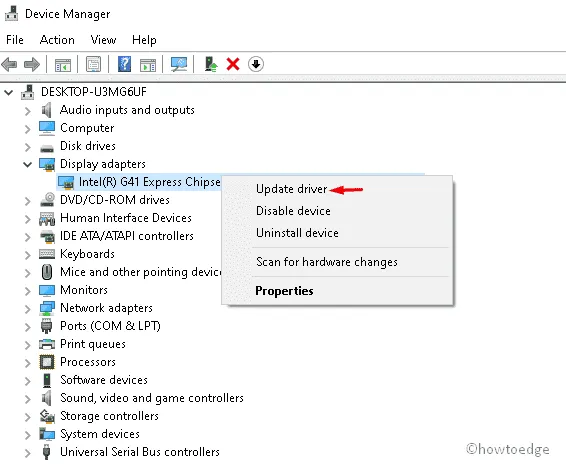
- Kliknij „ Wyszukaj automatycznie aktualizacje sterowników ” na następnym ekranie.
- System spróbuje połączyć się z serwerami Microsoftu i sprawdzi, czy dla wybranego sterownika są dostępne aktualizacje.
- Jeśli nie znajdzie żadnej poprawki, pojawi się monit o wyszukanie aktualizacji za pośrednictwem aktualizacji systemu Windows. Cóż, kliknij to, aby otworzyć aplikację Ustawienia.
- Kliknij opcję Sprawdź aktualizacje i poczekaj, aż system znajdzie poprawki dla wybranego sterownika.
Jeśli system zainstaluje jakąkolwiek aktualizację kart graficznych, uruchom ponownie komputer, aby wprowadzone zmiany zaczęły obowiązywać od następnego logowania.
2] Wyczyść pamięć podręczną sklepu Microsoft Store
Aplikacje systemowe mogą się nie uruchamiać, jeśli w sklepie Microsoft Store znajduje się niepotrzebnie przechowywana pamięć podręczna. Aby rozwiązać ten problem, spróbuj raz wyczyścić pamięć podręczną Sklepu i sprawdź, czy spowoduje to naprawienie błędu o kodzie 0x887A0005. Oto jak wyczyścić pamięć podręczną Sklepu w systemie Windows 11/10 –
- Uruchom CMD jako administrator .
- Gdy otworzy się Wiersz Poleceń, wpisz następujące polecenie i naciśnij Enter –
WSReset.exe
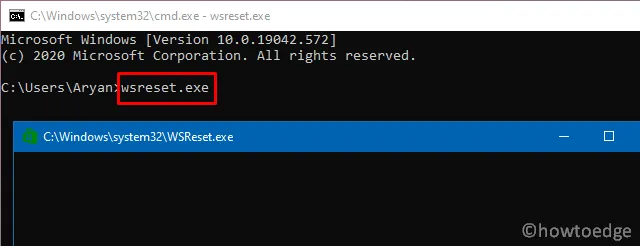
- Ten kod spowoduje wyczyszczenie całej zapisanej pamięci podręcznej w sklepie Microsoft Store.
- Sklep Windows zostanie uruchomiony wkrótce po pomyślnym uruchomieniu powyższego kodu.
Sprawdź, czy możesz teraz otworzyć aplikację Zdjęcia bez wyświetlania kodu błędu 0x887A0005.
3] Uruchom narzędzie do rozwiązywania problemów z aplikacjami ze Sklepu Windows
Jak wspomniano powyżej, sklep Microsoft może być jedynym winowajcą takich błędów. Jeśli więc wyczyszczenie pamięci podręcznej nie naprawi błędu 0x887A0005, spróbuj uruchomić narzędzie do rozwiązywania problemów z aplikacjami ze Sklepu Windows. Oto jak możesz wykonać to zadanie –
- Przede wszystkim przejdź do ścieżki poniżej –
Ustawienia (Win + I) > System > Rozwiązywanie problemów > Inne narzędzia do rozwiązywania problemów
- Przewiń w dół do narzędzia do rozwiązywania problemów z aplikacjami ze Sklepu Windows i naciśnij przycisk Uruchom . To ustawienie może znaleźć się jako ostatnia opcja w obszarze Inne narzędzia do rozwiązywania problemów.
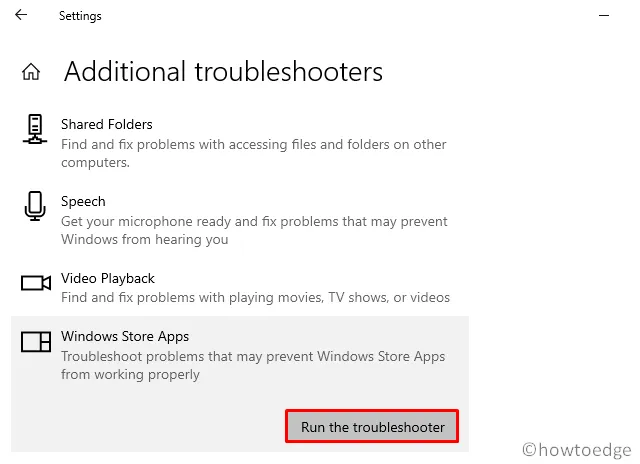
- Po uruchomieniu okna rozwiązywania problemów kliknij Dalej i postępuj zgodnie z instrukcjami wyświetlanymi na ekranie.
4] Napraw/zresetuj zdjęcia
Teraz, gdy rozwiązałeś już wszelkie błędy w aplikacji Store i wyczyściłeś w niej zapisaną pamięć podręczną, sprawdź, czy błąd 0x887A0005 został rozwiązany, czy nie. Jeśli nadal istnieje, problem może leżeć w samej aplikacji Zdjęcia. Istnieje możliwość naprawy/resetowania dowolnej aplikacji systemowej na komputerze z systemem Windows 11/10. Oto jak możesz korzystać z tej funkcji w systemie Windows –
- Kliknij prawym przyciskiem myszy ikonę Windows i wybierz opcję – Aplikacje i funkcje.
- System przekieruje Cię do sekcji Aplikacje w Ustawieniach.
- Przewiń w dół i znajdź aplikację Zdjęcia. Po znalezieniu kliknij trzy kropki obok jego nazwy i naciśnij przycisk – Opcje zaawansowane .
- Na kolejnym ekranie najpierw naciśnij przycisk naprawy. Jeśli to nie rozwiąże błędu 0x887A0005, kliknij przycisk resetowania.
- Uruchom ponownie komputer, aby wprowadzone zmiany zaczęły obowiązywać od następnego logowania.
Po wprowadzeniu odpowiednich zmian sprawdź, czy to rozwiązało problem w aplikacji Zdjęcia.
5] Wyłącz przyspieszane sprzętowo kodowanie wideo w Zdjęciach
W systemie Windows dostępna jest wbudowana funkcja o nazwie „kodowanie wideo z akceleracją sprzętową”. Domyślnie to ustawienie jest włączone zarówno na komputerze z systemem Windows 11, jak i 10. Ponieważ podczas otwierania aplikacji Zdjęcia pojawia się kod błędu, wyłącz to kodowanie wideo.
Oto jak wyłączyć to ustawienie w systemie Windows 11/10 –
- Najpierw uruchom aplikację Zdjęcia na swoim komputerze.
- Przejdź do skrajnej prawej strony, a znajdziesz tam menu z trzema kropkami.
- Kliknij na nią i wybierz opcję – Ustawienia.
- Na kolejnej stronie ustawień przewiń w dół do sekcji Wideo.
- Tutaj znajdziesz przełącznik umożliwiający włączenie/wyłączenie sprzętowego kodowania wideo.
- Wyłącz to ustawienie i sprawdź, czy możesz teraz korzystać z tej aplikacji bez żadnych błędów.
7] Zainstaluj ponownie zdjęcia
- Naciśnij Ctrl + Shift + Esc, aby otworzyć Menedżera zadań.
- Przejdź do Plik i naciśnij Uruchom nowe zadanie .
- Gdy otworzy się okno dialogowe Uruchom, skopiuj/wklej poniższy kod, a następnie naciśnij klawisz Enter –
get-appxpackage *Microsoft.Windows.Photos* | remove-appxpackage
- To polecenie całkowicie odinstaluje aplikację Zdjęcia z komputera.
- Uruchom ponownie komputer, aby usunąć również wszelkie pozostałe pliki.
- Po ponownym uruchomieniu systemu Windows 11/10 przejdź do sklepu Microsoft Store i zainstaluj stamtąd aplikację Zdjęcia.
Mam nadzieję, że błąd Zdjęcia 0x887A0005 rzeczywiście został już naprawiony. Jeśli napotkasz jakiekolwiek problemy podczas korzystania z tego przewodnika, daj znać w sekcji komentarzy.



Dodaj komentarz