Jak naprawić błąd strony w błędzie obszaru niestronicowanego w systemie Windows

Nikt nie lubi niebieskiego ekranu śmierci systemu Windows, a niebieski ekran „Błąd strony w obszarze niestronicowanym” jest szczególnie zagadkowy dla wielu użytkowników. Ten błąd pojawia się, gdy system Windows nie może uzyskać dostępu do określonego adresu pamięci w „Puli niestronicowanej” pamięci systemowej. Z różnych powodów system Windows napotyka „błąd strony”, mimo że wymagana „strona pamięci”, do której uzyskuje się dostęp, powinna zawsze być łatwo dostępna w niestronicowanej części pamięci RAM (a nigdy w części „pliku stronicowania”). Możesz zdiagnozować i rozwiązać ten błąd, korzystając z poniższych poprawek.
1. Usuń ostatnio zainstalowany sprzęt
Wadliwy lub nieprawidłowo zainstalowany sprzęt powinien być jedną z pierwszych rzeczy, które należy sprawdzić. Jeśli niedawno zainstalowałeś nowe urządzenie (HDD, SSD, RAM, GPU) lub urządzenie peryferyjne (klawiatura, mysz) i wkrótce potem zaczęły pojawiać się błędy strony, spróbuj je usunąć lub odinstalować i sprawdź, czy błąd zniknie.

Inną możliwą przyczyną błędu „Błąd strony w obszarze niestronicowanym” są nieprawidłowo osadzone komponenty. Jeśli jesteś bardziej doświadczonym użytkownikiem, spróbuj ponownie umieścić pamięć RAM i kartę graficzną na płycie głównej. Upewnij się również, że wszystkie kable HDD i SSD są prawidłowo podłączone. Ewentualnie spróbuj skorzystać z pomocy profesjonalisty.
2. Wyłącz program antywirusowy
W niektórych przypadkach przyczyną problemu może być oprogramowanie antywirusowe. Dzieje się tak głównie w przypadku programów antywirusowych innych firm. Czasami mogą zakłócać plik stronicowania i powodować problemy, takie jak błąd „Błąd strony w obszarze niestronicowanym”. W przeciwieństwie do tego jest mało prawdopodobne, aby Microsoft Defender był podstawową przyczyną tego konkretnego problemu. Zaleca się dokonanie zmiany, jeśli to możliwe, ponieważ nie potrzebujesz programu antywirusowego innej firmy, jeśli masz program Microsoft Defender .
Jeśli po prostu chcesz sprawdzić, czy to Twój program antywirusowy odpowiada za irytujący BSOD, wyłącz go, a następnie sprawdź, czy błąd nadal występuje.
3. Przywróć sterowniki
BSOD „Błąd strony w obszarze niestronicowanym” często wyświetla jeden z plików sterownika systemowego jako ten, który spowodował wyjątek. Może to dać całkiem niezłe wyobrażenie o konkretnym sterowniku, który należy sprawdzić. Przywróć sterownik do wcześniejszej wersji, aby rozwiązać problem.
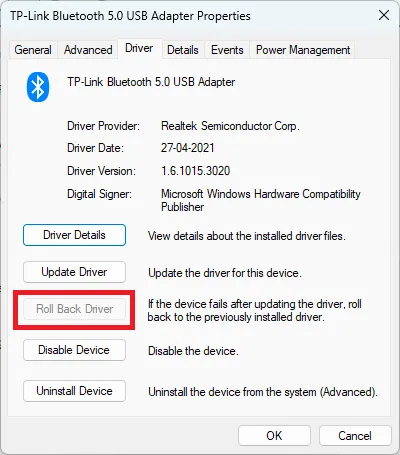
Czasami przycisk „Przywróć sterownik” będzie wyszarzony i nie będziesz mógł korzystać z tej funkcji. W takim przypadku przejrzyj witrynę internetową producenta i pobierz starszą wersję sterownika, aby zainstalować ją ręcznie. Uruchom ponownie komputer po instalacji i sprawdź, czy błąd nadal występuje.
4. Uruchom skanowanie SFC i DISM
Jak zawsze, przyczyną omówionego tutaj błędu mogą być łatwo uszkodzone pliki systemowe. W takich przypadkach uruchomienie wbudowanych narzędzi diagnostycznych systemu Windows może automatycznie naprawić większość uszkodzonych plików i szybko pozbyć się BSOD. Ponieważ prawdopodobnie nie możesz uruchomić komputera z powodu błędu BSOD, wejdź do środowiska Advanced Startup , aby uzyskać dostęp do wiersza polecenia.
Po otwarciu okna wiersza polecenia uruchom SFC i DISM na swoim komputerze . Skanowanie SFC zastępuje uszkodzone pliki systemowe kopiami z pamięci podręcznej, podczas gdy skanowanie DISM naprawia komponenty instalacji systemu operacyjnego. Te dwa skany razem mogą naprawić typowe uszkodzenia plików systemowych.
5. Sprawdź swój dysk pod kątem błędów
Ten błąd może pojawić się nie tylko z powodu uszkodzonych plików, ale także z powodu głębszych błędów na dysku twardym lub dysku SSD. Możesz przeskanować dysk w poszukiwaniu tych błędów za pomocą wbudowanego narzędzia CHKDSK w systemie Windows. Może znaleźć uszkodzone sektory i inne błędy na dysku i naprawić je, jeśli to możliwe.
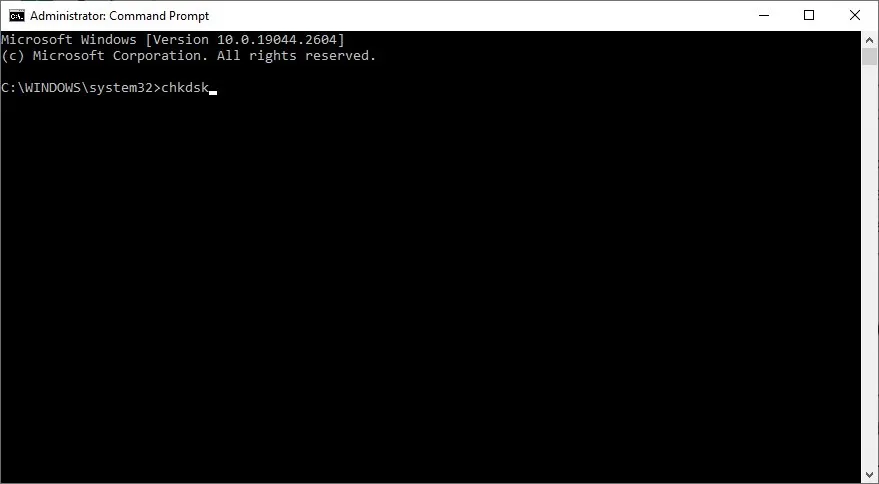
Korzystając z CHKDSK, możesz sprawdzić stan dysku twardego w systemie Windows i naprawić typowe błędy dysku.
6. Sprawdź pamięć RAM pod kątem błędów
Dysk twardy nie jest jedynym komponentem, który może powodować awarie i błędy BSOD. Twoja pamięć lub pamięć RAM również mogą być wadliwe. Błędy pamięci mogą powodować różne problemy z systemem Windows i BSOD, z których jednym jest błąd „Błąd strony w obszarze niestronicowanym”.
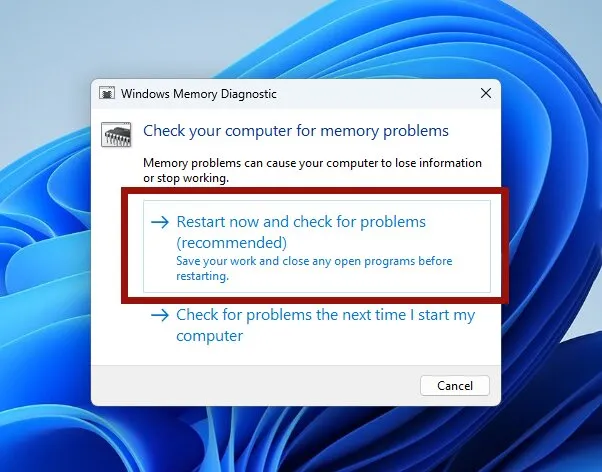
Możesz sprawdzić stan pamięci RAM w systemie Windows za pomocą wbudowanego narzędzia do diagnostyki pamięci systemu Windows w celu wykrycia podstawowych problemów lub oprogramowania takiego jak MemTest86 w przypadku głębszych błędów pamięci.
7. Zresetuj system Windows
Resetowanie systemu Windows nigdy nie jest idealne, ale jeśli nie możesz rozwiązać błędu „Błąd strony w obszarze niestronicowanym” za pomocą innych metod, jest to być może jedyna opcja, jaka Ci pozostała. Zresetowanie instalacji systemu Windows najprawdopodobniej pozbędzie się wszystkich niezdiagnozowanych głównych przyczyn BSOD. Zresetuj/zainstaluj ponownie system Windows bez utraty plików, jeśli obawiasz się utraty ważnych danych podczas wykonywania tej poprawki.
Często Zadawane Pytania
Jak często występują błędy błędu strony w systemie Windows?
Co zaskakujące, błędy strony są częstym zjawiskiem w systemach Windows. W przeciwieństwie do Linuksa, gdzie błędy strony występują rzadziej, w instalacjach systemu Windows często występują błędy strony z różnych powodów. Ilekroć system Windows nie może znaleźć wymaganego adresu pamięci w pamięci RAM, przenosi się do pamięci dodatkowej (HDD lub SSD), aby pobrać go z pliku stronicowania. Z powodu różnych czynników to pobieranie może również zostać przerwane, powodując wyjątek błędu strony lub BSOD.
Czy zwiększenie pamięci RAM zmniejsza liczbę błędów strony?
Tak i nie. W systemach ze stosunkowo małą pamięcią RAM, taką jak 8 GB lub 4 GB, zainstalowanie większej ilości pamięci RAM może skutkować mniejszą liczbą błędów strony, ponieważ jest teraz więcej dostępnej pamięci RAM, aby pomieścić więcej stron pamięci. Ale w nowszych systemach z 16 GB, 32 GB lub więcej pamięci RAM jest mało prawdopodobne, aby dodanie dodatkowej pamięci znacznie zmniejszyło ryzyko wystąpienia błędów strony.
Źródło obrazu: Unsplash . Wszystkie zrzuty ekranu autorstwa Tanveera Singha.



Dodaj komentarz