Jak naprawić błąd pomarańczowego ekranu śmierci w systemie Windows 11

Błędy niebieskiego i czarnego ekranu śmierci są dość powszechne na komputerach z systemem Windows 11/10. Co jednak zrobić, jeśli pojawi się pomarańczowy ekran błędu śmierci z kodami błędów i komunikatami? Cóż, w tym artykule omawiamy jeden lub dwa takie problemy, przyczyny ich występowania oraz prawdopodobne obejścia, które powinny rozwiązać błąd OSOD w systemie Windows.
Jak rozwiązać BSOD systemu Windows 11 (czarny ekran błędu śmierci)
Co powoduje błąd pomarańczowego ekranu śmierci w systemie Windows?
Pomarańczowy ekran błędu śmierci jest bardzo podobny do kodu błędu typu niebieski ekran. Jedyną różnicą, którą zauważysz, jest kolor tła, który pojawia się w błędzie OSOD lub BSOD. Przyczyny, które mogą prowadzić do takich błędów, są następujące:
- Obecność przestarzałej lub uszkodzonej karty graficznej
- Podkręcanie GPU w komputerze
- Awaria sprzętu, w tym dysku twardego i pamięci
- Po włączeniu funkcji BitLocker na komputerze
- Lub, gdy używasz drugiego monitora
Po napotkaniu błędu OSOD otrzymasz również komunikaty o błędach. W przypadku większości użytkowników komunikat o błędzie jest następujący:
FAULTY_HARDWARE_CORRUPTED_PAGE
Lub,WHEA_UNCORRECTABLE_ERROR
Teraz, gdy wiesz, co mogło pójść nie tak na twoim komputerze, oto kilka wskazówek i sztuczek, które możesz spróbować rozwiązać ten problem w systemie Windows.
Sposoby naprawy błędu pomarańczowego ekranu śmierci w systemie Windows 11
Za każdym razem, gdy urządzenie utknie w pomarańczowym ekranie błędu śmierci, system automatycznie uruchomi się w trybie naprawy automatycznego uruchamiania. Jest to wbudowane narzędzie w systemie Windows, które sprawdza, co mogło pójść nie tak w twoim systemie. Jeśli znajdzie pierwotną przyczynę podczas wstępnego sprawdzania, problem zostanie rozwiązany kilka sekund później.
Jednak w przypadkach, gdy główna przyczyna nie została zidentyfikowana, system kontynuuje uruchamianie tej naprawy podczas uruchamiania bezbłędnie. Problem polega na tym, że bez względu na to, ile razy urządzenie uruchomi się ponownie, utkniesz na ekranie OSOD. Aby rozwiązać ten problem, musisz uruchomić system w trybie awaryjnym i wypróbować poniższe poprawki –
1] Zaktualizuj karty graficzne
Pomarańczowy ekran błędu śmierci występuje głównie z powodu obecności uszkodzonych sterowników urządzeń, zwłaszcza sterownika karty graficznej. Idź i sprawdź, czy karty graficzne są aktualne na twoim komputerze. Postępuj zgodnie z poniższymi instrukcjami, aby zaktualizować sterownik karty graficznej na komputerze z systemem Windows –
- Naciśnij Windows + I, aby uruchomić Ustawienia.
- Przejdź do Windows Update i naciśnij Sprawdź aktualizacje .
- Pozwól systemowi wyszukać oczekujące aktualizacje online, a po zakończeniu wyszukiwania sprawdź, czy jest widoczny link do opcjonalnych aktualizacji.
- Kliknij link Opcjonalne aktualizacje, zaznacz wszystkie pola i naciśnij Pobierz i zainstaluj .
W tym celu możesz odwiedzić witryny obsługiwane przez firmy NVIDIA lub Intel i pobrać stamtąd najnowsze wersje kart graficznych. Po pobraniu pliku instalacyjnego kliknij go dwukrotnie, aby rozpocząć aktualizację karty graficznej.
Czasami ten błąd OSOD może również wystąpić, jeśli niedawno zainstalowałeś wadliwe sterowniki na swoim komputerze. W takim przypadku lepiej wycofaj te sterowniki. Aby to zrobić, wykonaj poniższe kroki –
- Naciśnij Windows + X, aby uruchomić Menu zasilania, i stamtąd wybierz Menedżera urządzeń .
- Zlokalizuj karty graficzne i kliknij ikonę „>” dostępną po lewej stronie.
- Kiedy ta sekcja się rozwinie, kliknij prawym przyciskiem myszy sterownik w środku i naciśnij Właściwości .
- Przejdź do karty Sterownik i kliknij Przywróć sterownik .
- Po naciśnięciu tej opcji system przywróci wybrany sterownik do stanu wbudowanego.
- Poczekaj chwilę, a po zakończeniu przywracania uruchom ponownie komputer z systemem Windows.
Zaloguj się z powrotem do systemu Windows w normalny sposób i sprawdź, czy błąd pomarańczowego ekranu śmierci został rozwiązany na komputerze.
2] Usuń nowe urządzenie peryferyjne
Każdy nowy sprzęt ma własny zestaw wymagań systemowych, które należy spełnić, aby uruchomić go na komputerze z systemem Windows. Na przykład system Windows 11 nie jest zgodny z kilkoma urządzeniami, które zostały wydane wyłącznie w celu używania ich w systemie Windows 10.
Ponieważ nie można zadbać o każdy element podłączony do portów systemu, należy odłączyć wszystkie urządzenia peryferyjne, zwłaszcza te nowe. Oznacza to wszystkie dodatkowe urządzenia, w tym słuchawki, pendrive’y i adaptery Wi-Fi. Jeśli masz drukarkę połączoną z komputerem, usuń ją również.
Po usunięciu wszystkich urządzeń peryferyjnych uruchom ponownie komputer i sprawdź, czy możesz normalnie uruchomić system Windows. Jeśli błąd pomarańczowego ekranu śmierci zostanie rozwiązany w ten sposób, być może masz uszkodzone lub niezgodne urządzenie peryferyjne.
Możesz znaleźć uszkodzone lub niekompatybilne urządzenie, wykonując następujące proste kroki –
Uruchom normalnie system Windows 11, a następnie zacznij ponownie podłączać urządzenia peryferyjne jeden po drugim. Pamiętaj, aby później ponownie uruchomić komputer. Gdy tylko napotkasz pomarańczowy ekran błędu śmierci, winowajcą jest ostatnie podłączone urządzenie.
3] Wyłącz funkcję BitLocker lub inne usługi szyfrowania
Pomarańczowy ekran błędów śmierci może również wystąpić po włączeniu funkcji BitLocker lub dowolnej innej usługi szyfrowania na komputerze. Jeśli pamiętasz włączanie takich rzeczy, lepiej je wyłącz i sprawdź, czy ten problem OSOD został rozwiązany. Oto jak wykonać to zadanie w systemie Windows —
- Uruchom ponownie komputer 2-3 razy za pomocą przycisku zasilania.
- Spowoduje to przekierowanie systemu operacyjnego do menu Zaawansowane uruchamianie.
- Przejdź do Rozwiązywanie problemów > Opcje zaawansowane i wybierz Wiersz polecenia.
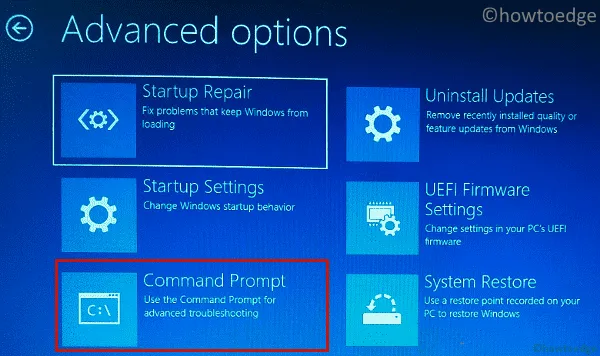
- Jeśli pojawi się monit, podaj klucz dostępu lub kod PIN.
- Na konsoli z podwyższonym poziomem uprawnień wpisz następujące kody i naciśnij klawisz Enter po każdym poleceniu –
BCDEDIT /Set {default} bootmenupolicy legacy
bdcedit
- Po pomyślnym wykonaniu tych poleceń uruchom ponownie komputer.
Zaloguj się ponownie do swojego urządzenia normalnie i sprawdź, czy błąd OSOD rozwiązuje się w ten sposób.
5] Odinstaluj wadliwe aplikacje z systemu Windows 11
Jeśli zainstalowałeś jakieś nowe oprogramowanie na swoim komputerze, a następnie ten błąd zaczął się pojawiać, musisz zainstalować błędną aplikację. Uruchom ponownie w trybie awaryjnym na komputerze z systemem Windows, otwórz Panel sterowania i odinstaluj ostatnio zainstalowane aplikacje z systemu.
Alternatywnie możesz także usunąć błędne aplikacje z systemu Windows 11 na stronie Ustawienia. Aby to zrobić, najpierw odwiedź stronę Aplikacje i funkcje lub Zainstalowane aplikacje, przechodząc do poniższej ścieżki na komputerze –
Settings > Apps > Installed apps
- Przewiń w dół i znajdź tutaj wadliwą aplikację.
- Po znalezieniu kliknij trzy kropki i wybierz opcję Odinstaluj .
- Wkrótce pojawi się okno potwierdzenia, kliknij ponownie Odinstaluj , aby potwierdzić usunięcie tej konkretnej aplikacji z systemu.
4] Przetaktowany procesor graficzny
Kilku użytkowników zgłosiło naprawienie tego błędu OSOD po zmniejszeniu szybkości zegara GPU zainstalowanego w ich systemach. Jeśli na komputerze z systemem Windows dostępny jest procesor graficzny, należy obniżyć jego częstotliwość taktowania. Pamiętaj, aby ponownie uruchomić komputer, aby ostatnie zmiany zaczęły obowiązywać od następnego logowania.
Za każdym razem, gdy na komputerze pojawi się kod błędu zatrzymania, Podgląd zdarzeń rejestruje to zdarzenie. Otwórz Podgląd zdarzeń i sprawdź, czy jest tam zarejestrowany nowy komunikat o błędzie. Oprócz rejestrowania nowych zdarzeń narzędzie to sugeruje również sposoby przezwyciężenia pomarańczowego ekranu błędu śmierci w systemie Windows. Wypróbuj je i sprawdź, czy problem OSOD został rozwiązany w ten sposób.
Co to jest automatyczna naprawa i kiedy się rozpoczyna?
Automatyczna naprawa to wbudowana funkcja systemu Windows, która pomaga w diagnozowaniu i rozwiązywaniu typowych problemów z uruchamianiem. To aktywuje się samoczynnie, gdy system Windows nie uruchamia się poprawnie. Narzędzie do automatycznej naprawy sprawdzi możliwe problemy z komputerem i spróbuje je rozwiązać.
Po uruchomieniu to narzędzie wyszukuje uszkodzone pliki systemowe, uszkodzone rekordy rozruchowe i wszelkie inne problemy z konfiguracją systemu. Chociaż uruchamia się samoczynnie, gdy system wykryje problem w procesie uruchamiania, możesz również uruchomić to narzędzie ręcznie. Aby to otworzyć, włącz lub wyłącz urządzenie 2-3 razy za pomocą przycisku zasilania.
Spowoduje to, że system Windows uruchomi się w środowisku odzyskiwania, a tym samym rozpocznie się wyszukiwanie uszkodzonych plików. Poczekaj, aż to narzędzie automatycznie wykryje i rozwiąże podstawowe przyczyny w twoim systemie. Jeśli to nie rozwiąże problemu z pomarańczowym ekranem błędu śmierci na komputerze, wypróbuj rozwiązania omówione poniżej.
Uruchom system w trybie awaryjnym i wypróbuj poniższe poprawki
Gdy w systemie Windows wystąpi błąd śmierci na pomarańczowym ekranie, blokuje to normalny dostęp do systemu Windows. W rezultacie nie możesz zastosować żadnego rozwiązania na swoim komputerze. W takich przypadkach powinieneś uruchomić urządzenie w trybie awaryjnym, a wtedy będziesz mógł zastosować poniższe rozwiązania.
Po uruchomieniu w trybie awaryjnym wyłącza to wszystkie aplikacje i sterowniki innych firm. W rezultacie nie będzie żadnych interakcji z ich strony, a Ty zastosujesz poprawki na swoim komputerze.



Dodaj komentarz