Jak naprawić kod błędu OneDrive 0x8004de40
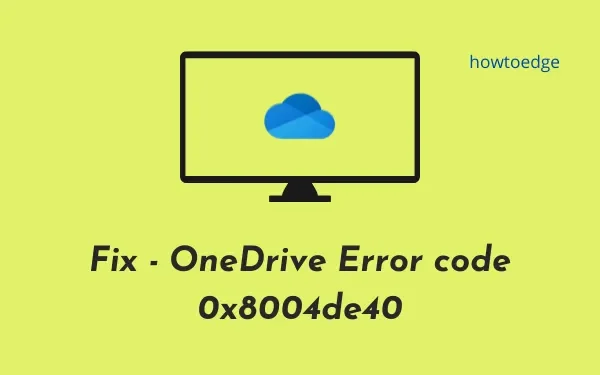
Czy podczas uruchamiania OneDrive lub uzyskiwania dostępu do przechowywanych w nim informacji wystąpił błąd o kodzie 0x8004de40? Jeśli tak, przeczytaj ten przewodnik do końca, a będziesz w stanie rozwiązać ten problem na komputerze z systemem Windows 11 lub 10. Jest to zasadniczo problem związany z chmurą i często powoduje wyświetlenie następującego komunikatu o błędzie – „Wystąpił problem z połączeniem z OneDrive”.
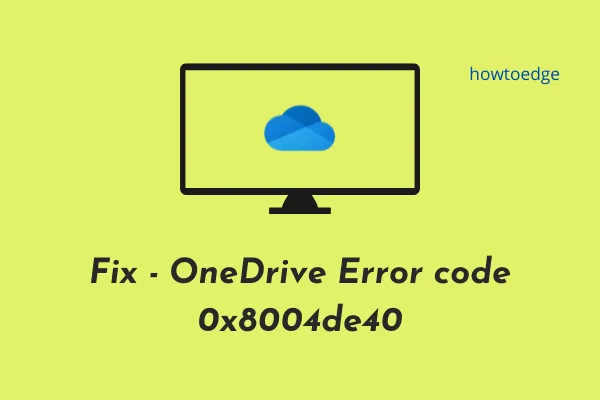
Co oznacza ten kod błędu OneDrive?
Gdy usługa OneDrive przestanie działać i zamiast tego wyświetli komunikat o błędzie, oznacza to, że usługa OneDrive ma problemy z synchronizacją danych na komputerze. Przejrzyj poniższą sekcję, aby znaleźć przyczynę tego problemu i pięć sposobów, które mogą rozwiązać ten błąd w systemie Windows 11/10.
Co może powodować kod błędu 0x8004de40 w OneDrive?
Ten błąd może wystąpić, gdy na komputerze spełniony jest jeden lub więcej z następujących warunków:
- Słabe połączenie internetowe
- Wyłączone zabezpieczenia TLS
- Korzystanie z serwera proxy
- Uszkodzone usługi Winsock
Jeśli żadna z poprawek nie usunie tego kodu błędu na komputerze, lepiej zresetuj konto OneDrive .
Napraw kod błędu OneDrive 0x8004de40
Jeśli podczas otwierania OneDrive pojawia się błąd o kodzie 0x8004de40, wypróbuj kolejno następujące rozwiązania. Mam nadzieję, że pod koniec tego przewodnika będziesz w stanie rozwiązać ten problem na komputerze z systemem Windows 11 lub 10.
1. Sprawdź swoje połączenie internetowe
Aby uzyskać dostęp do zdjęć lub innych danych przechowywanych w OneDrive , musisz mieć dobre połączenie sieciowe. Jeśli korzystasz z wolnego łącza internetowego lub połączenie internetowe stało się niestabilne na kilka chwil, może to powodować różne problemy, w tym kod błędu 0x8004de40.
Aby mieć pewność, że korzystasz z szybkiej sieci, wyłącz tymczasowo router (Wi-Fi) i sprawdź, czy błąd 0x8004de40 zniknął. Odłączając router Wi-Fi, pamiętaj o odłączeniu i ponownym podłączeniu wszystkich kabli zasilających.
2. Włącz zabezpieczenia warstwy transportowej (TLS)
TLS to protokół bezpieczeństwa w systemie Windows, który utrzymuje uwierzytelnianie klienta na serwerze. Po wyłączeniu może to spowodować wyświetlenie kodu błędu 0x8004de40 podczas otwierania OneDrive. TLS jest dostępny w różnych wersjach, takich jak – TLS 1.0, TLS 1.1, TLS 1.2 itd. Musisz włączyć wszystkie wersje TLS, wykonując czynności podane poniżej –
- Naciśnij klawisz skrótu Win & R , aby otworzyć okno dialogowe Uruchom .
- Wpisz „
inetcpl.cpl” (bez cudzysłowów) w polu tekstowym i naciśnij OK. - Gdy pojawi się kreator właściwości internetowych, przejdź do zakładki Zaawansowane .
- Przewiń w dół do sekcji Bezpieczeństwo i zaznacz następujące pola –
Use TLS 1.0
Use TLS 1.1
Use TLS 1.2
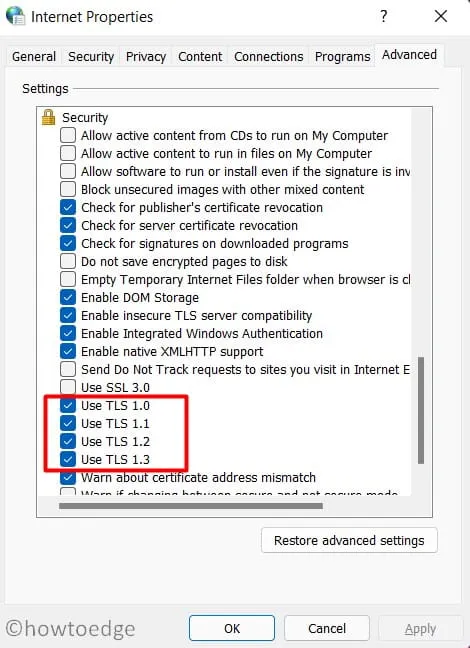
- Kliknij Zastosuj, a następnie OK , aby zapisać ostatnie zmiany i ponownie uruchomić komputer.
Zaloguj się ponownie na swoim urządzeniu i sprawdź, czy OneDrive działa prawidłowo. Jeśli nie, postępuj zgodnie z następnym zestawem rozwiązań.
3. Wyłącz ustawienie proxy
Jeśli używasz serwera proxy do łączenia się z siecią, pamiętaj o wyłączeniu ustawienia proxy. Serwer proxy ukrywa adres IP Twojego komputera , przez co chmura ma trudności z identyfikacją OneDrive lub znajdujących się w nim plików. oto jak wyłączyć ustawienia proxy na komputerze z systemem Windows 11 –
- Kliknij prawym przyciskiem myszy ikonę Windows i wybierz Uruchom.
- Wpisz „
inetcpl.cpl” i naciśnij Enter . System przekieruje Cię do okna Właściwości internetowe. - Przejdź do zakładki Połączenia i naciśnij przycisk – Ustawienia LAN .
- Zaznacz pole wyboru – „ Automatycznie wykryj ustawienia ” i usuń zaznaczenie pola – „ Użyj serwera proxy dla swojej sieci LAN „.
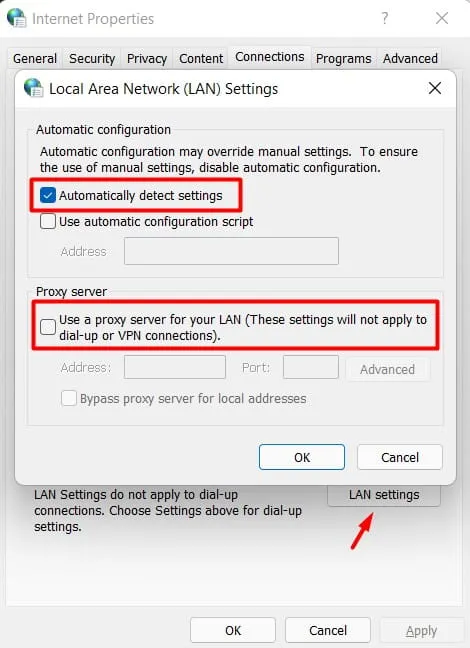
- Kliknij OK , następnie Zastosuj i ponownie OK , aby zapisać ostatnie zmiany.
Uruchom ponownie komputer i sprawdź, czy OneDrive otwiera się bez wyświetlania kodu błędu 0x8004de40.
4] Zresetuj Winsock
Kod błędu OneDrive 0x8004de40 może również wystąpić, jeśli występują problemy z usługami Windows Socket. Wypróbuj tę poprawkę, jeśli nadal masz problemy z uruchomieniem konta OneDrive. Zobaczmy, jak zresetować usługi Winsock na komputerze z systemem Windows –
- Naciśnij Win + S i wpisz CMD w polu wyszukiwania.
- Kliknij prawym przyciskiem myszy wynik na górze i wybierz opcję Uruchom jako administrator .
- Kiedy pojawi się okno UAC, naciśnij Tak .
- W podwyższonej konsoli wpisz następujące polecenie i naciśnij Enter –
netsh winsock reset catalog
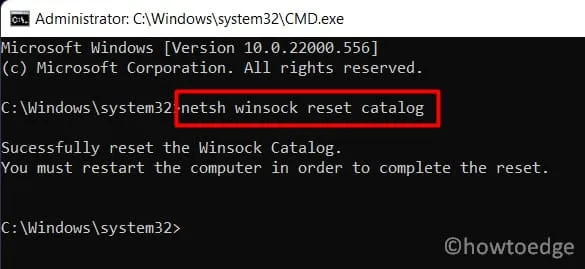
- Poczekaj, aż to polecenie zostanie uruchomione, a po jego zakończeniu uruchom ponownie komputer.
Sprawdź, czy możesz teraz normalnie otworzyć OneDrive. Jeśli nie, zresetuj go, wykonując kroki omówione w następnej poprawce.
Jak zresetować usługę OneDrive na komputerze?
Jeśli z jakiegoś powodu OneDrive nadal wyświetla kod błędu 0x8004de40, lepiej zresetuj go do ustawień domyślnych. Oto, jak możesz zresetować tę aplikację w systemie Windows 11/10 –
- Jeśli usługa OneDrive jest już otwarta lub działa na komputerze, najpierw ją zamknij.
- Naciśnij Win + R, aby otworzyć okno dialogowe Uruchom.
- Wpisz w nim następujące polecenie i naciśnij OK.
%localappdata%\Microsoft\OneDrive\onedrive.exe /reset
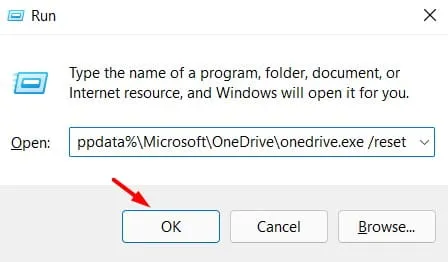
- Aplikacja OneDrive zostanie zresetowana do ustawień domyślnych, a jej ikona zniknie z paska zadań.
- Następnym razem, gdy będziesz chciał korzystać z tej aplikacji, musisz wyszukać OneDrive w wyszukiwarce Windows (Win + S).
- Kiedy ta aplikacja pojawi się w zapytaniu, kliknij ją.
- Teraz użyj poświadczeń konta Microsoft, aby zalogować się do konta OneDrive.
%localappdata%\\Microsoft\\OneDrive\\onedrive.exe
Jeśli problem nie rozpocznie się nawet po uruchomieniu powyższego monitu, lepiej pobierz i zainstaluj tę aplikację, odwiedzając jej oficjalną stronę .
To by było wszystko.



Dodaj komentarz