Jak naprawić błąd OneDrive 0x8004de44 w systemie Windows
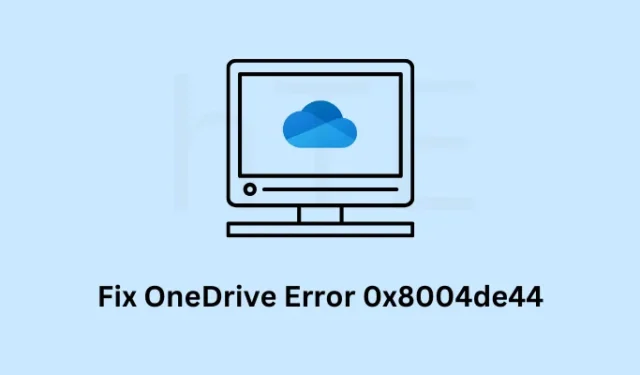
Podobnie jak GDrive i iCloud, OneDrive również stał się bardzo popularny wśród ogółu społeczeństwa. Użytkownicy używają go do przechowywania wszystkich danych i plików/folderów dostępnych na pulpicie, pobranych plików, dokumentów iz innych miejsc. Widząc jego popularność, gdy pojawia się błąd OneDrive 0x8004de44, użytkownicy zaczynają pragnąć, aby działał tak szybko, jak to możliwe.
Włącz JavaScript
W tym poście przyjrzymy się potencjalnym przyczynom powodującym ten kod błędu i siedmiu obejściom, które mogą rozwiązać ten problem na komputerze z systemem Windows. Ten kod błędu często zawiera komunikat o błędzie, który zawiera następujące informacje:
There was a problem signing you in. Please try again in a few minutes (Error code:8004de44)
Jak wyłączyć usługę OneDrive w systemie Windows 11
Co powoduje błąd 0x8004de44 w systemie Windows?
Ten błąd często występuje, gdy w systemie występuje jeden lub kilka następujących problemów:
- Serwer usługi OneDrive nie działa : w takim przypadku lepiej zaczekaj, aż serwer zostanie ponownie uruchomiony. Próba naprawy, gdy serwer jest wyłączony, nie wpłynie znacząco na naprawienie tego kodu błędu.
- Usterki wewnętrzne : jeśli urządzenie nie było uruchamiane ponownie przez długi czas, należy raz ponownie uruchomić komputer. Spowoduje to rozwiązanie wszystkich usterek, które występowały wewnętrznie.
- Problem z łącznością sieciową : problemy z usługą OneDrive występują najczęściej w złych sieciach lub podczas korzystania z serwerów proxy/VPN innych firm. Naprawianie problemów z siecią i wyłączanie serwera proxy/VPN to dwa ważne sposoby rozwiązania tego problemu w systemie Windows.
- Zaktualizuj, zresetuj lub ponownie zainstaluj OneDrive : skorzystaj z tych poprawek tylko wtedy, gdy powyższe rozwiązania nie zapewniają natychmiastowych poprawek błędu 0x8004de44.
Teraz, gdy już wiesz, co może powodować ten błąd usługi OneDrive w systemie Windows, przyjrzyjmy się sposobom przezwyciężenia go na komputerze z systemem Windows.
Sposoby rozwiązania błędu OneDrive 0x8004de44 w systemie Windows
Jeśli napotykasz kod błędu 0x8004de44 podczas otwierania usługi OneDrive lub uzyskiwania dostępu do plików w niej dostępnych, rozważ zastosowanie poniższych poprawek jedna po drugiej.
1] Sprawdź status serwera OneDrive
Są chwile, kiedy serwer OneDrive sam się nie działa, w wyniku czego pojawiają się różne kody błędów. Ponieważ nie możesz uruchomić ani uruchomić OneDrive, powinieneś najpierw odwiedzić jego oficjalną stronę i sprawdzić, czy serwery OneDrive są w porządku.
Jeśli okaże się, że żadne serwery usługi OneDrive nie działają lub na jej oficjalnej stronie nie pojawiają się żadne komunikaty o błędach, problem musi mieć źródło wewnętrzne. Śmiało, stosuj te rozwiązania jedno po drugim.
2] Uruchom ponownie komputer
Czasami ten kod błędu 0x8004de44 pojawia się po prostu dlatego, że urządzenie nie było uruchamiane ponownie przez długi czas. Należy zrestartować swój system co najmniej raz w ciągu 24 godzin. Uruchomienie urządzenia poza tym okresem często kończy się zużyciem wszystkich zasobów systemowych.
Uruchomienie nowej aplikacji wymaga pewnych wolnych zasobów systemowych, a gdy żadne nie są dostępne, nowa aplikacja z pewnością zakończy się niepowodzeniem z powodu jakiegoś kodu błędu. Uruchom ponownie urządzenie , a robiąc to, automatycznie zwolnisz wszystkie zasoby wraz z zresetowaniem komputera do ustawień domyślnych.
3] Sprawdź połączenie internetowe
Firma Microsoft potwierdziła, że ten kod błędu może również wystąpić, gdy występują usterki sieci lub połączenie z Internetem o niskiej szybkości. Otwórz Google Chrome i wyszukaj test szybkości sieci na pasku wyszukiwania. Kliknij pierwszy adres URL przez Measurement Lab i naciśnij Run Speed Test .
Następnie uruchomi się wyskakujące okienko i rozpocznie się testowanie pobierania z sieci oraz prędkości wysyłania. Poczekaj na zakończenie tego tekstu, a po jego zakończeniu zobaczysz raport z informacją o szybkości pobierania, szybkości wysyłania i opóźnieniu. Oprócz tego zobaczysz również serwer, z którego został przetestowany.

Jeśli prędkość sieci nie jest zbyt dobra i płacisz za wyższą prędkość Internetu, skontaktuj się z kierownikiem działu obsługi klienta i poinformuj go o swoim problemie. Jeśli jednak wszystko jest w porządku, możesz rozwiązać problemy z Wi-Fi, rozwiązać problemy z siecią, wymienić przewody łączące i inne.
4] Rozwiąż problemy z aplikacjami ze Sklepu Windows
Zakładając, że zrobiłeś to, o co prosiliśmy w powyższych sekcjach, i nadal otrzymujesz ten sam kod błędu, powinieneś spróbować rozwiązać problem z aplikacjami ze Sklepu Windows. Uruchomienie tego programu narzędziowego zdiagnozuje brakujące lub uszkodzone pliki Store i naprawi je w mgnieniu oka. Oto jak wykonać to zadanie —
- Naciśnij Windows + I, aby uruchomić Ustawienia .
- Przejdź do System > Rozwiązywanie problemów > Inne narzędzia do rozwiązywania problemów.
- Przewiń w dół i znajdź aplikacje ze Sklepu Windows .
- Kliknij dostępny na nim przycisk Uruchom , a po uruchomieniu narzędzia do rozwiązywania problemów naciśnij Dalej .
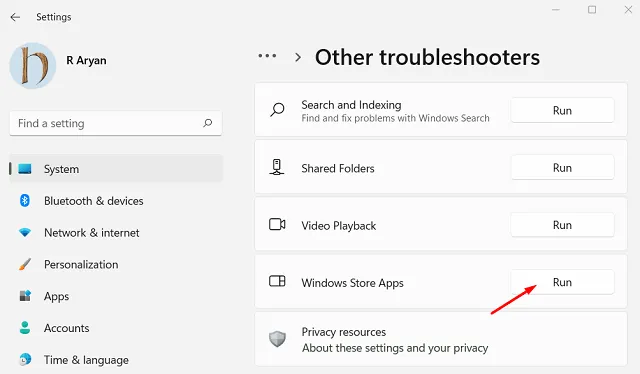
Teraz postępuj zgodnie z instrukcjami wyświetlanymi na ekranie i wykonaj dokładnie to, co mówi to narzędzie. Mam nadzieję, że ten błąd 0x8004de44 zostanie szybko rozwiązany. Uruchom ponownie komputer i sprawdź, czy możesz uruchomić OneDrive bez żadnych problemów.
5] Zaktualizuj OneDrive
Kilku użytkowników zgłosiło naprawienie tego kodu błędu po uaktualnieniu OneDrive do najnowszej aktualizacji poprawki. Ponieważ jesteś tutaj, musisz nadal napotykać ten sam błąd 0x8004de44 w systemie Windows. Idź i sprawdź, czy jest dostępna nowa aktualizacja dla OneDrive, a jeśli tak, pobierz i zainstaluj to samo na swoim komputerze.
Postępuj zgodnie z poniższymi instrukcjami, jak wykonać to zadanie –
- Otwórz okno dialogowe Uruchom, naciskając Windows + R.
- Wpisz na nim następujące informacje i naciśnij OK .
%localappdata%\Microsoft\OneDrive\update
- Poczekaj na pobranie pliku instalacyjnego, a kiedy to się skończy, kliknij dwukrotnie OneDriveSetup.exe, aby zaktualizować go do najnowszej wersji Build.
Teraz sprawdź, czy kod błędu 0x8004de44 rozwiązuje się w ten sposób. Jeśli nie, wypróbuj następny zestaw rozwiązań omówionych poniżej.
6] Zresetuj OneDrive poprzez Ustawienia
Teraz, gdy zaktualizowałeś OneDrive, a połączenie internetowe jest w porządku, OneDrive powinien uruchomić się i działać normalnie. Jeśli nadal pojawia się ten sam kod błędu 0x8004de44, należy zresetować OneDrive, wykonując te proste kroki –
- Naciśnij Windows + X, aby uruchomić menu Zasilanie i wybierz Uruchom .
- Wpisz następujący tekst w polu tekstowym i naciśnij Enter .
%localappdata%\Microsoft\OneDrive\onedrive.exe /reset
- Powyższe polecenie zostanie uruchomione jako następne i zresetuje OneDrive do ustawień domyślnych.
Po pomyślnym uruchomieniu tego kodu zamknij wszystkie uruchomione w tle okna i ponownie uruchom komputer. Po ponownym załadowaniu systemu sprawdź, czy możesz uruchomić OneDrive bez ciągłego wyświetlania tego samego kodu błędu.
7] Ponownie zainstaluj OneDrive
Jeśli żadne z powyższych obejść nie pomoże rozwiązać tego kodu błędu 0x8004de44 w systemie Windows, problem może leżeć w samej aplikacji OneDrive. Dlatego zalecamy odinstalowanie aplikacji OneDrive z systemu, a następnie wyczyszczenie całej powiązanej z nią pamięci podręcznej za pomocą narzędzia Oczyszczanie dysku.
Oto jak wykonać to zadanie —
- Naciśnij Windows + I, aby uruchomić Ustawienia.
- Przejdź do opcji Aplikacje > Zainstalowane aplikacje i poszukaj usługi OneDrive.
- Kliknij trzy kropki dostępne na prawym końcu i naciśnij Odinstaluj.
- Gdy pojawi się okno potwierdzenia, naciśnij ponownie Odinstaluj, aby potwierdzić usunięcie tej aplikacji z systemu.
Uruchom ponownie komputer, aby system usunął wszelkie pozostałe lub pozostałe pliki OneDrive. Ponownie zaloguj się do swojego urządzenia i pobierz najnowszą wersję usługi OneDrive ze sklepu Microsoft Store. Zainstaluj to oprogramowanie na swoim komputerze i sprawdź, czy problem został rozwiązany.
To wszystko, mam nadzieję, że kod błędu 0x8004de44 rzeczywiście zostanie rozwiązany po zastosowaniu powyższych poprawek do usługi OneDrive w systemie Windows. Daj znać w sekcji komentarzy, czy ten błąd został naprawiony lub czy nadal masz problem z tym kodem błędu.
Co to jest błąd 0x8004de40? Dlaczego występuje podczas logowania do usługi OneDrive?
Kod błędu 0x8004de40 jest problemem OneDrive i występuje głównie podczas instalowania błędnej aktualizacji na komputerze z systemem Windows. Jeśli masz problemy z połączeniem z usługą OneDrive z błędem 0x8004de40 lub innymi podobnymi kodami błędów, rozważ odinstalowanie ostatnich aktualizacji systemu Windows ze swojego urządzenia.
Jeśli ten błąd będzie się powtarzał, możesz spróbować zastosować te same poprawki, które zostały omówione powyżej, aby rozwiązać błąd 0x8004de44 w systemie Windows.
Jak rozwiązać błąd OneDrive 0x8004de42 w systemie Windows?
Kilku użytkowników zgłosiło napotkanie błędu 0x8004de42 podczas próby otwarcia usługi OneDrive na komputerze z systemem Windows. Gdy wystąpi ten błąd, zobaczysz również komunikat o błędzie o treści:
“ Your proxy settings require authentication“
Wyłącz serwer proxy lub VPN, jeśli używasz go w systemie Windows 11/10, i sprawdź, czy kod błędu 0x8004de42 ustępuje samoczynnie.



Dodaj komentarz