Jak naprawić błąd aktywacji pakietu Office 0x8004FC12
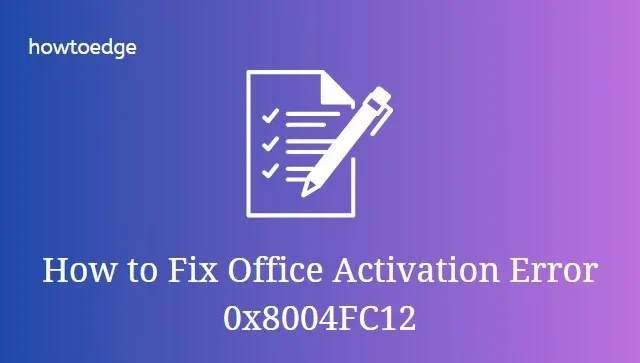
Czasami podczas aktywacji pakietu Office mogą być wyświetlane różne typy kodów błędów. Błąd 0x8004FC12 to jeden z takich kodów błędów napotykanych przez użytkowników podczas próby aktywacji pakietu Office po uaktualnieniu do systemu Windows 10. Ten kod błędu zawiera komunikat o błędzie — „Przepraszamy, coś poszło nie tak i nie możemy teraz tego dla Ciebie zrobić . Spróbuj ponownie później. (0x8004FC12)”.
W tym artykule wyjaśniliśmy niektóre najczęstsze rozwiązania, które mogą rozwiązać ten problem. Spróbuj więc aktywować pakiet Office po zastosowaniu każdego rozwiązania.
Błąd pakietu Office 0x8004FC12 podczas aktywacji pakietu Office
Aby naprawić błąd aktywacji pakietu Office 0x8004FC12, możesz użyć następujących metod –
1. Pobierz najnowszą aktualizację dla systemu Windows 10
Czasami ten typ problemu jest tymczasowy i można go rozwiązać, aktualizując system Windows. Możesz sprawdzić dostępność aktualizacji na komputerze z systemem Windows 10 za pośrednictwem Aktualizacji systemu Windows. Oto procedura, aby to zrobić:
- Najpierw kliknij prawym przyciskiem myszy Start i wybierz Ustawienia z listy menu.
- Wybierz Aktualizacje i zabezpieczenia > Aktualizacje systemu Windows .
- Następnie kliknij przycisk Sprawdź aktualizacje , aby sprawdzić szczegóły aktualizacji.
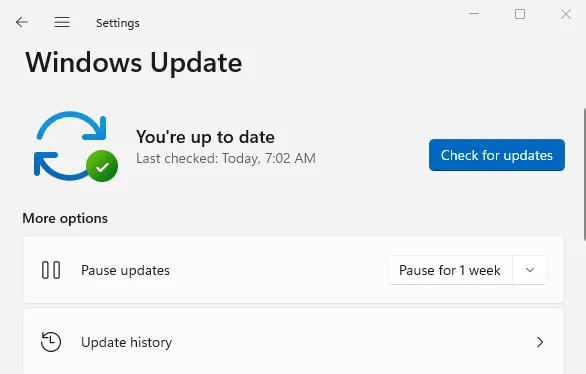
- Jeśli dostępne są aktualizacje dla Twojego komputera, zobaczysz tam przycisk Zainstaluj teraz . Dlatego kliknij ten przycisk i zaktualizuj system Windows.
- Po pomyślnym zaktualizowaniu komputera spróbuj aktywować pakiet Office.
2. Dodaj lokalną grupę sieciową
Dodanie lokalnej grupy sieciowej to kolejne potencjalne rozwiązanie, które możesz spróbować rozwiązać ten problem. Wszystko, czego potrzebujesz, aby uruchomić niektóre polecenia w wierszu polecenia z podwyższonym poziomem uprawnień i sprawdzić, czy działa. Proces jest następujący:
- Otwórz wiersz polecenia jako administrator .
- Po otwarciu wpisz następujące polecenia i naciśnij Enter po każdym z nich:
- Po wykonaniu powyższych poleceń uruchom ponownie komputer i spróbuj ponownie aktywować pakiet Office.
3. Wyłącz Zaporę systemu Windows
Innym skutecznym rozwiązaniem, które pomogło wielu użytkownikom naprawić ten błąd, jest wyłączenie Zapory systemu Windows. Dlatego tymczasowo wyłącz zaporę systemu Windows Defender i sprawdź, czy zapora nie blokuje procesu aktywacji. Aby uniknąć problemów z bezpieczeństwem systemu Windows i zagrożeń zewnętrznych, nie zapomnij ponownie aktywować zapory po wypróbowaniu tego rozwiązania.
- Otwórz okno Panelu sterowania .
- Wybierz opcję Zapora systemu Windows Defender .
- W lewym panelu następnego ekranu wybierz opcję Włącz lub wyłącz Zaporę systemu Windows Defender .

- Teraz zaznacz pole wyboru Wyłącz Zaporę systemu Windows w sekcji Ustawienia sieci prywatnej .
- Podobnie zaznacz pole wyboru Wyłącz Zaporę systemu Windows w sekcji Ustawienia sieci publicznej .
- Następnie kliknij przycisk OK , aby zapisać zmiany.
- Po wykonaniu powyższych kroków spróbuj aktywować pakiet Microsoft Office.
4. Zresetuj protokół TCP/IP
Jako następne rozwiązanie możesz spróbować zresetować protokół TCP/IP i sprawdzić, czy działa. Aby zastosować tę metodę, wykonaj podane kroki.
- Kliknij Start i wpisz „ cmd ”.
- Kliknij wynik wyszukiwania prawym przyciskiem myszy i wybierz opcję Uruchom jako administrator .
- Jeśli UAC wyświetli monit, kliknij Tak , aby przyznać uprawnienia administratora.
- W oknie wiersza polecenia z podwyższonym poziomem uprawnień uruchom następujące polecenie:
net localgroup Administrators localservice /add
fsutil resource setautoreset true C:\
netsh int ip reset resetlog.txt
Po wykonaniu poleceń zresetuje protokół TCP/IP na twoim urządzeniu. Teraz uruchom ponownie komputer i spróbuj ponownie aktywować pakiet Office. Jeśli nadal nie działa, przejdź do następnego rozwiązania.
5. Napraw pakiet MS Office
Microsoft Office ma własne narzędzie do rozwiązywania problemów, które pomaga rozwiązać taki problem. Dlatego naprawa pakietu Office może zapewnić sposób na rozwiązanie tego problemu. Kroki są następujące:
- Kliknij Start, wpisz Panel sterowania i naciśnij Enter.
- Wybierz opcję Programy i funkcje z listy menu.
- Kliknij prawym przyciskiem myszy pakiet Microsoft Office, a następnie wybierz opcję Zmień z menu kontekstowego.
- Spowoduje to otwarcie strony narzędzia diagnostycznego pakietu Office. Zaznacz pole wyboru Szybka naprawa . Szybko rozwiązuje problem bez konieczności połączenia z Internetem.
- Teraz kliknij przycisk Napraw i postępuj zgodnie z instrukcjami wyświetlanymi na ekranie.
6. Włącz TLS 1.2 w Opcjach internetowych
Jeśli żadne z powyższych rozwiązań nie działa, możliwe, że protokół TLS jest wyłączony w oknie właściwości internetowych. Wykonaj poniższe kroki i sprawdź, czy jest włączona, czy nie.
- Kliknij przycisk Start, wpisz Opcje internetowe , a następnie naciśnij klawisz Enter.
- W oknie Właściwości internetowe przejdź do zakładki Zaawansowane .
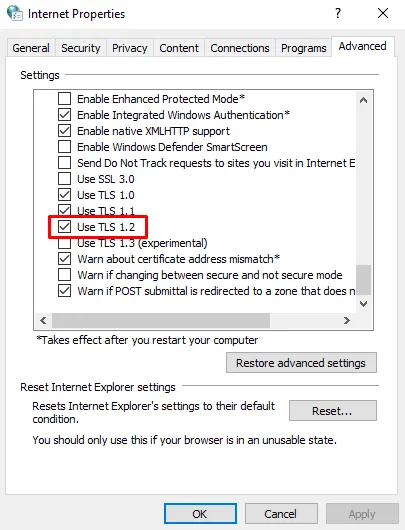
- Przewiń w dół i upewnij się, że pole Użyj TLS 1.2 jest zaznaczone. Jeśli nie jest zaznaczone, zaznacz to ręcznie.
- Kliknij Zastosuj > OK .
Po wykonaniu powyższych instrukcji zamknij okno Właściwości i spróbuj aktywować pakiet Office.



Dodaj komentarz