Jak naprawić błąd aplikacji OAWrapper.exe?
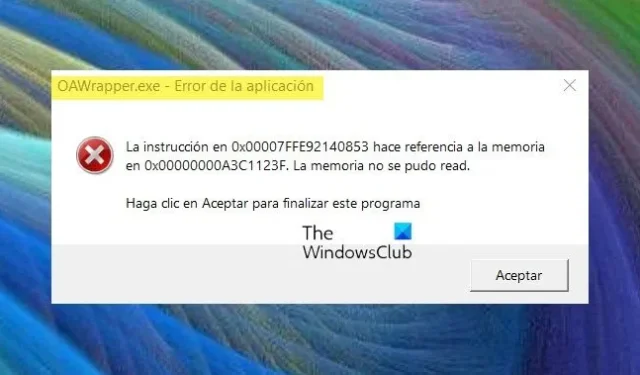
Jeśli na komputerze z systemem Windows pojawia się błąd aplikacji OAWrapper.exe , ten przewodnik pomoże Ci go naprawić.
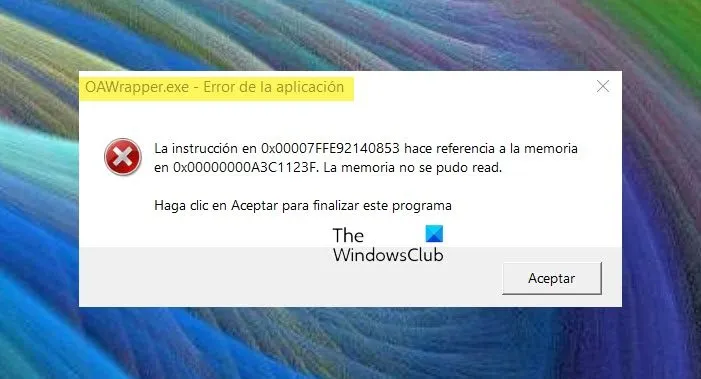
Co to jest OAWrapper.exe?
Czy mogę usunąć plik OAWrapper.exe?

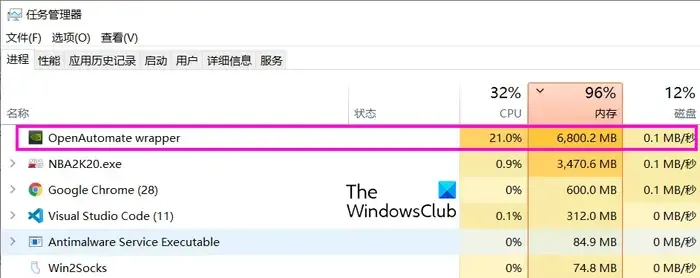
Z drugiej strony może istnieć wirus lub złośliwe oprogramowanie podszywające się pod OAWrapper.exe. Jeśli więc zauważysz podejrzane zachowanie procesu, sprawdź jego lokalizację. Oryginalny proces OAWrapper.exe znajduje się w poniższej lokalizacji:
C:\Users\<USERNAME>\AppData\Local\NVIDIA\NvBackend\ApplicationOntology\
Jeśli znajdziesz go w innej lokalizacji, najprawdopodobniej będzie to złośliwe oprogramowanie. Dlatego możesz zamknąć proces i usunąć klucz OAWrapper ze swojego rejestru. Oto jak możesz to zrobić.
Wysokie użycie procesora przez OAWrapper.exe

Aby zamknąć proces OAWrapper.exe, wykonaj poniższe kroki:
- Najpierw otwórz Menedżera zadań za pomocą skrótu klawiszowego Ctrl+Shift+Esc.
- Teraz na karcie Procesy znajdź proces OAWrapper.exe i wybierz go.
- Następnie kliknij przycisk Zakończ zadanie, aby je zamknąć.
- Sprawdź, czy błąd ustał.
Możesz także spróbować usunąć klucz OAWrapper z Edytora rejestru, jeśli napotykasz problemy z tym procesem. Uniemożliwi to otwarcie go podczas uruchamiania systemu. Oto jak możesz to zrobić:
Najpierw otwórz okno poleceń Uruchom za pomocą Win + R i wpisz w nim regedit, aby otworzyć aplikację Edytor rejestru.
Teraz przejdź do następującej lokalizacji na pasku adresu:
Computer\HKEY_LOCAL_MACHINE\SOFTWARE\Microsoft\Windows\CurrentVersion\Run![]()
Po zakończeniu uruchom ponownie komputer, aby efekty mogły zadziałać.
Jak naprawić błąd aplikacji OAWrapper.exe?

- Aktualizuj system Windows i powiązane aplikacje.
- Zainstaluj ponownie aplikację NVIDIA GeForce Experience.
- Odinstaluj powiązaną aplikację, jeśli nie jest wymagana.
1] Aktualizuj system Windows i powiązane aplikacje

Przede wszystkim musisz upewnić się, że Twój system operacyjny Windows i aplikacje korzystające z procesu OAWrapper.exe są aktualne. Możesz zaktualizować system Windows za pomocą aplikacji Ustawienia. Możesz także zaktualizować całe zainstalowane oprogramowanie i aplikacje systemu Windows .
2] Zainstaluj ponownie aplikację NVIDIA GeForce Experience
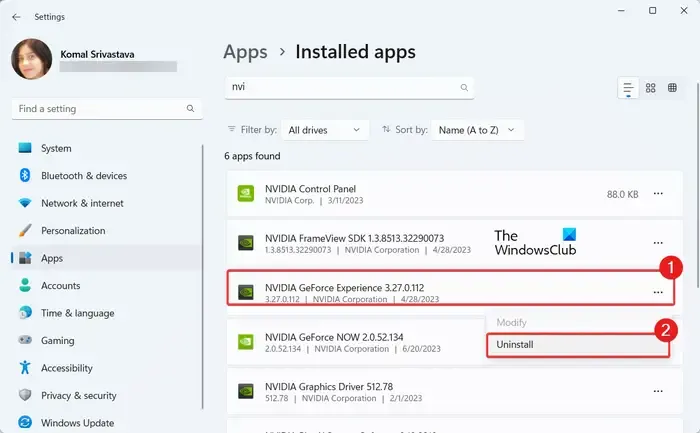
Ten błąd może wynikać z uszkodzonych lub niekompletnych plików instalacyjnych aplikacji NVIDIA GeForce Experience. Dlatego możesz spróbować ponownie zainstalować aplikację, a następnie sprawdzić, czy błąd został naprawiony. Oto jak możesz to zrobić:
Najpierw otwórz aplikację Ustawienia za pomocą Win + I i przejdź do sekcji Aplikacje> Zainstalowane aplikacje .
Teraz poszukaj na liście aplikacji NVIDIA GeForce Experience i naciśnij znajdujący się obok niej przycisk menu z trzema kropkami.
Następnie wybierz opcję Odinstaluj i postępuj zgodnie z instrukcjami wyświetlanymi na ekranie, aby dokończyć dezinstalację.
Po zakończeniu uruchom ponownie komputer i otwórz witrynę NVIDIA. Pobierz najnowszą wersję NVIDIA GeForce Experience i zainstaluj ją na swoim komputerze.
Sprawdź, czy błąd aplikacji OAWrapper.exe został naprawiony.
3] Odinstaluj powiązaną aplikację, jeśli nie jest to wymagane
Jeśli nie potrzebujesz już aplikacji korzystającej z procesu OAWrapper.exe, możesz ją odinstalować i sprawdzić, czy błąd został naprawiony. Aby to zrobić, otwórz aplikację Ustawienia za pomocą Win + I i przejdź do karty Aplikacje . Następnie wybierz opcję Zainstalowane aplikacje , a następnie wybierz przycisk menu z trzema kropkami znajdujący się obok aplikacji, którą chcesz usunąć. Następnie wybierz opcję Odinstaluj i potwierdź usunięcie aplikacji, klikając opcję Odinstaluj . Postępuj zgodnie z wyświetlanymi instrukcjami, a następnie uruchom ponownie komputer.
Mam nadzieję, że to pomoże!
Dodaj komentarz